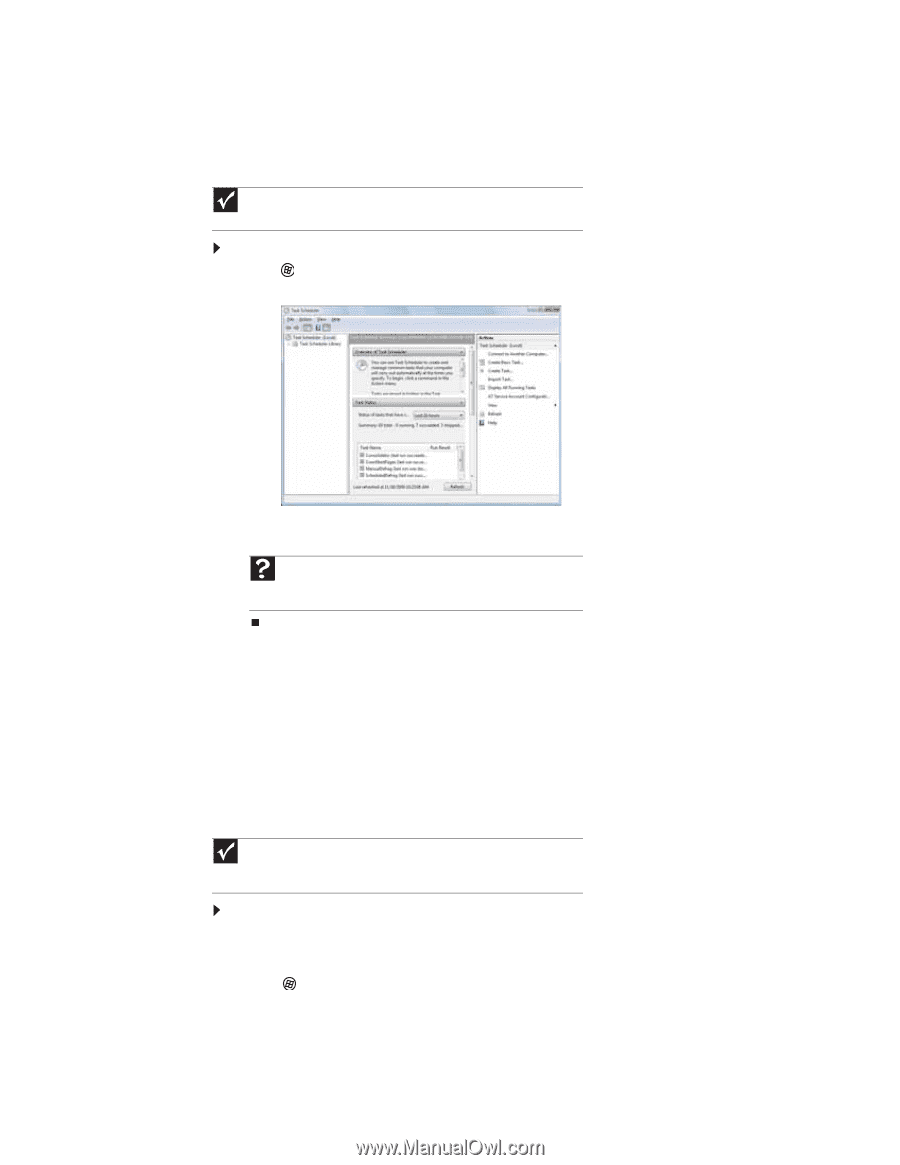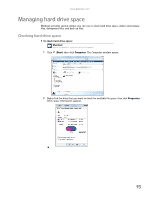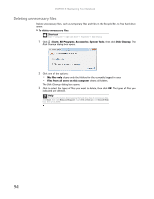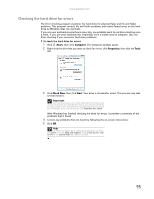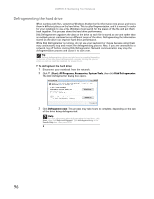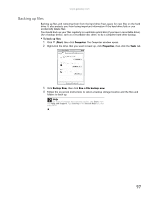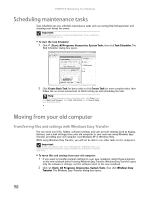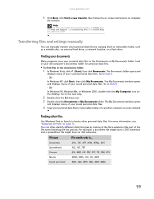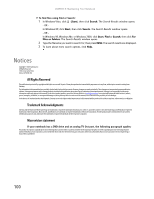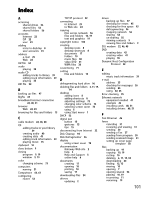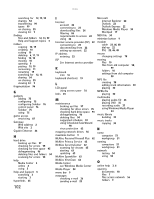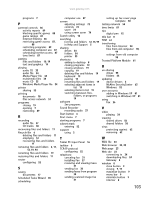Gateway MT6723 8512216 - Gateway Notebook User Guide R1 - Page 104
Scheduling maintenance tasks, Moving from your old computer
 |
View all Gateway MT6723 manuals
Add to My Manuals
Save this manual to your list of manuals |
Page 104 highlights
CHAPTER 8: Maintaining Your Notebook Scheduling maintenance tasks Task Scheduler lets you schedule maintenance tasks such as running Disk Defragmenter and checking your drives for errors. Important Your notebook must be on during scheduled tasks. If your notebook is off, scheduled tasks will not run. To start the Task Scheduler: 1 Click (Start), All Programs, Accessories, System Tools, then click Task Scheduler. The Task Scheduler dialog box opens. 2 Click Create Basic Task for basic tasks or click Create Task for more complex tasks, then follow the on-screen instructions to finish setting up and scheduling the task. Help For more information about scheduling tasks, click Start, then click Help and Support. Type task scheduler in the Search Help box, then press ENTER. Moving from your old computer Transferring files and settings with Windows Easy Transfer You can move your files, folders, software settings, and user account settings (such as display, Internet, and e-mail settings) from your old computer to your new one using Windows Easy Transfer, providing your old computer uses Windows XP or Windows Vista. While using Windows Easy Transfer, you will not be able to run other tasks on the computers. Important If your old computer does not use Windows XP or Windows Vista, you must manually move your data by using a writeable disc, flash drive, or external hard drive. To move files and settings from your old computer: 1 If you want to transfer program settings to your new notebook, install those programs on the new notebook before running Windows Easy Transfer. Windows Easy Transfer copies only the software's settings, not the software itself, to the new notebook. 2 Click (Start), All Programs, Accessories, System Tools, then click Windows Easy Transfer. The Windows Easy Transfer dialog box opens. 98