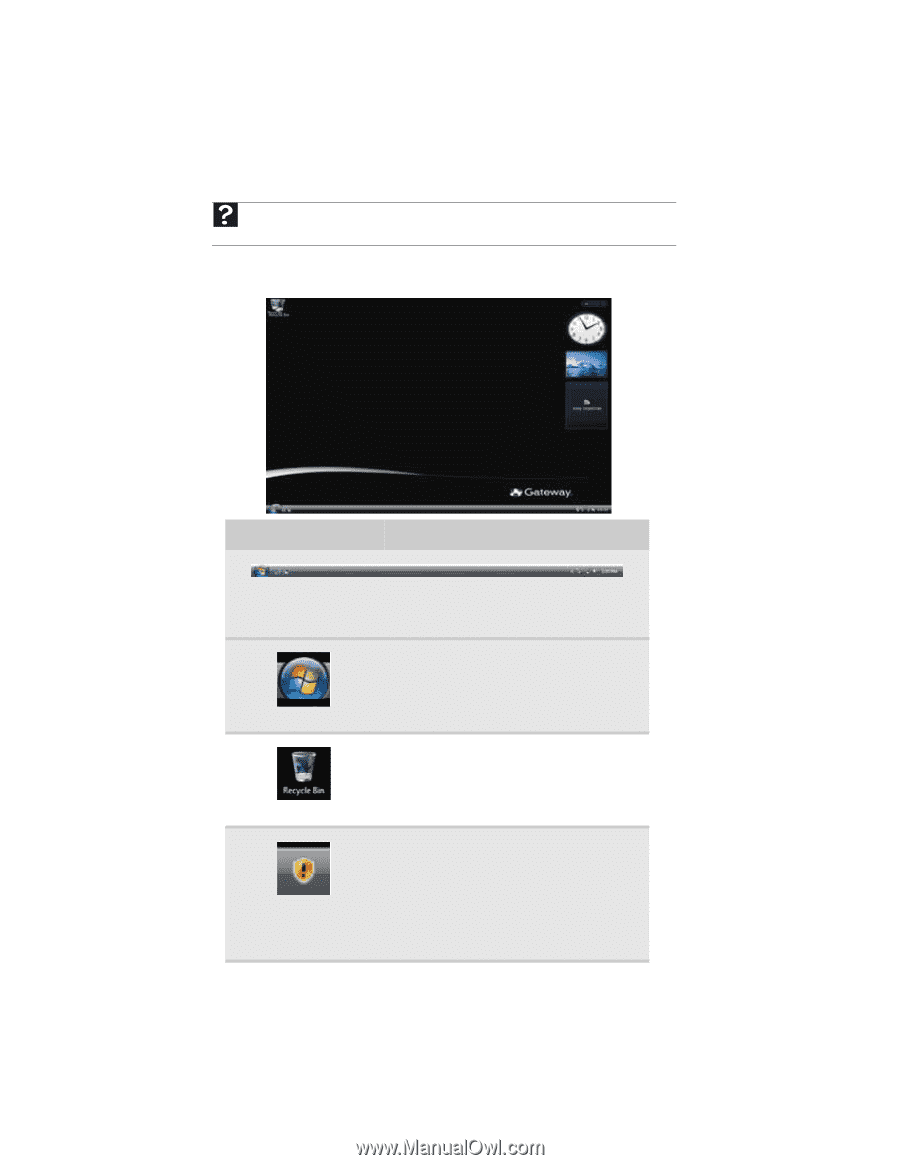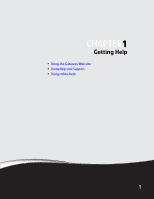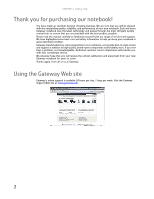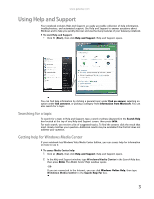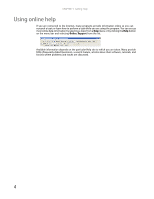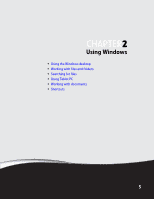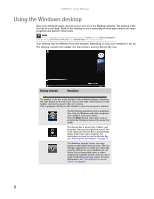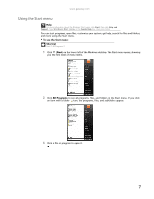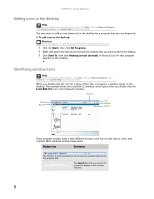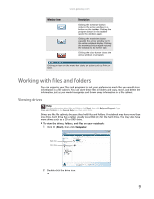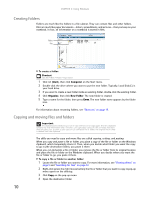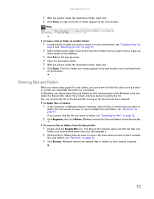Gateway MT6723 8512216 - Gateway Notebook User Guide R1 - Page 12
Using the Windows desktop
 |
View all Gateway MT6723 manuals
Add to My Manuals
Save this manual to your list of manuals |
Page 12 highlights
CHAPTER 2: Using Windows Using the Windows desktop After your notebook starts, the first screen you see is the Windows desktop. The desktop is like the top of a real desk. Think of the desktop as your personalized work space where you open programs and perform other tasks. . Help For more information about the Windows desktop, click Start, then click Help and Support. Type the phrase Windows desktop in the Search Help box, then press ENTER. Your desktop may be different from this example, depending on how your notebook is set up. The desktop contains the taskbar, the Start button, and the Recycle Bin icon. Desktop elements Description The taskbar is the bar at the bottom of the notebook display containing the Start button on the left and a clock on the right. Other buttons on the taskbar represent programs that are running. Click a program's button on the taskbar to open the program's window. The Start button provides access to programs, files, help for Windows and other programs, and notebook tools and utilities. Click the Start button, then open a file or program by clicking an item on the menu that opens. The Recycle Bin is where files, folders, and programs that you discarded are stored. You must empty the Recycle Bin to permanently delete them from your notebook. For instructions on how to use the Recycle Bin, see "Deleting files and folders" on page 11. The Windows Security Center icon may appear on the taskbar near the clock. The icon changes appearance to notify you when the security settings on your notebook are set below the recommended value or when updates are available. Double-click this icon to open the Windows Security Center. For more information, see "Using Windows Security Center" on page 66. 6