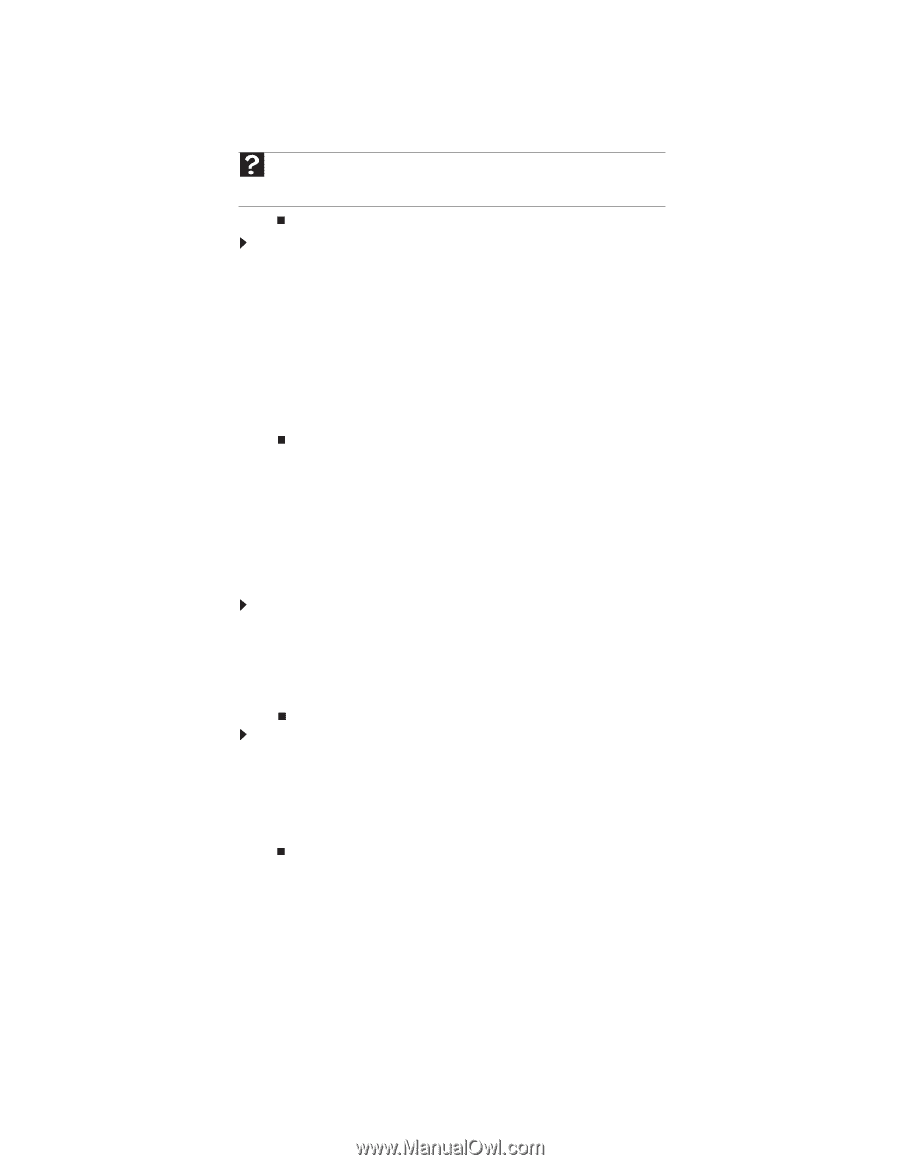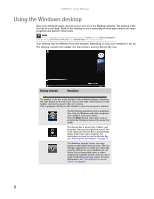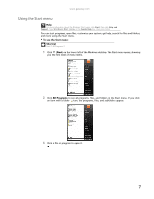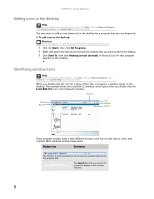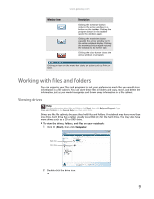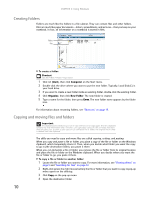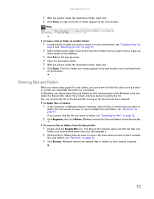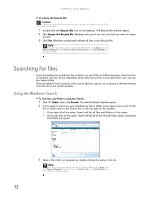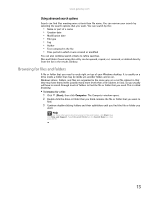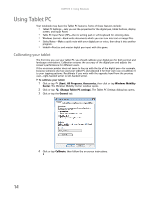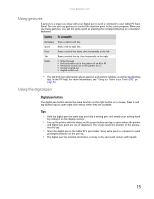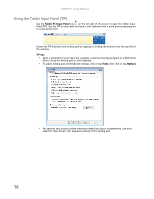Gateway MT6723 8512216 - Gateway Notebook User Guide R1 - Page 17
Deleting files and folders, Paste, Organize, Delete, Recycle Bin, Restore
 |
View all Gateway MT6723 manuals
Add to My Manuals
Save this manual to your list of manuals |
Page 17 highlights
www.gateway.com 5 With the pointer inside the destination folder, right-click. 6 Click Paste. A copy of the file or folder appears in the new location. Help For more information about copying files and folders or moving files or folders, click Start, then click Help and Support. Type copying files and folders or moving files and folders in the Search Help box, then press ENTER. To move a file or folder to another folder: 1 Locate the file or folder you want to move. For more information, see "Viewing drives" on page 9 and "Searching for files" on page 12. 2 Right-click (press the right mouse button) the file or folder that you want to move. A pop-up menu opens on the desktop. 3 Click Cut on the pop-up menu. 4 Open the destination folder. 5 With the pointer inside the destination folder, right-click. 6 Click Paste. The file or folder you moved appears in its new location and is removed from its old location. Deleting files and folders When you throw away paper files and folders, you take them from the file cabinet and put them in a trash can. Eventually the trash can is emptied. In Windows, you throw away files and folders by first moving them to the Windows trash can, called the Recycle Bin, where they remain until you decide to empty the bin. You can recover any file in the Recycle Bin as long as the bin has not been emptied. To delete files or folders: 1 In the Computer or Windows Explorer window, click the files or folders that you want to delete. For instructions on how to select multiple files and folders, see "Shortcuts" on page 19. If you cannot find the file you want to delete, see "Searching for files" on page 12. 2 Click Organize, then click Delete. Windows moves the files and folders to the Recycle Bin. To recover files or folders from the Recycle Bin: 1 Double-click the Recycle Bin icon. The Recycle Bin window opens and lists the files and folders you have thrown away since you last emptied it. 2 Click the files or folders that you want to restore. For instructions on how to select multiple files and folders, see "Shortcuts" on page 19. 3 Click Restore. Windows returns the deleted files or folders to their original locations. 11