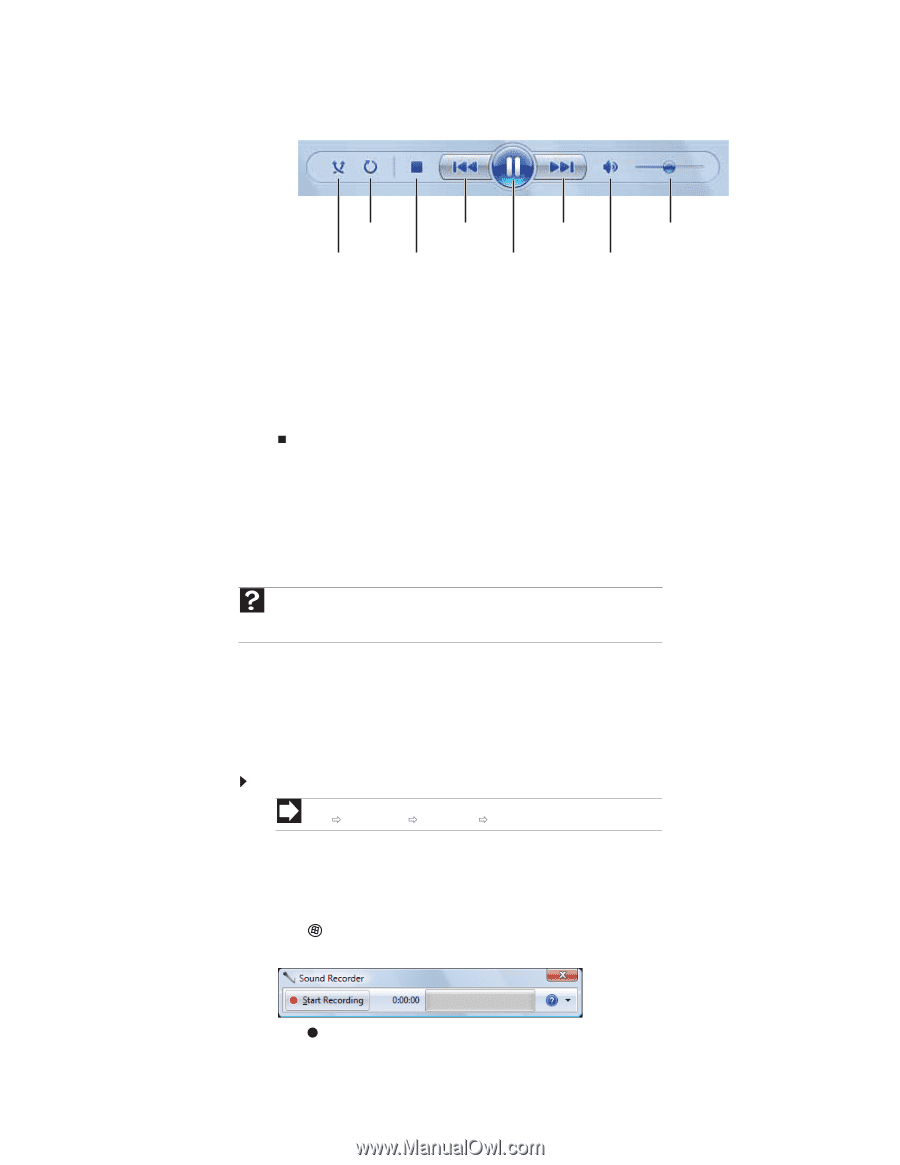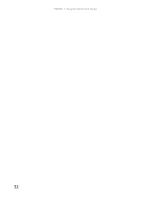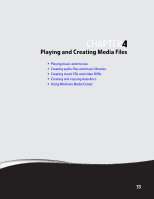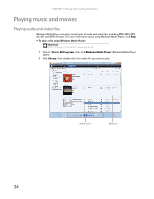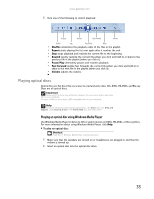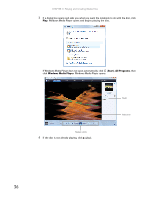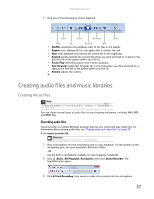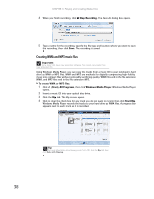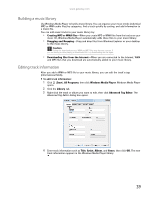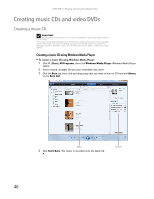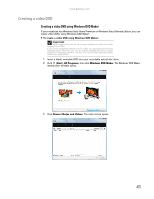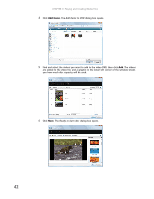Gateway MT6723 8512216 - Gateway Notebook User Guide R1 - Page 43
Creating audio files and music libraries, Creating music files, Recording audio files
 |
View all Gateway MT6723 manuals
Add to My Manuals
Save this manual to your list of manuals |
Page 43 highlights
www.gateway.com 5 Click one of the following to control playback: Repeat Rewind Fast forward Volume Shuffle Stop Pause/Play Mute • Shuffle randomizes the playback order of the files in the playlist. • Repeat starts playing the list over again after it reaches the end. • Stop stops playback and rewinds the current file to the beginning. • Rewind quickly rewinds the current file (when you click and hold it) or skips to the previous file in the playlist (when you click it). • Pause/Play alternately pauses and resumes playback. • Fast forward quickly fast forwards the current file (when you click and hold it) or skips to the next file in the playlist (when you click it). • Volume adjusts the volume. Creating audio files and music libraries Creating music files Help For more information about making or playing an audio recording, click Start, then click Help and Support. Type recording audio or ripping in the Search Help box, then press ENTER. You can create several types of audio files for your listening enjoyment, including WAV, MP3, and WMA files. Recording audio files Sound recorder is a simple Windows program that lets you record and play audio files. For information about playing audio files, see "Playing audio and video files" on page 34. To record an audio file: Shortcut Start Ö All Programs Ö Accessories Ö Sound Recorder 1 Plug a microphone into the microphone jack on your notebook. For the location of the microphone jack, see your notebook's Reference Guide. -ORUse the built-in microphone available on select Gateway notebooks. 2 Click (Start), All Programs, Accessories, then click Sound Recorder. The Sound Recorder opens. 3 Click Start Recording, then speak or make other sounds into the microphone. 37