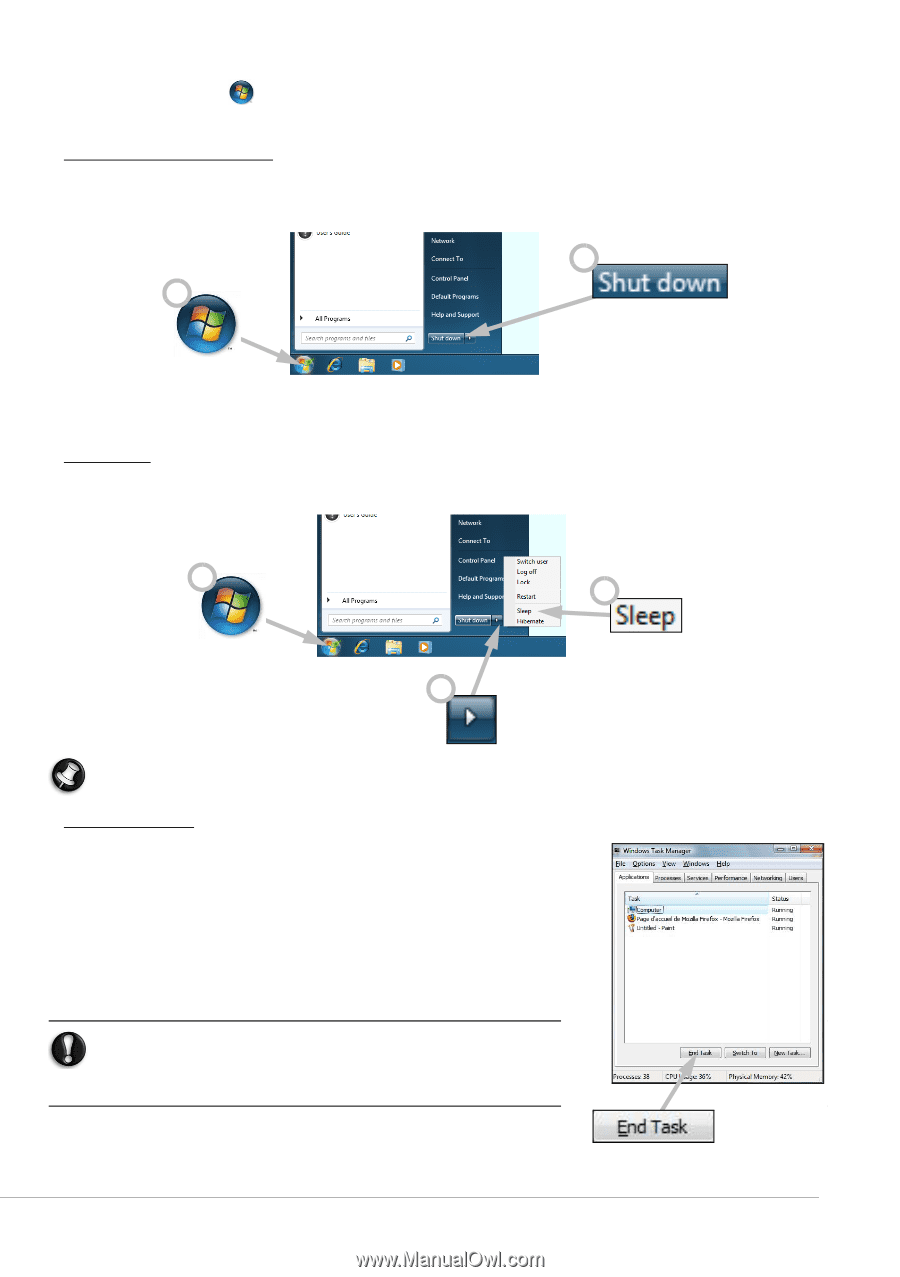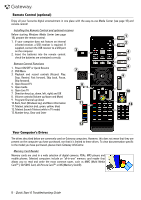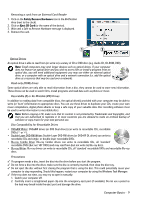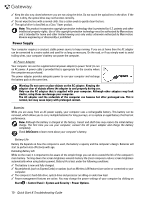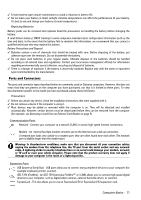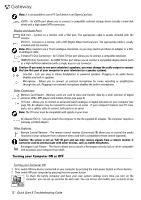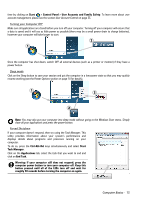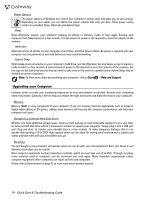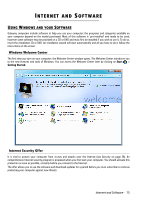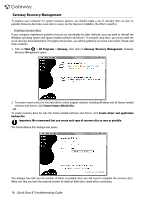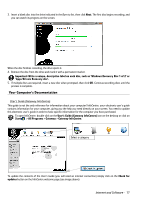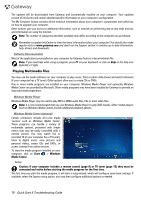Gateway NV-54 Gateway Quick Start Guide for Windows 7 - Page 13
User Accounts and Family Safety, Control Panel - power switch
 |
View all Gateway NV-54 manuals
Add to My Manuals
Save this manual to your list of manuals |
Page 13 highlights
time by clicking on Start > Control Panel > User Accounts and Family Safety. To learn more about user account management, please see the section User Account Control on page 33. Turning your Computer OFF Make sure all applications are closed before you turn off your computer. Turning off your computer will ensure that a data is saved and it will use as little power as possible (there may be a small power drain to charge batteries), however your computer will take longer to start. 2 1 Once the computer has shut down, switch OFF all external devices (such as a printer or monitor) if they have a power button. Sleep mode Click on the Sleep button to save your session and put the computer in a low-power state so that you may quickly resume working (see the Power Options section on page 14 for details). 1 3 2 Note: You may also put your computer into sleep mode without going to the Windows Start menu. Simply close all your applications and press the power button. Forced Shutdown If your computer doesn't respond, then try using the Task Manager. This utility provides information about your system's performance and displays details about programs and processes running on your computer. To do so, press the Ctrl+Alt+Del keys simultaneously and select Start Task Manager. Click on the Applications tab, select the task that you want to end and click on End Task. Warning: If your computer still does not respond, press the computer power button to turn your computer off. Keep this button pressed until all of the LEDs turn off and wait for roughly 30 seconds before turning the computer on again. Computer Basics - 13