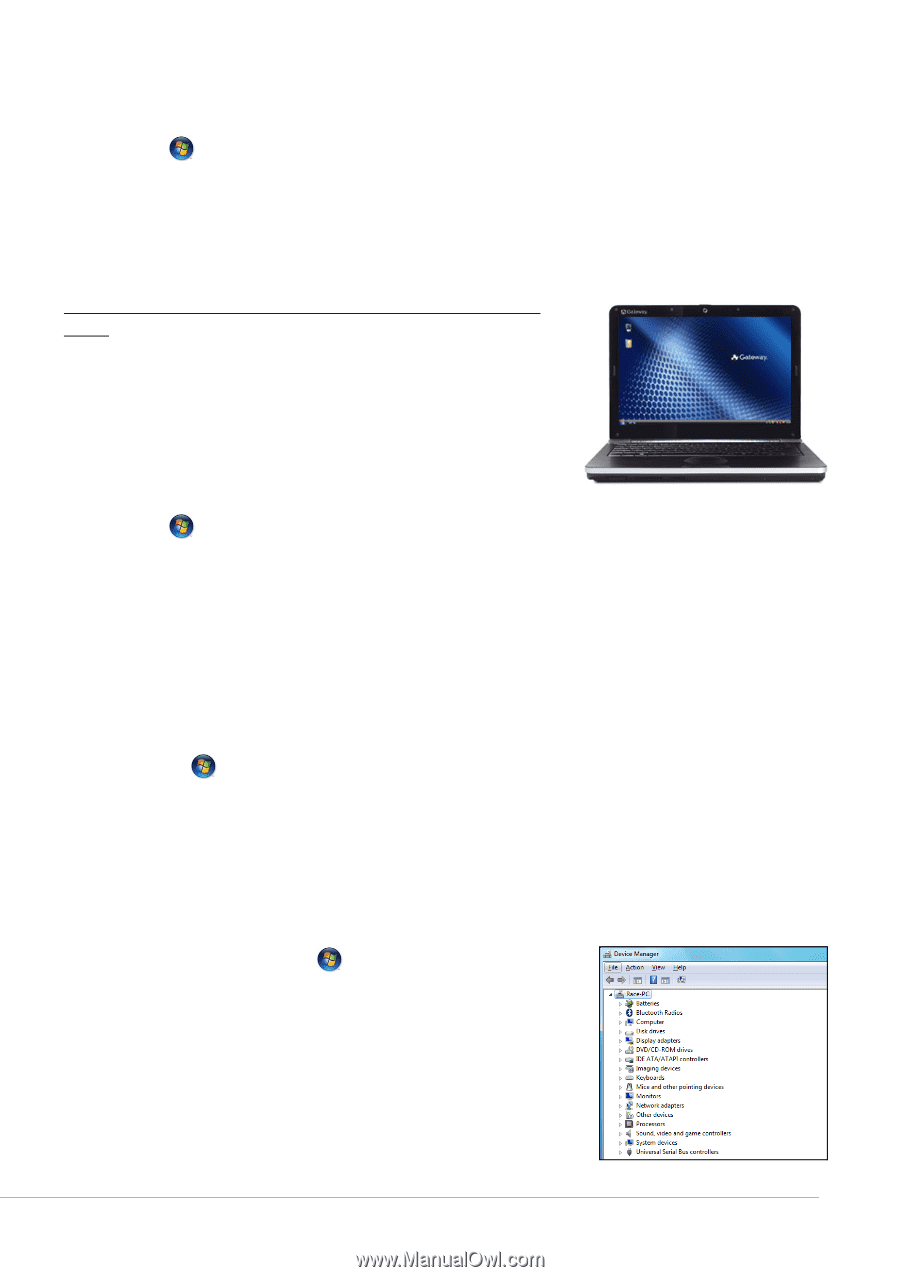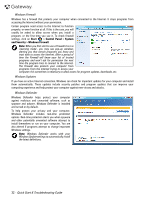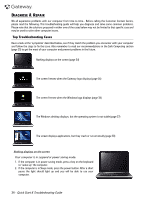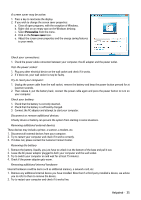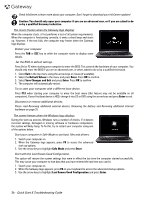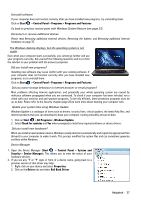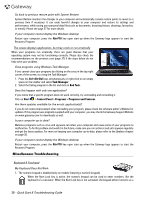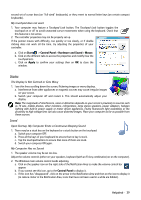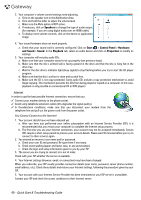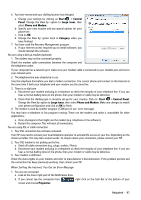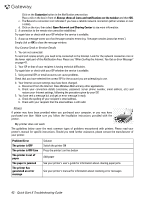Gateway NV-54 Gateway Quick Start Guide for Windows 7 - Page 37
Roll Back Driver
 |
View all Gateway NV-54 manuals
Add to My Manuals
Save this manual to your list of manuals |
Page 37 highlights
Uninstall software. If your computer does not function correctly after you have installed new programs, try uninstalling them. Click on Start > Control Panel > Programs > Programs and Features. Go back to previous restore point with Windows System Restore (see page 27). Disconnect or remove additional devices. Please read Removing additional external devices, Removing the battery and Removing additional internal hardware on page 35. The Windows desktop displays, but the operating system is not stable Even when your computer starts successfully, you cannot go further and use your programs correctly. Ask yourself the following questions and try to find the solution to your problem with the answers proposed. Did you install new programs? Installing new software may cause conflict with your existing software. If your computer does not function correctly after you have installed new programs, try to uninstall them. Click on Start > Control Panel > Programs > Programs and Features. Did you notice strange behaviour in Internet browser or email program? Most problems affecting Internet applications, and potentially your whole operating system are caused by malicious software propagated when you are connected. To check if your computer has been infected, run a check with your antivirus and anti-spyware programs. To be fully efficient, these protection programs must be up-to-date. Please refer to the Security chapter (page 28) to learn more about keeping your computer safe. Update your system files using Windows Update Windows Update is a catalogue of items such as drivers, security fixes, critical updates, the latest Help files, and Internet products that you can download to keep your computer running smoothly and up-to-date. 1. Click on Start > All Programs > Windows Update. 2. Select Check for updates and Yes when prompted to install any required software or device drivers. Did you install new hardware? When you install a new hardware device, Windows usually detects it automatically and copies the appropriate files (drivers) to your computer to make it work. This process modifies the system files and can sometimes generate conflicts within Windows. Device Manager 1. Open the Device Manager (Start > Control Panel > System and Security > Device Manager). This allows you to view the status of your hardware devices. 2. If you see any "!" or "?" signs in front of a device name, going back to a previous version of that driver may help: 1. Right-click on your device and select Properties. 2. Click on the Driver tab and select Roll Back Driver. Helpdesk - 37