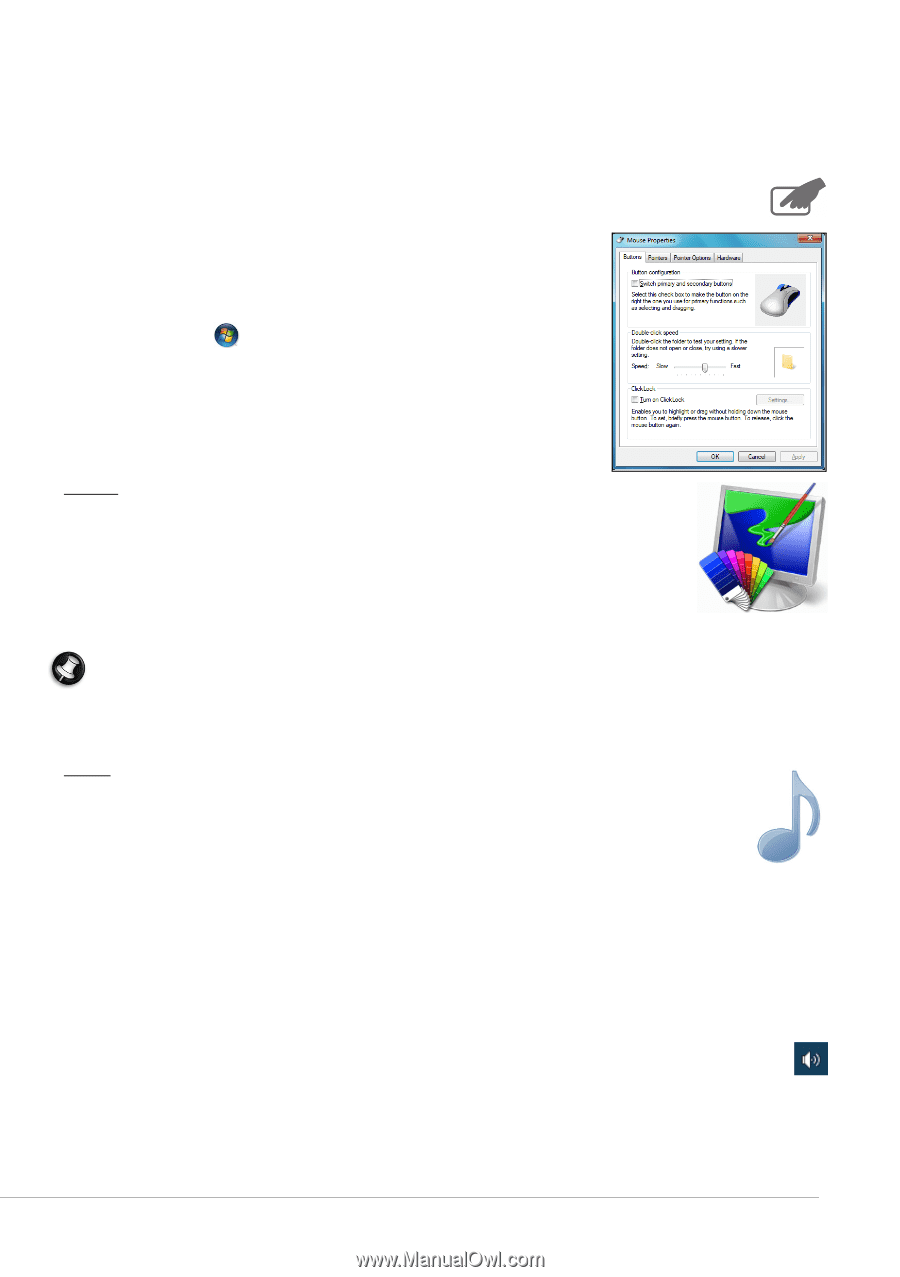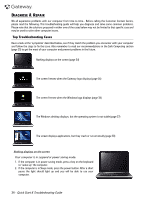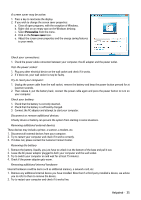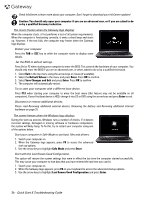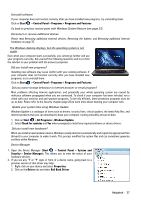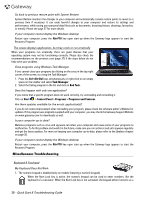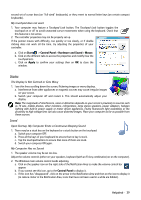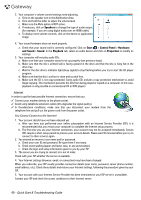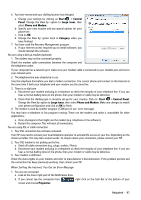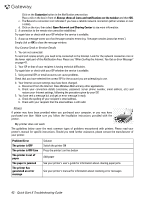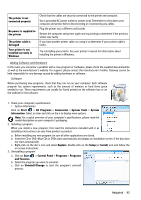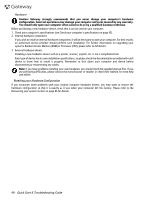Gateway NV-54 Gateway Quick Start Guide for Windows 7 - Page 39
Start, Control Panel, Hardware and Sound, Mouse, Apply, Upon Startup - power adapter
 |
View all Gateway NV-54 manuals
Add to My Manuals
Save this manual to your list of manuals |
Page 39 highlights
second set of cursor keys (on "full-sized" keyboards), or they revert to normal letter keys (on certain compact keyboards). My touchpad does not work 1. Your computer may feature a Touchpad Lock button. The Touchpad Lock button toggles the touchpad on or off to avoid unwanted cursor movements when using the keyboard. Check that this featuree is not active. 2. The controller properties may not be properly set up. If the pointer moves with difficulty, too quickly or too slowly, or if double clicking does not work all the time, try adjusting the properties of your controller. a. Click on Start > Control Panel > Hardware and Sound > Mouse. b. Click on the different tabs to access the properties and modify how the touchpad acts. c. Click on Apply to confirm your settings then on OK to close the window. Display The Display Is Not Centred or Gets Wavy 1. I see thin lines scrolling down the screen, flickering images or wavy displays. a. Interference from other appliances or magnetic sources may cause irregular images on your screen. b. Switch your computer off and restart it. This should automatically adjust your display. Note: The magnitude of interference, noise or distortion depends on your screen's proximity to sources such as TV sets, mobile phones, other monitors, refrigerators, large stereo speakers, power adapters, halogen lighting with built-in power supply or motor driven appliances. Faulty fluorescent light assemblies or the proximity to high voltage lines can also cause distorted images. Place your computer as far as possible from these sources. Sound Upon Startup, My Computer Emits a Continuous Beeping Sound 1. There may be a stuck key on the keyboard or a stuck button on the touchpad: a. Switch your computer OFF. b. Press all the keys of your keyboard to ensure that no key is stuck. c. Tap the touchpad buttons to ensure that none of them are stuck. d. Switch your computer ON again. My Computer Has no Sound 1. The speaker volume may be set too low. Adjust the volume controls (either on your speakers, keyboard (with an Fn key combination) or on the computer). 2. The Windows main volume control needs adjusting. a. Click on the speaker icon on the right side of the Notification Area to make the volume control bar appear. b. If you cannot see this icon, go to the Control Panel to display it. c. If this icon has "disappeared", click on the arrow in the Notification Area and then on the icon to display it (to reduce clutter in the Notification Area, icons that have not been used in a while are hidden). Helpdesk - 39