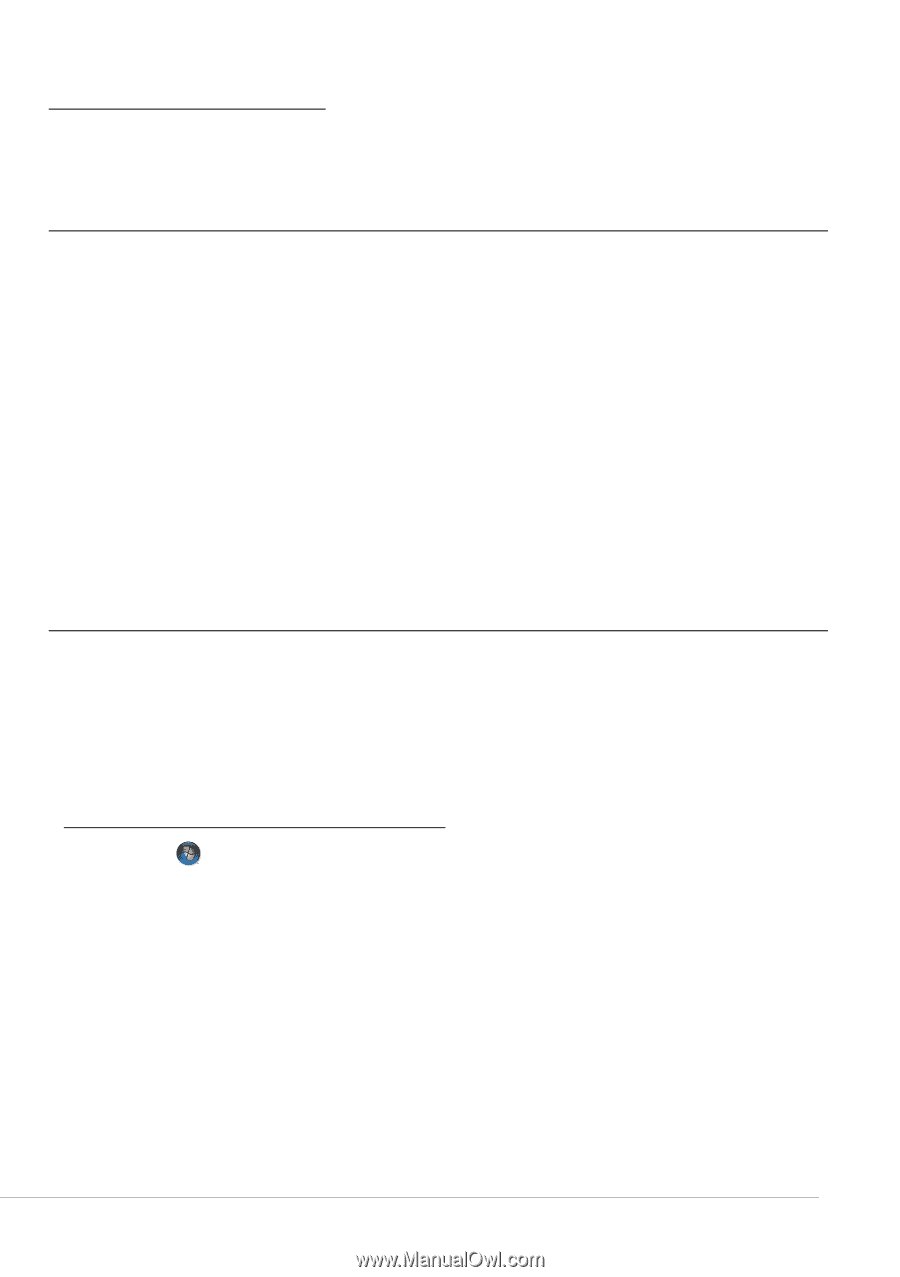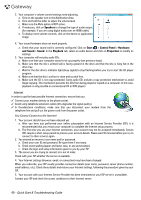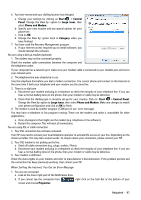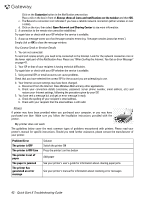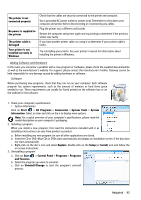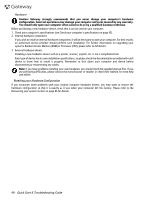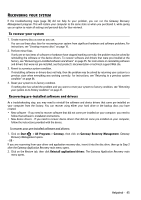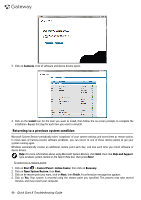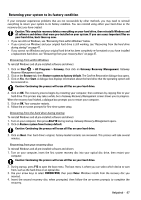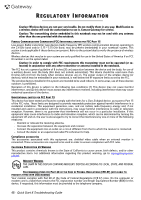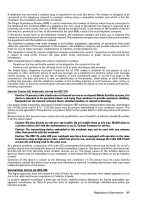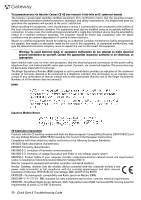Gateway NV-54 Gateway Quick Start Guide for Windows 7 - Page 45
Recovering your system, Recovering pre-installed software and drivers - recovery disc
 |
View all Gateway NV-54 manuals
Add to My Manuals
Save this manual to your list of manuals |
Page 45 highlights
HELPDESK RECOVERING YOUR SYSTEM If the troubleshooting steps (page 34) did not help fix your problem, you can run the Gateway Recovery Management program. This will restore your computer to the same state as when you purchased it, while giving you an option to retain all settings and personal data for later retrieval. To recover your system 1. Create recovery discs as soon as you can. You can use these discs later for recovering your system from significant hardware and software problems. For instructions, see "Creating recovery discs" on page 16. 2. Perform minor fixes. If only one or two items of software or hardware have stopped working correctly, the problem may be solved by reinstalling the software or the device drivers. To recover software and drivers that were pre-installed at the factory, see "Recovering pre-installed software and drivers" on page 45. For instructions on reinstalling software and drivers that were not pre-installed, see that product's documentation or technical support Web site. 3. Revert to a previous system condition. If reinstalling software or drivers does not help, then the problem may be solved by returning your system to a previous state when everything was working correctly. For instructions, see "Returning to a previous system condition" on page 46. 4. Reset your system to its factory condition. If nothing else has solved the problem and you want to reset your system to factory condition, see "Returning your system to its factory condition" on page 47. Recovering pre-installed software and drivers As a troubleshooting step, you may need to reinstall the software and device drivers that came pre-installed on your computer from the factory. You can recover using either your hard drive or the backup discs you have created. • New software - If you need to recover software that did not come pre-installed on your computer, you need to follow that software's installation instructions. • New device drivers - If you need to recover device drivers that did not come pre-installed on your computer, follow the instructions provided with the device. To recover your pre-installed software and drivers: 1. Click on Start > All Programs > Gateway, then click on Gateway Recovery Management. Gateway Recovery Management opens. - OR If you are recovering from your driver and application recovery disc, insert it into the disc drive, then go to Step 3 after the Gateway Application Recovery main menu opens. 2. Click on the Restore tab, then click Reinstall applications/drivers. The Gateway Application Recovery main menu opens. Helpdesk - 45