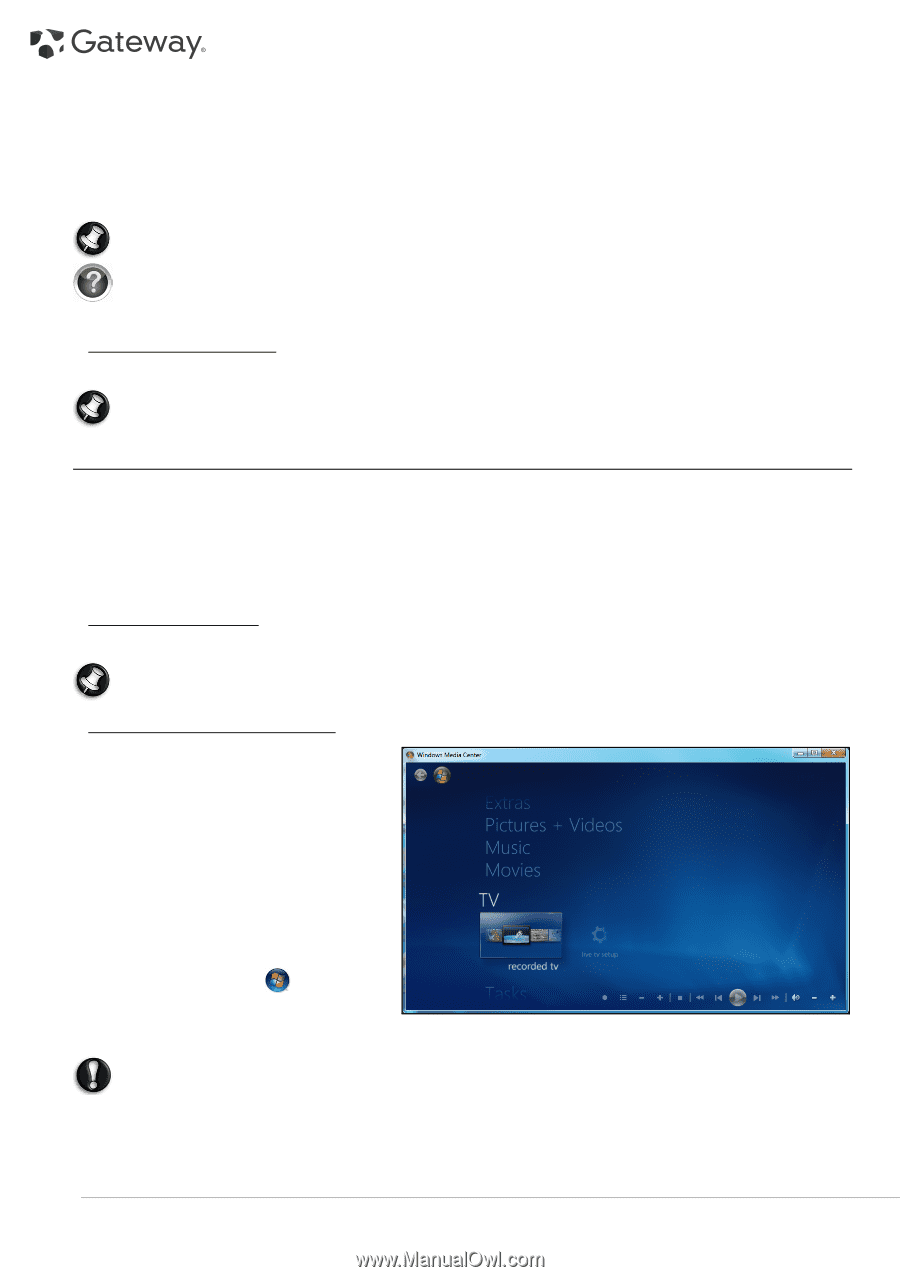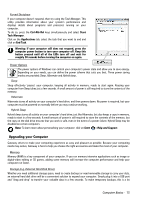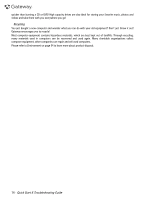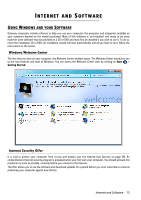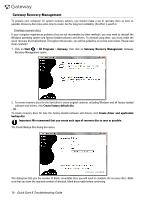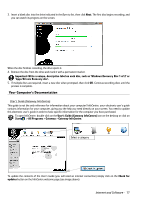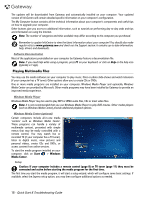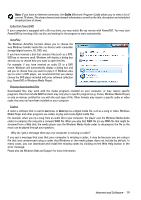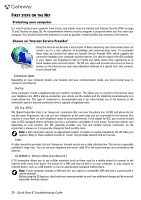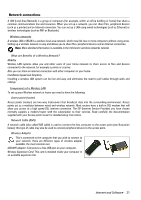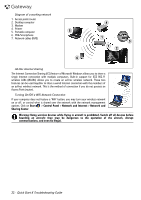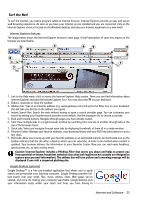Gateway ZX6800 Gateway Desktop Quick Start Guide - Page 18
Playing Multimedia Files, Media Center - support
 |
View all Gateway ZX6800 manuals
Add to My Manuals
Save this manual to your list of manuals |
Page 18 highlights
The updates will be downloaded from Gateway and automatically installed on your computer. Your updated version of InfoCentre will contain detailed specific information on your computer's configuration. The My Computer button contains all the technical information about your computer's components and useful tips on how to upgrade your computer. Other buttons give you access to additional information, such as tutorials on performing day-to-day tasks and tips and information on using the Internet. Note: The number of categories and titles available may differ according to the computer you purchased. Remember to update InfoCentre to view the latest information about your computer! You should also make regular visits to www.gateway.com and check out the Support section: it contains up-to-date information, help, drivers and downloads. Software Documentation Most of the applications preinstalled on your computer by Gateway feature a documentation file. Note: If you need help while using a program, press F1 on your keyboard, or click on Help or the help icon (typically a ? sign). Playing Multimedia Files You may use the media software on your computer to play music, films or photo slide-shows and watch television (if your computer has a TV tuner). Other options allow you to create CDs or DVDs. One or more media programs are installed on your computer, Windows Media Player and optionally Windows Media Center are provided by Microsoft. Other media programs may have been installed by Gateway to provide an improved media experience. Windows Media Player Windows Media Player may be used to play MP3 or WMA audio files, CDs or most video files. Note: It is not recommended that you use Windows Media Player to play DVD movies. Other media players (such as Windows Media Center) provide additional playback options. Windows Media Center (optional) Certain computers include all-in-one media 'centers' such as Windows Media Center. These programs can handle a variety of multimedia content, presented with simple menus that may be easily controlled with a remote control. You may watch live or recorded TV (if your computer has a TV tuner), listen to digital music, view pictures and personal videos, create CDs and DVDs, or access content from online services. To start the media program installed on your computer, click on Start > Windows Media Center. Setup Caution: If your computer includes a remote control (page 8) or TV tuner (page 11) they must be connected and active before starting the media program for the first time. The first time you start the media program, it will start a setup wizard, which will configure some basic settings. If available, select the Express setup option, you may then configure additional options as needed. 18 - Quick Start & Troubleshooting Guide