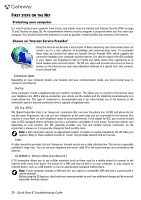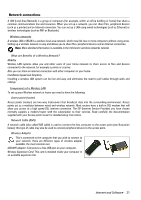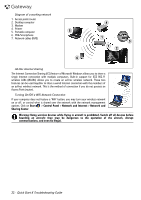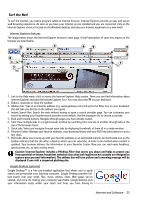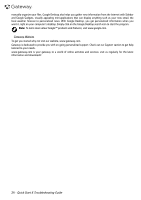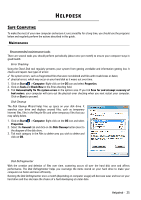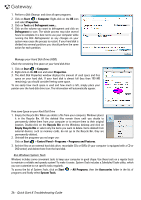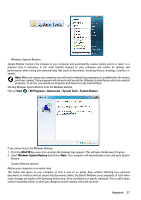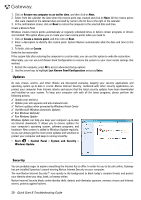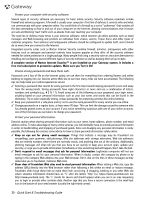Gateway ZX6800 Gateway Desktop Quick Start Guide - Page 25
Helpdesk, Safe Computing, Maintenance
 |
View all Gateway ZX6800 manuals
Add to My Manuals
Save this manual to your list of manuals |
Page 25 highlights
HELPDESK SAFE COMPUTING To make the most of your new computer and ensure it runs smoothly for a long time, you should use the programs below and regularly perform the actions described in this guide. Maintenance Recommended maintenance tasks There are several tasks you should perform periodically (about once per month) to ensure your computer stays in good health: Error Checking Using the Check Disk tool regularly prevents your system from getting unreliable and information getting lost. It checks and repairs two types of errors: ✓ file system errors, such as fragmented files that were not deleted and files with invalid sizes or dates; ✓ physical errors, which may occur on your hard disk as it wears out over time. 1. Click on Start > Computer. Right-click on the OS icon and select Properties. 2. Click on Tools and Check Now in the Error-checking field. 3. Tick Automatically fix file system errors in the options area. If you tick Scan for and attempt recovery of bad sectors, your computer will carry out the physical error checking when you next restart your computer. Click on Start to proceed. Disk Cleanup The Disk Cleanup Wizard helps free up space on your disk drive. It searches your drive and displays unused files, such as temporary Internet files, files in the Recycle Bin and other temporary files that you may safely delete. 1. Click on Start > Computer. Right-click on the OS icon and select Properties. 2. Select the General tab and click on the Disk Cleanup button (next to the diagram of the disk drive. 3. Tick each category in the Files to delete area you wish to delete and click on OK. Disk Defragmenter With the creation and deletion of files over time, scattering occurs all over the hard disk area and affects performance. The Disk Defragmenter helps you rearrange the items stored on your hard drive to make your computer run faster and more efficiently. Running the Disk Defragmenter once a month (depending on computer usage) will decrease wear and tear on your hard drive and thus decrease the chance of a fault developing at a later date. Helpdesk - 25