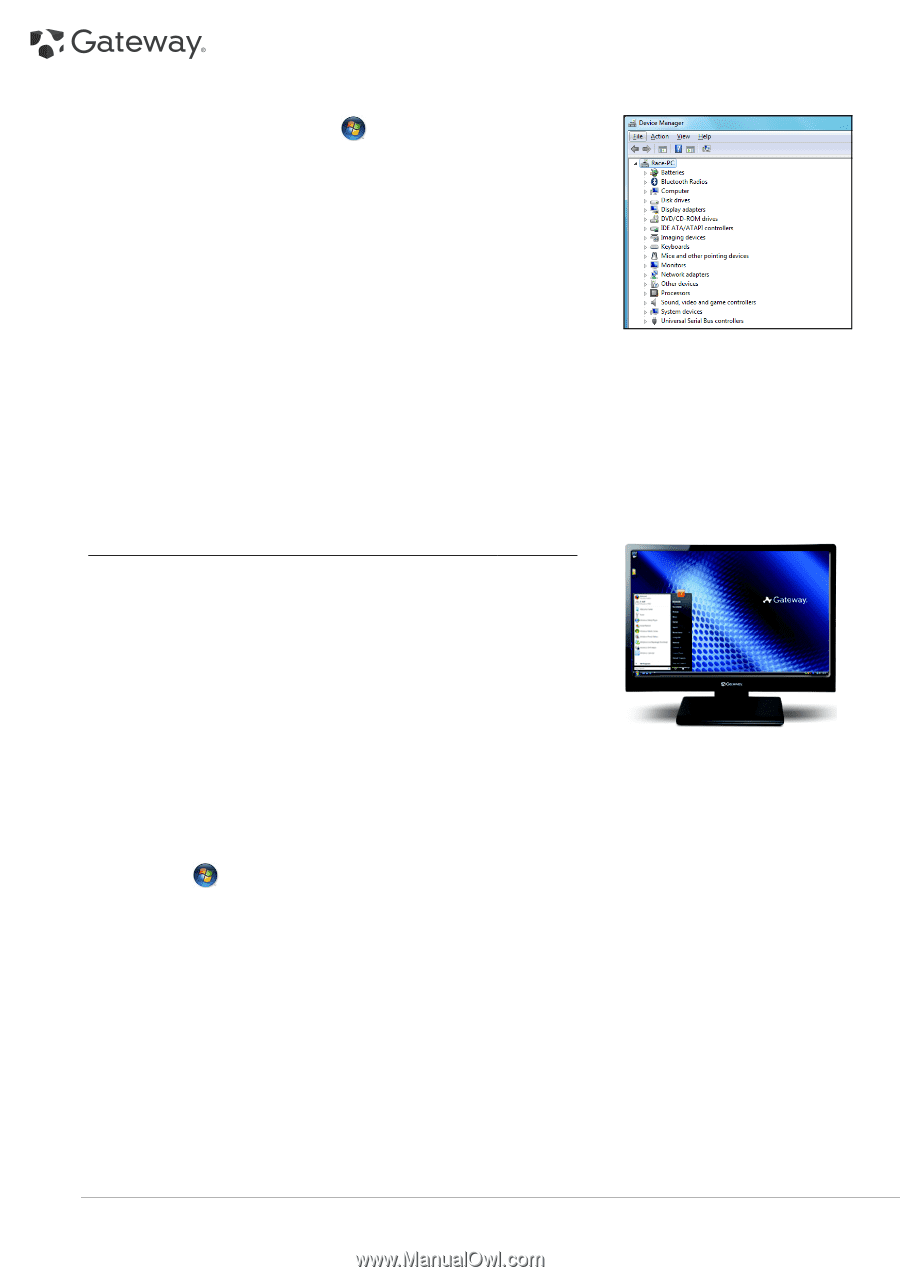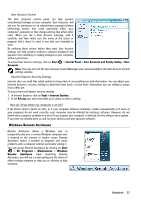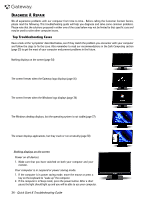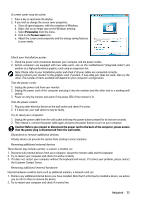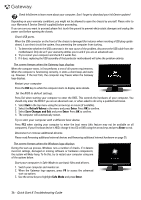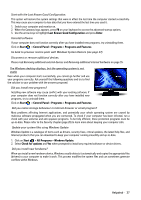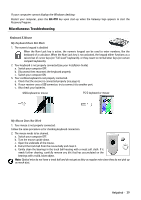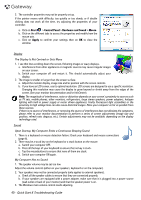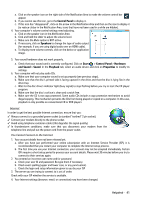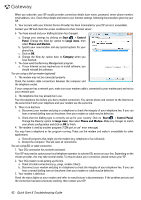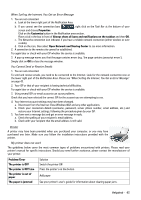Gateway ZX6800 Gateway Desktop Quick Start Guide - Page 38
Programs and Features, Roll Back Driver
 |
View all Gateway ZX6800 manuals
Add to My Manuals
Save this manual to your list of manuals |
Page 38 highlights
Device Manager 1. Open the Device Manager (Start > Control Panel > System and Security > Device Manager). This allows you to view the status of your hardware devices. 2. If you see any "!" or "?" signs in front of a device name, going back to a previous version of that driver may help: 1. Right-click on your device and select Properties. 2. Click on the Driver tab and select Roll Back Driver. Go back to previous restore point with System Restore. System Restore monitors the changes to your computer and automatically creates restore points to revert to a previous time if necessary. It can undo harmful changes to your computer and restore its settings and performance, while saving your personal data files (such as documents, browsing history, drawings, favorites, or emails). Please see page 37 for more details. If your computer cannot display the Windows desktop: Restart your computer, press the Alt+F10 key upon start-up when the Gateway logo appears to start the Recovery Program. The screen displays applications, but they crash or run erratically When your programs run erratically, there are good chances that your operating system may not be functioning correctly. Please also check the recommendations on the previous case (page 37) if the steps below do not help solve your problem. Close programs using Windows Task Manager If you cannot close your programs by clicking on the cross in the top right corner of the screen, try using the Task Manager. 1. Press the Ctrl+Alt+Del keys simultaneously or right-click on an empty space on the taskbar and select Task Manager. 2. Select the failing program in the list and click on End Task. Does this happen with only one application? If you notice that a specific program does not work correctly, try uninstalling and reinstalling it. Click on Start > Control Panel > Programs > Programs and Features. Are there updates available for the erratic application(s)? If you do not notice improvement after reinstalling your program, please check the software editor's Website for updates. If the program was originally supplied with your computer, you may check the Gateway Support Website on www.gateway.com for downloads as well. Is your computer up-to-date? Malicious programs such as virus and spyware can infect your computer and cause some of your programs to malfunction. To fix this problem and avoid it in the future, make sure you run antivirus and anti-spyware regularly and get the latest updates. For more on keeping your computer up-to-date, please refer to the Updates chapter on page 28. 38 - Quick Start & Troubleshooting Guide