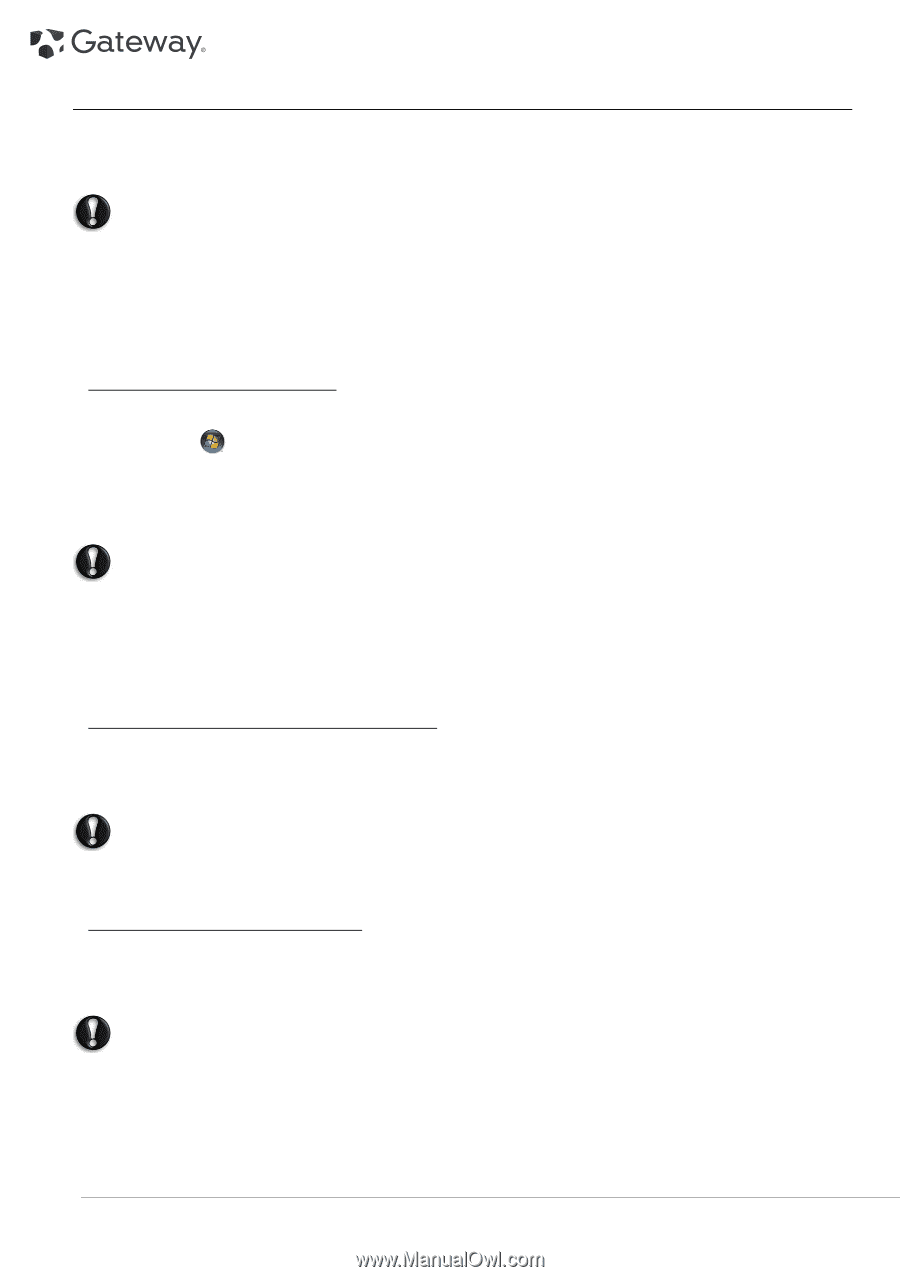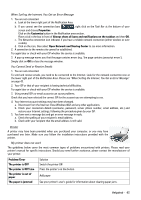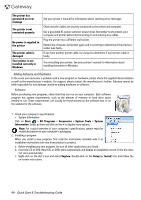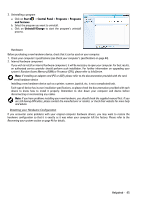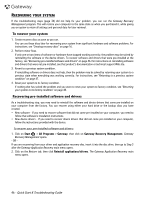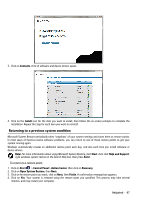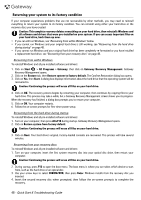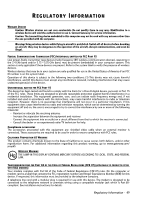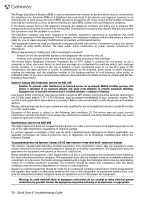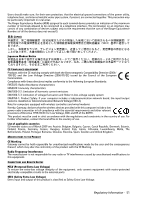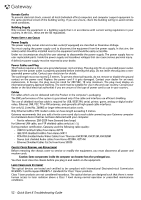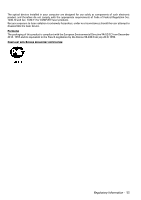Gateway ZX6800 Gateway Desktop Quick Start Guide - Page 48
Returning your system to its factory condition, your hard drive, back them up now. - replace hard drive
 |
View all Gateway ZX6800 manuals
Add to My Manuals
Save this manual to your list of manuals |
Page 48 highlights
Returning your system to its factory condition If your computer experiences problems that are not recoverable by other methods, you may need to reinstall everything to return your system to its factory condition. You can reinstall using either your hard drive or the recovery discs you have created. Caution: This complete recovery deletes everything on your hard drive, then reinstalls Windows and all software and drivers that were pre-installed on your system. If you can access important files on your hard drive, back them up now. • If you can still run Windows, see "Recovering from within Windows" below. • If you cannot run Windows and your original hard drive is still working, see "Recovering from the hard drive during startup" on page 48. • If you cannot run Windows and your original hard drive has been completely re-formatted or you have installed a replacement hard drive, see "Recovering from your recovery discs" on page 48. Recovering from within Windows To reinstall Windows and all pre-installed software and drivers: 1. Click on Start > All Programs > Gateway, then click on Gateway Recovery Management. Gateway Recovery Management opens. 2. Click on the Restore tab, then Restore system to factory default. The Confirm Restoration dialog box opens. 3. Click on Yes, then Start. A dialog box displays information about the hard drive that the operating system will be recovered to. Caution: Continuing the process will erase all files on your hard drive. 4. Click on OK. The recovery process begins by restarting your computer, then continues by copying files to your hard drive. This process may take a while, but a Gateway Recovery Management screen shows you its progress. When the recovery has finished, a dialog box prompts you to restart your computer. 5. Click on OK. Your computer restarts. 6. Follow the on-screen prompts for first-time system setup. Recovering from the hard drive during startup To reinstall Windows and all pre-installed software and drivers: 1. Turn on your computer, then press Alt+F10 during startup. Gateway Recovery Management opens. 2. Click on Restore system from factory default. Caution: Continuing the process will erase all files on your hard drive. 3. Click on Next. Your hard drive's original, factory-loaded contents are recovered. This process will take several minutes. Recovering from your recovery discs To reinstall Windows and all pre-installed software and drivers: 1. Turn on your computer, insert the first system recovery disc into your optical disc drive, then restart your computer. Caution: Continuing the process will erase all files on your hard drive. 2. During startup, press F12 to open the boot menu. The boot menu is where you can select which device to start from, such as the hard drive or an optical disc. 3. Use your arrow keys to select CDROM/DVD, then press Enter. Windows installs from the recovery disc you inserted. 4. Insert the second recovery disc when prompted, then follow the on-screen prompts to complete the recovery. 48 - Quick Start & Troubleshooting Guide