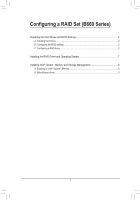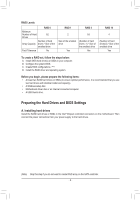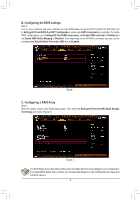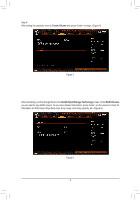Gigabyte B660M AORUS PRO AX DDR4 RAID Setup Guide
Gigabyte B660M AORUS PRO AX DDR4 Manual
 |
View all Gigabyte B660M AORUS PRO AX DDR4 manuals
Add to My Manuals
Save this manual to your list of manuals |
Gigabyte B660M AORUS PRO AX DDR4 manual content summary:
- Gigabyte B660M AORUS PRO AX DDR4 | RAID Setup Guide - Page 1
Configuring a RAID Set (B660 Series) Preparing the Hard Drives and BIOS Settings 2 A. Installing hard drives...2 B. Configuring the BIOS settings 3 C. Configuring a RAID Array...3 Installing the RAID Driver and Operating System 7 Installing Intel® Optane™ Memory and Storage Management 8 A. - Gigabyte B660M AORUS PRO AX DDR4 | RAID Setup Guide - Page 2
RAID Levels RAID 0 Minimum Number of Hard ≥2 Drives Number of hard Array Capacity drives * Size of the smallest drive Fault Tolerance No RAID 1 RAID 5 2 ≥3 Size of the smallest drive Yes (Number of hard drives -1) * Size of the smallest drive Yes RAID 10 4 (Number of hard drives/2) * - Gigabyte B660M AORUS PRO AX DDR4 | RAID Setup Guide - Page 3
B. Configuring the BIOS settings Step 1: Turn on your computer and press to enter BIOS Setup during the POST (Power-On Self-Test). Go to Settings\IO Ports\SATA And RST Configuration, make sure SATA Controller(s) is enabled. To create RAID configurations, go to Settings\IO Ports\VMD setup - Gigabyte B660M AORUS PRO AX DDR4 | RAID Setup Guide - Page 4
with 1~16 letters (letters cannot be special characters) under the Name item and press . Then, select a RAID level (Figure 3). RAID levels supported include RAID 0, RAID 1, RAID 10, and RAID 5 (the selections available depend on the number of the hard drives being installed). Next, use the - Gigabyte B660M AORUS PRO AX DDR4 | RAID Setup Guide - Page 5
Step 4: After setting the capacity, move to Create Volume and press to begin. (Figure 5) Figure 5 After completing, you'll be brought back to the Intel(R) Rapid Storage Technology screen. Under RAID Volumes you can see the new RAID volume. To see more detailed information, press on - Gigabyte B660M AORUS PRO AX DDR4 | RAID Setup Guide - Page 6
Delete RAID Volume To delete a RAID array, press on the volume to be deleted on the Intel(R) Rapid Storage Technology screen. After entering the RAID VOLUME INFO screen, press on Delete to enter the Delete screen. Press on Yes (Figure 7). Figure 7 - 6 - - Gigabyte B660M AORUS PRO AX DDR4 | RAID Setup Guide - Page 7
your USB thumb drive. Method 2: Go to GIGABYTE's website, browse to the motherboard model's web page, download the Intel SATA Preinstall driver file on the Support\Download\SATA RAID/AHCI page, unzip the file and copy the files to your USB thumb drive. Step 2: Boot from the Windows setup disc and - Gigabyte B660M AORUS PRO AX DDR4 | RAID Setup Guide - Page 8
with Intel® Optane™ Memory can only be enabled on the M.2 connectors supported by the Chipset. 3. Only the system drive partition on the Intel® select Intel® Rapid Storage Technology driver to install. Follow the onscreen instructions to continue. When completed, restart the system. Step 3: After re - Gigabyte B660M AORUS PRO AX DDR4 | RAID Setup Guide - Page 9
Step 4: Launch the Intel® Optane™ Memory and Storage Management application from the Start menu and make sure the Intel® Optane™ Memory has been enabled. B. Rebuilding an Array Rebuilding is the process of restoring data to a hard drive from other drives in the array. Rebuilding applies only to
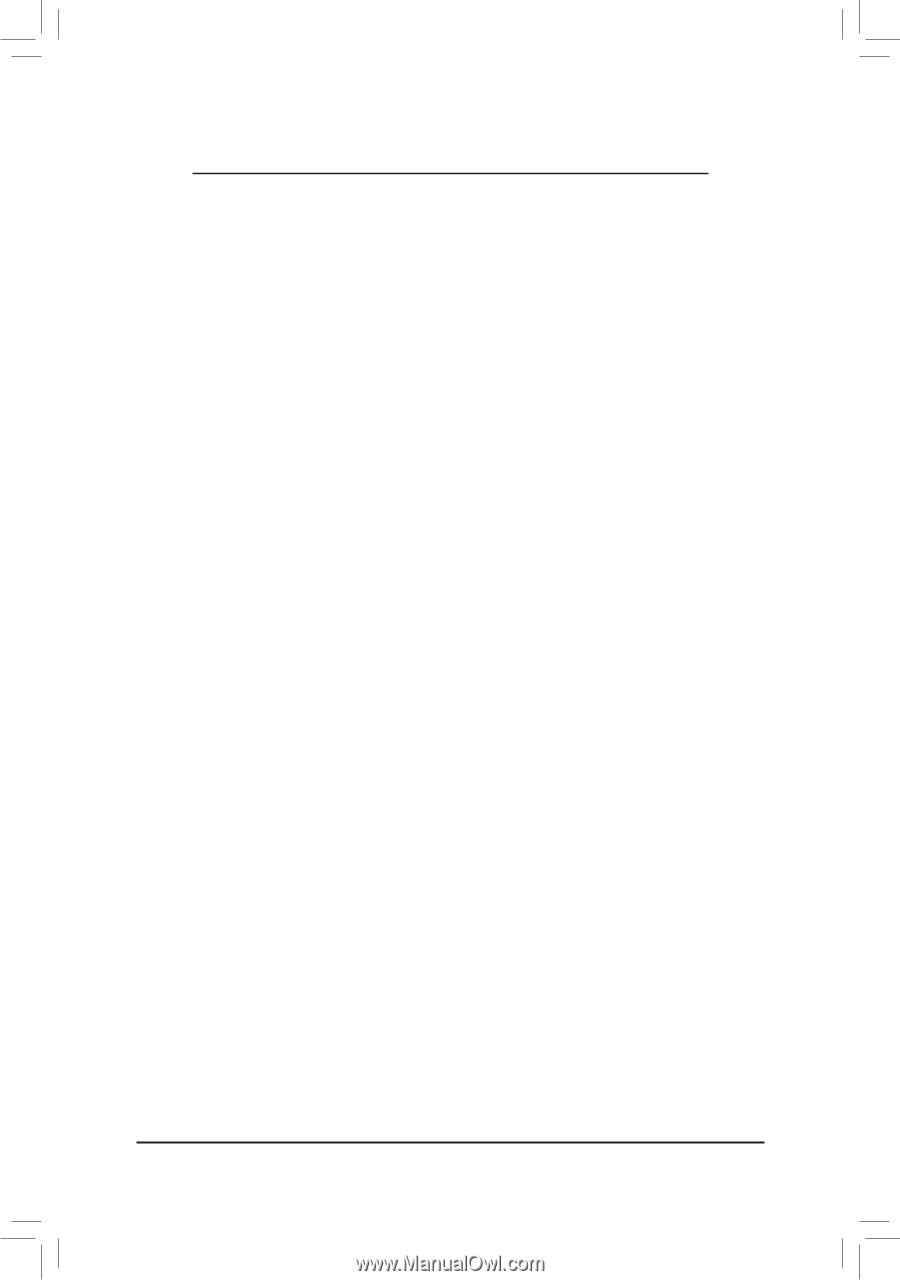
- 1 -
Configuring a RAID Set (B660 Series)
Preparing the Hard Drives and BIOS Settings
..................................................................
2
A. Installing hard drives
...............................................................................................................
2
B. Configuring the BIOS settings
................................................................................................
3
C. Configuring a RAID Array
.......................................................................................................
3
Installing the RAID Driver and Operating System
.............................................................
7
Installing Intel
®
Optane
™
Memory and Storage Management
...........................................
8
A. Enabling an Intel
®
Optane
™
Memory
.......................................................................................
8
B. Rebuilding an Array
................................................................................................................
9