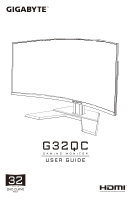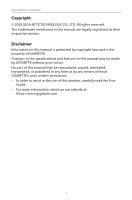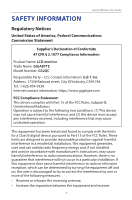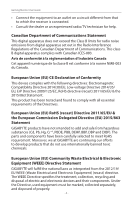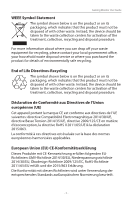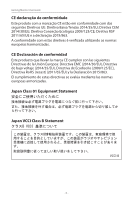Gigabyte G32QC GIGABYTE User Guide
Gigabyte G32QC Manual
 |
View all Gigabyte G32QC manuals
Add to My Manuals
Save this manual to your list of manuals |
Gigabyte G32QC manual content summary:
- Gigabyte G32QC | GIGABYTE User Guide - Page 1
32 25 6 0 X 1 4 40 QHD CURVE 80cm G32QC GAMING MONITOR USER GUIDE - Gigabyte G32QC | GIGABYTE User Guide - Page 2
Gaming Monitor User Guide Copyright © 2020 GIGA-BYTE TECHNOLOGY CO., LTD. All rights reserved. The trademarks mentioned in this manual are legally registered to their respective owners. Disclaimer Information in this manual is protected by copyright laws and is the property of GIGABYTE. Changes to - Gigabyte G32QC | GIGABYTE User Guide - Page 3
Gaming Monitor User Guide Regulatory Notices United States of America, Federal Communications Commission Statement Supplier's Declaration of Conformity 47 CFR § 2.1077 Compliance Information Product Name: LCD monitor Trade Name: GIGABYTE Model Number: G32QC manufacturer's instructions, may cause - Gigabyte G32QC | GIGABYTE User Guide - Page 4
Gaming Monitor User Guide • Connect the equipment to an outlet on a circuit different from ) RoHS (recast) Directive 2011/65/EU & the European Commission Delegated Directive (EU) 2015/863 Statement GIGABYTE products have not intended to add and safe from hazardous substances (Cd, Pb, Hg, Cr+6, PBDE, - Gigabyte G32QC | GIGABYTE User Guide - Page 5
Gaming Monitor User Guide WEEE Symbol Statement The symbol shown below is on the product or waste equipment for recycling, please contact your local government office, your household waste disposal service or where you purchased the product for details of environmentally safe recycling. End of Life - Gigabyte G32QC | GIGABYTE User Guide - Page 6
Gaming Monitor User Guide CE declaração de conformidade Este produto com a marcação CE estão em conformidade com das seguintes Diretivas UE: Diretiva Baixa Tensão 2014/35/EU; Diretiva CEM - Gigabyte G32QC | GIGABYTE User Guide - Page 7
Gaming Monitor User Guide China RoHS Compliance Statement Environment-friendly Use Period 部件名称 铅 (Pb) 汞 (Hg) 镉 (Cd) 有害物质 (Cr+6) (PBB) (PBDE) X ○○ ○ ○ ○ 液晶面板 X ○○ ○ ○ ○ 外壳 ○ ○ X ○○ ○ ○ ○ SJ/T 11364 GB/T 26572 X GB/T 26572 - 7 - - Gigabyte G32QC | GIGABYTE User Guide - Page 8
Gaming Monitor User Guide Declaration of the Presence Condition of the Restricted Substances Marking Equipment name: G32QC Type designation (Type): 單元 Unit Restricted substances and its chemical symbols 鉛 汞 Lead Mercury Cadmium Hexavalent Polybrominated Polybrominated (Pb) (Hg) - Gigabyte G32QC | GIGABYTE User Guide - Page 9
Gaming Monitor User Guide Safety Precautions Read through the following Safety Precautions before using the monitor. • Only use the accessories that are provided with the monitor or that which are recommended by the manufacturer. • Keep the plastic packaging bag for the product in a place that - Gigabyte G32QC | GIGABYTE User Guide - Page 10
22 User Comfort Recommendations 23 Selecting the Input Source 23 Operations...24 Quick Menu...24 Configure the Device Settings 29 Appendices...39 Specifications...39 Supported Timing List 40 Troubleshooting...41 Basic Care...42 Notes on USB Charging 42 GIGABYTE Service Information 42 - 10 - - Gigabyte G32QC | GIGABYTE User Guide - Page 11
INTRODUCTION Gaming Monitor User Guide Unpacking 1. Open the upper cover of the packaging box. Then observe the unpacking label attached on the inner cover. 2. Making sure the box is in - Gigabyte G32QC | GIGABYTE User Guide - Page 12
Gaming Monitor User Guide 5. Remove the items from the upper EPS foam. 6. Remove the upper EPS foam. Then you can remove the monitor from the lower EPS foam. - 12 - - Gigabyte G32QC | GIGABYTE User Guide - Page 13
Gaming Monitor User Guide Package Contents The following items come with your packaging box. If any of them is missing, please contact your local dealer. Monitor Monitor Base Stand Power Cable Power Adapter HDMI Cable USB Cable Warranty Card DP Cable Multilingual Installation Guide G32QC - Gigabyte G32QC | GIGABYTE User Guide - Page 14
Gaming Monitor User Guide Product Overview Front View 1 1 Power LED - 14 - - Gigabyte G32QC | GIGABYTE User Guide - Page 15
Rear View Gaming Monitor User Guide 1 2 HDMI-1 HDMI-2 DP USB 3.0 DC 3 4 1 Control button 2 Kensington lock 3 Headphone jack 4 HDMI ports (x2) 5 6 7 8 5 DisplayPort 6 USB upstream port 7 USB 3.0 ports (x2) 8 DC IN jack - 15 - - Gigabyte G32QC | GIGABYTE User Guide - Page 16
Gaming Monitor User Guide GETTING STARTED Installing the Monitor Base 1. Place the monitor on the lower EPS foam, with the screen facing down. 2. Making sure the screw holes are properly aligned, attach the stand to the rear of the monitor. Then use the screws to secure the stand. 3. Align the - Gigabyte G32QC | GIGABYTE User Guide - Page 17
Gaming Monitor User Guide 4. Lift the screw ring and turn it clockwise to secure the monitor base in place. 5. Lift the monitor to an upright position and place it on a table. - 17 - - Gigabyte G32QC | GIGABYTE User Guide - Page 18
Gaming Monitor User Guide Adjusting the Viewing Angle Note: Hold the monitor base so that the screen does not topple when you make the adjustment. Adjusting the Tilt Angle Tilt the screen forward or backward to the - Gigabyte G32QC | GIGABYTE User Guide - Page 19
Gaming Monitor User Guide Installing a Wall-Mount Bracket (Optional) Use only the 100 x 100 mm wall mount kit recommended by the manufacturer. 1. Place the monitor on the lower EPS foam, with the screen facing down. 2. Remove the screws securing the stand to the monitor. 3. Remove the stand. - 19 - - Gigabyte G32QC | GIGABYTE User Guide - Page 20
Gaming Monitor User Guide 4. Attach the mounting bracket to the mounting holes at the rear of the monitor. Then use the screws to secure the bracket in place. 100 mm 100 mm Note: To mount the monitor on the wall, refer to the installation guide that is included in the wall-mount bracket kit. - 20 - - Gigabyte G32QC | GIGABYTE User Guide - Page 21
Making Connections HDMI-1 HDMI-2 DP USB 3.0 DC Gaming Monitor User Guide 1 2 34 5 6 Keyboard Mouse & USB disk drive Computer Computer Power outlet Headphone 1 Headphone cable 2 HDMI cable 3 DisplayPort cable 4 USB (A-Male to B-Male) cable 5 USB cable 6 Power - Gigabyte G32QC | GIGABYTE User Guide - Page 22
Gaming Monitor User Guide USING THE DEVICE Turning the Power On/Off Power On 1. Connect the power cable to the power adapter. 2. Connect the power adapter to the DC IN jack at the rear of the monitor. 3. Connect the power cable to a power outlet. 4. Press the Control button to turn on the monitor. - Gigabyte G32QC | GIGABYTE User Guide - Page 23
Gaming Monitor User Guide User Comfort Recommendations The following are some tips for comfortable viewing of your monitor: • Optimal viewing distances for monitors range from approximately 510 mm to 760 mm (20" to 30"). • A general guideline is to position the monitor such that the top of the - Gigabyte G32QC | GIGABYTE User Guide - Page 24
Gaming Monitor User Guide OPERATIONS Quick Menu Hot Key By default, the Control button has been assigned with the specific function. Note: To change the preset hot key function, - Gigabyte G32QC | GIGABYTE User Guide - Page 25
Gaming Monitor User Guide • Move the Control button down ( ) to enter the Picture Mode menu. Move the Control button up/down ( ) to select the desired option and press the - Gigabyte G32QC | GIGABYTE User Guide - Page 26
Gaming Monitor User Guide Function Key Guide Press the Control button to display the Main menu. SETTING Settings Dashboard DASHBOARD EXIT GAME ASSIST Game Assist Exit POWER OFF Power Off Then use the Control button to select the desired function and configure the related settings. - Gigabyte G32QC | GIGABYTE User Guide - Page 27
Gaming Monitor User Guide Once the Dashboard configuration is complete, it will transfer the sure the USB cable is properly connected to the USB upstream port of the monitor and the USB port of your computer. Game Assist When the Main menu appears on the screen, move the Control button right ( - Gigabyte G32QC | GIGABYTE User Guide - Page 28
Gaming Monitor User Guide • INFO: Configure the FPS (First Person Shooting) game related settings. √√ Select Gaming Timer to select countdown timer mode. To disable this function, set the setting to OFF. √√ Select Gaming Counter or Refresh Rate to enable/disable the gaming counter or real-time - Gigabyte G32QC | GIGABYTE User Guide - Page 29
Balance 165 HZ Premium Pro ON Picture Mode Standard Gaming Monitor User Guide Configure the Device Settings When the Main menu appears on the screen, move the Control button up ( ) to enter the Settings menu. Note: Use the - Gigabyte G32QC | GIGABYTE User Guide - Page 30
Gaming Monitor User Guide Item Description Super Resolution Sharpen the low resolution images. Display Mode Select Premium Pro function. Overdrive Improve the response time of the LCD monitor. AMD When this function is enabled, it eliminates the screen FreeSync lag and tearing while - Gigabyte G32QC | GIGABYTE User Guide - Page 31
Picture Configure the image related settings. Gaming Monitor User Guide HDR OFF Brightness 80 Contrast 50 Gaming Picture Display PIP/PBP System Language Save Settings Reset All Standard FPS RTS/RPG Movie Reader sRGB Custom 1 Sharpness 5 Brightness Contrast Color Vibrance Sharpness Gamma - Gigabyte G32QC | GIGABYTE User Guide - Page 32
Gaming Monitor User Guide Item Description Color Temperature Select the color temperature. Note: Select User Define to customize the color temperature by adjusting the red new settings will appear on the right window. Reset Picture Reset all Picture settings to the default settings. - 32 - - Gigabyte G32QC | GIGABYTE User Guide - Page 33
Display Configure the display screen related settings. Gaming Monitor User Guide HDR OFF Brightness 80 Contrast 50 Gaming Picture Display PIP/PBP System Language Save Settings Reset All Input HDMI RGB PC Range Overscan Sharpness 5 HDMI 1 HDMI 2 DisplayPort Gamma Gamma 3 Color Temperature - Gigabyte G32QC | GIGABYTE User Guide - Page 34
Gaming Monitor User Guide PIP/PBP Configure the multi-picture related settings. HDR OFF Brightness 80 Contrast 50 Gaming Picture Display PIP/PBP System Language Save Settings Reset All OFF PIP PBP Sharpness 5 Gamma Gamma 3 Color Temperature User Define Picture Mode Standard Exit Move/ - Gigabyte G32QC | GIGABYTE User Guide - Page 35
System Configure the system related settings. Gaming Monitor User Guide HDR OFF Brightness 80 Contrast 50 Gaming Picture Display PIP/PBP System Language Save Settings Reset All Audio OSD Setting Quick Switch Other Settings Sharpness 5 Volume Mute Gamma Gamma 3 Color Temperature User - Gigabyte G32QC | GIGABYTE User Guide - Page 36
Gaming Monitor User Guide Item Quick Switch Description Assign the function of the hot automatically switches to an available input source. • Auto Power OFF: When this function is enabled, the monitor will automatically turn off after a certain amount of time. • LED Indicator: By default, the LED - Gigabyte G32QC | GIGABYTE User Guide - Page 37
Gaming Monitor User Guide Item Description Other Settings • DisplayPort Ver.: Set the DisplayPort version to 1.1 on the DisplayPort version supported by your graphics card. Language Select an available language for the OSD menu. HDR OFF Brightness 80 Contrast 50 Gaming Picture Display PIP/PBP - Gigabyte G32QC | GIGABYTE User Guide - Page 38
Gaming Monitor User Guide Save Settings Set the personalized OSD configurations for Setting1, Setting2, or Setting3. HDR OFF Brightness 80 Contrast 50 Gaming Picture Display PIP/PBP System Language Save Settings Reset All Setting1 Setting2 Setting3 Sharpness 5 Save Load Item Save Load - Gigabyte G32QC | GIGABYTE User Guide - Page 39
Gaming Monitor User Guide APPENDICES Specifications Item Specifications Panel Size 31.5-inch Aspect Ratio Terminals 2x HDMI 2.0 1x DP1.2 1x Headphone 1x USB upstream • 2x USB 3.0 (downstream), support BC 1.2 charging (5V/1.5A) Power Supply AC 100~240V at 50/60Hz AC Adapter Model Asian - Gigabyte G32QC | GIGABYTE User Guide - Page 40
Gaming Monitor User Guide Supported Timing List Timing List 640x480@60Hz 640x480@75Hz 720x480@60Hz 800x600@60Hz 800x600@75Hz 1024x768@60Hz 1024x768@75Hz 1280x720@60Hz 1280x720@120Hz 1920x1080@60Hz 1920x1080@ - Gigabyte G32QC | GIGABYTE User Guide - Page 41
Gaming Monitor User Guide Troubleshooting Problem No power No image appears on the screen The image does not fill the entire screen The colors are distorted No sound or volume is low Possible Solution(s) • Make sure the power cable is properly connected to the power source and the monitor. • - Gigabyte G32QC | GIGABYTE User Guide - Page 42
Gaming Monitor User Guide Basic Care When the screen becomes dirty, do the following to clean the screen: Tab2 10.1 GALAXY TabPro PID/VID PID_129A/VID_05AC PID_6860/VID_04E8 PID_6860/VID_04E8 GIGABYTE Service Information More service information, please visit GIGABYTE official website: https://www
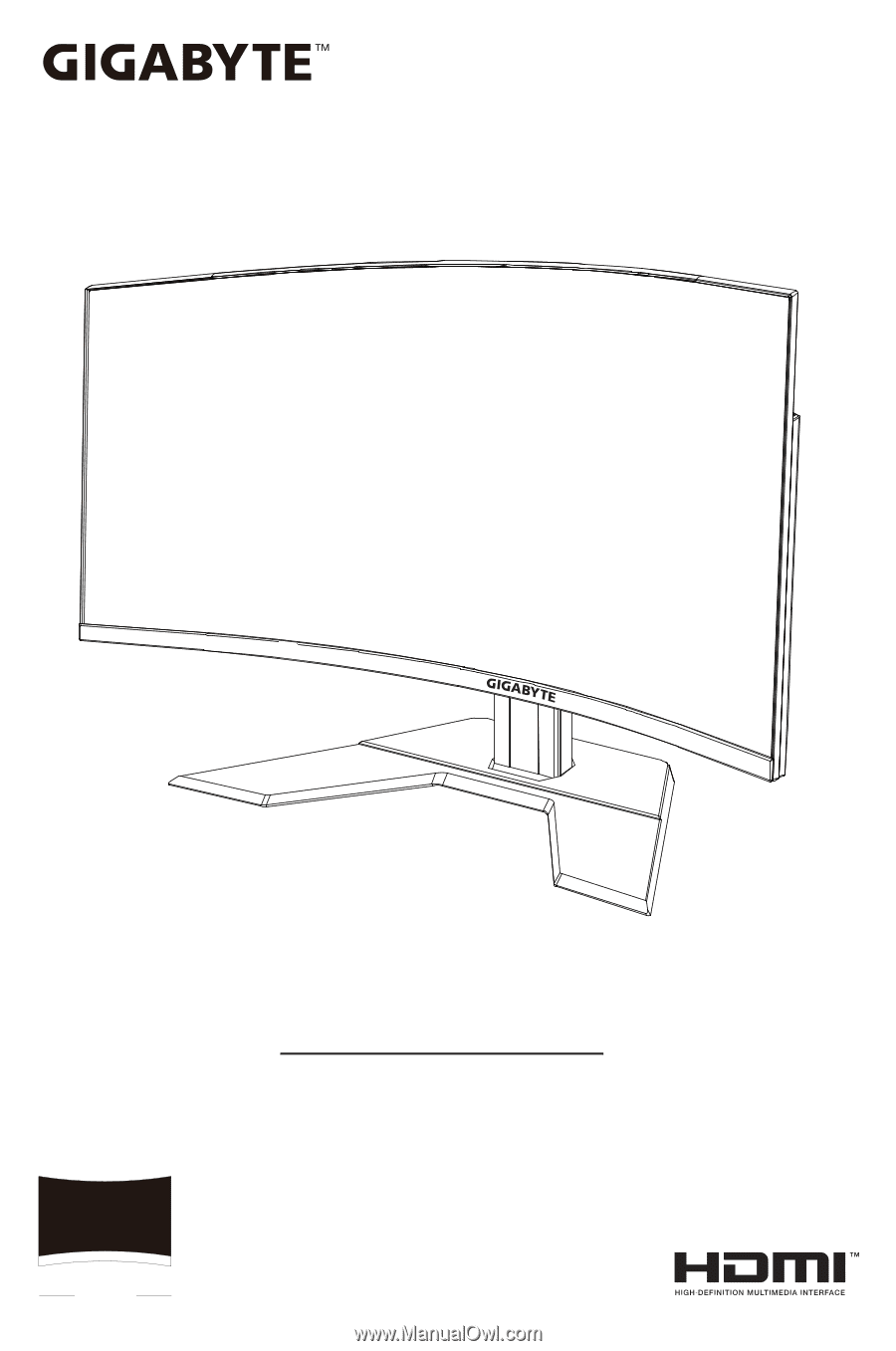
32
QHD CURVE
80cm
2560 X 1440
G32QC
USER GUIDE
GAMING MONITOR