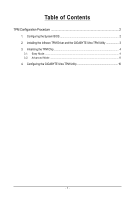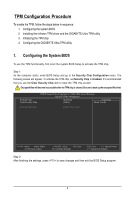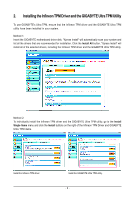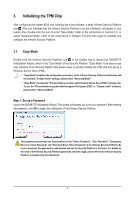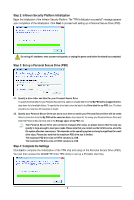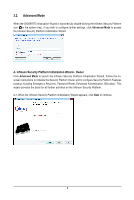Gigabyte GA-EP45C-DS3R Manual
Gigabyte GA-EP45C-DS3R Manual
 |
View all Gigabyte GA-EP45C-DS3R manuals
Add to My Manuals
Save this manual to your list of manuals |
Gigabyte GA-EP45C-DS3R manual content summary:
- Gigabyte GA-EP45C-DS3R | Manual - Page 1
Table of Contents TPM Configuration Procedure 2 1. Configuring the System BIOS 2 2. Installing the Infineon TPM Driver and the GIGABYTE Ultra TPM Utility 3 3. Initializing the TPM Chip 4 3.1. Easy Mode ...4 3.2. Advanced Mode ...6 4. Configuring the GIGABYTE Ultra TPM Utility 16 - 1 - - Gigabyte GA-EP45C-DS3R | Manual - Page 2
follow the steps below in sequence: 1. Configuring the system BIOS 2. Installing the Infineon TPM driver and the GIGABYTE Ultra TPM utility 3. Initializing the TPM chip 4. Configuring the GIGABYTE Ultra TPM utility 1. Configuring the System BIOS To use the TPM functionality, first enter the system - Gigabyte GA-EP45C-DS3R | Manual - Page 3
2. Installing the Infineon TPM Driver and the GIGABYTE Ultra TPM Utility To use GIGABYTE's Ultra TPM, ensure that the Infineon TPM driver and the GIGABYTE Ultra TPM utility have been installed in your system. Method 1: Insert the GIGABYTE motherboard driver disk. "Xpress Install" will automatically - Gigabyte GA-EP45C-DS3R | Manual - Page 4
BIOS and installing the driver software, a small Infineon Security Platform icon (This icon indicates that the Infineon Security Platform is not yet initialized.) will appear in your system tray. Double-click the icon to enter "Easy Mode" (refer to the instructions the GIGABYTE Initialization Wizard - Gigabyte GA-EP45C-DS3R | Manual - Page 5
setting up a Personal Secure Drive (PSD). Do not log off, shutdown, enter a power-saving state, or unplug the power cord before the wizard has completed. Step 3: Set up a Personal Secure Drive (PSD) Drive (PSD). You can then access the GIGABYTE Ultra TPM utility to set up a Portable User Key. - 5 - - Gigabyte GA-EP45C-DS3R | Manual - Page 6
3.2. Advanced Mode When the GIGABYTE Initialization Wizard is launched (by double-clicking the Infineon Security to launch the Infineon Security Platform Initialization Wizard. Follow the onscreen instructions to initialize the Security Platform Owner and to configure Security Platform Features - Gigabyte GA-EP45C-DS3R | Manual - Page 7
A-2. Select Security Platform initialization and click Next to create the Security Platform Owner Password. The Infineon Security Platform Owner key is created and stored in the Infineon Trusted Platform Module together with the Infineon Security Platform Owner secret. This key is protected by the - Gigabyte GA-EP45C-DS3R | Manual - Page 8
A-3. Select Security Platform Features, which comprises Automatic Backup (includes Emergency Recovery) and Password Reset. Click Next. Details on Features Automatic Backup (includes Emergency Recovery) Check this feature, if you want to configure automatic Security Platform backups. Configuring - Gigabyte GA-EP45C-DS3R | Manual - Page 9
a new token password. A-7. Make sure you have selected all the functions you want to perform. Click Next to continue. Do not log off, shutdown, enter a power-saving state, or unplug the power cord before the wizard has completed. - 9 - - Gigabyte GA-EP45C-DS3R | Manual - Page 10
A-8. Click Finish to complete the initialization and configuration of the Infineon Security Platform. Then access the Infineon Security Platform User Initialization Wizard (select the Start Security Platform User Initialization Wizard check box). B. Infineon Security Platform Initialization Wizard - - Gigabyte GA-EP45C-DS3R | Manual - Page 11
B-2. Set a Basic User Password and click Next. B-3. Enable the reset functionality for the Basic User Password. Select the location that you wish to save the file and then click Next. B-4. Click Next to continue the initialization. - 11 - - Gigabyte GA-EP45C-DS3R | Manual - Page 12
If you chose to configure this feature, you can select a certificate for EFS. You can also request or create a new certificate. EFS is not supported in Windows Vista Home Basic, Vista Home Premium and XP Home Editions. File and folder encryption with Personal Secure Drive (PSD) Personal Secure Drive - Gigabyte GA-EP45C-DS3R | Manual - Page 13
B-5-1. Use the File and folder encryption with Personal Secure Drive (PSD) as the example: To configure "Encryption Certificate", click Select. B-5-2. Click Create to create the certificate. After the certificate appears, click the certificate and click Select. B-5-3. The certificate has been - Gigabyte GA-EP45C-DS3R | Manual - Page 14
B-6. Set up a Personal Secure Drive (PSD) B-6-1. Specify a drive letter and label for your Personal Secure Drive To specify the drive letter for your Personal Secure Drive, select an unused letter from the drop-down list of available letters. To specify the drive label, enter the label in the field - Gigabyte GA-EP45C-DS3R | Manual - Page 15
B-7. Click Next to continue. Do not logoff, shutdown, enter a power-saving state, or unplug the power cord before the wizard has completed. B-8. Click Finish to finish the user initialization and features configuration of the Infineon Security Platform. C. Infineon Security Platform Settings - Gigabyte GA-EP45C-DS3R | Manual - Page 16
Ultra TPM Utility GIGABYTE's unique Ultra TPM (Trusted Platform Module) supports the industry's most advanced TPM hardware-based encryption. With the easy-to-use Ultra TPM user interface, users can store/back up their digital signature keys on a USB flash drive or in the system BIOS. The key(s) will - Gigabyte GA-EP45C-DS3R | Manual - Page 17
the password three times, Ultra TPM will be locked. To be able to enter the password again, go to the "Security Chip Configuration" menu in BIOS Setup and then set "Security Chip" to "Enabled/Activate." DO NOT turn off or restart the computer when a user key is being generated. Step 4: Click
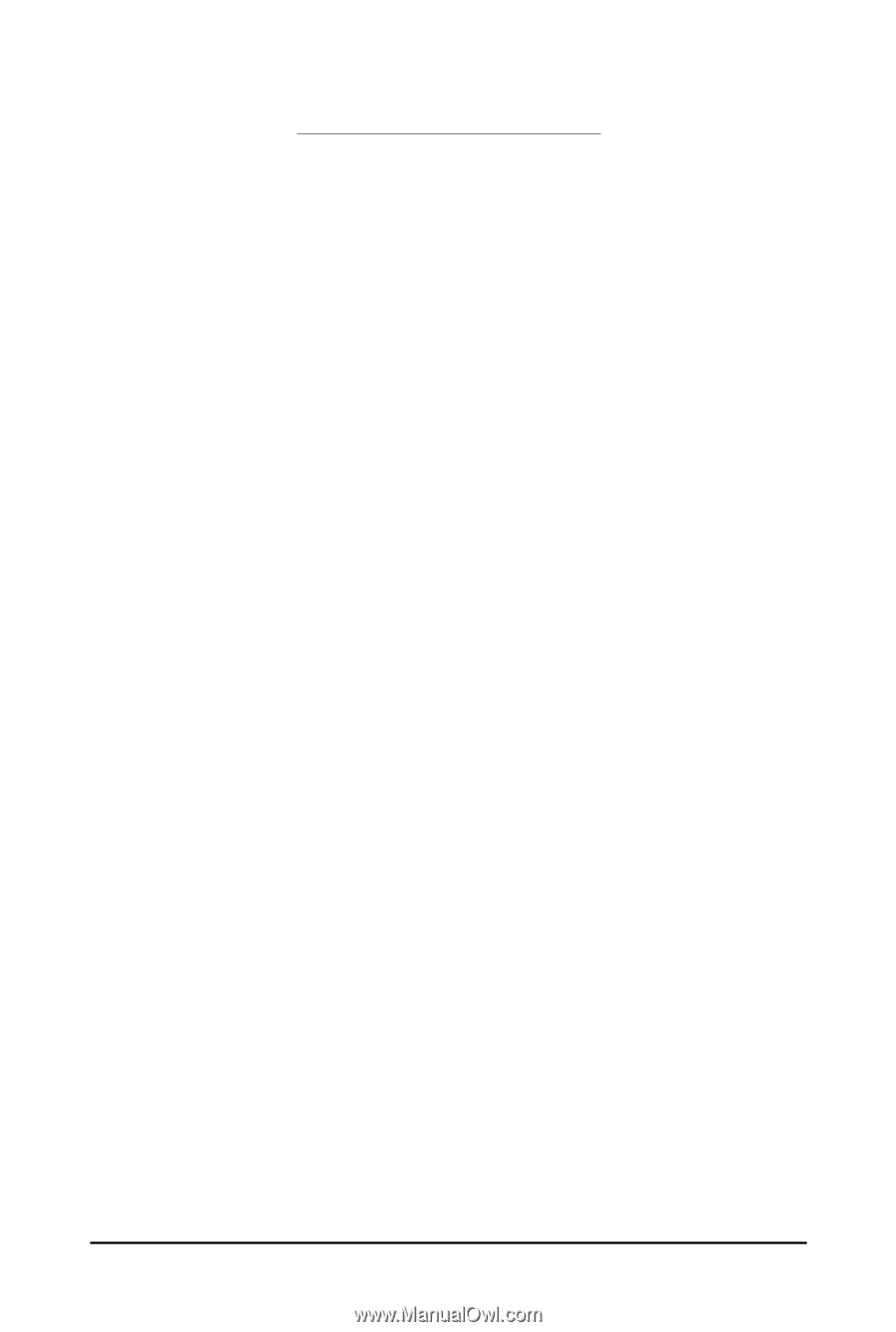
- 1 -
Table of Contents
TPM Configuration Procedure
.......................................................................................
2
1.
Configuring the System BIOS
....................................................................................
2
2.
Installing the Infineon TPM Driver and the GIGABYTE Ultra TPM Utility
..................
3
3.
Initializing the TPM Chip
.............................................................................................
4
3.1.
Easy Mode
.........................................................................................................................
4
3.2.
Advanced Mode
................................................................................................................
6
4.
Configuring the GIGABYTE Ultra TPM Utility
..........................................................
16