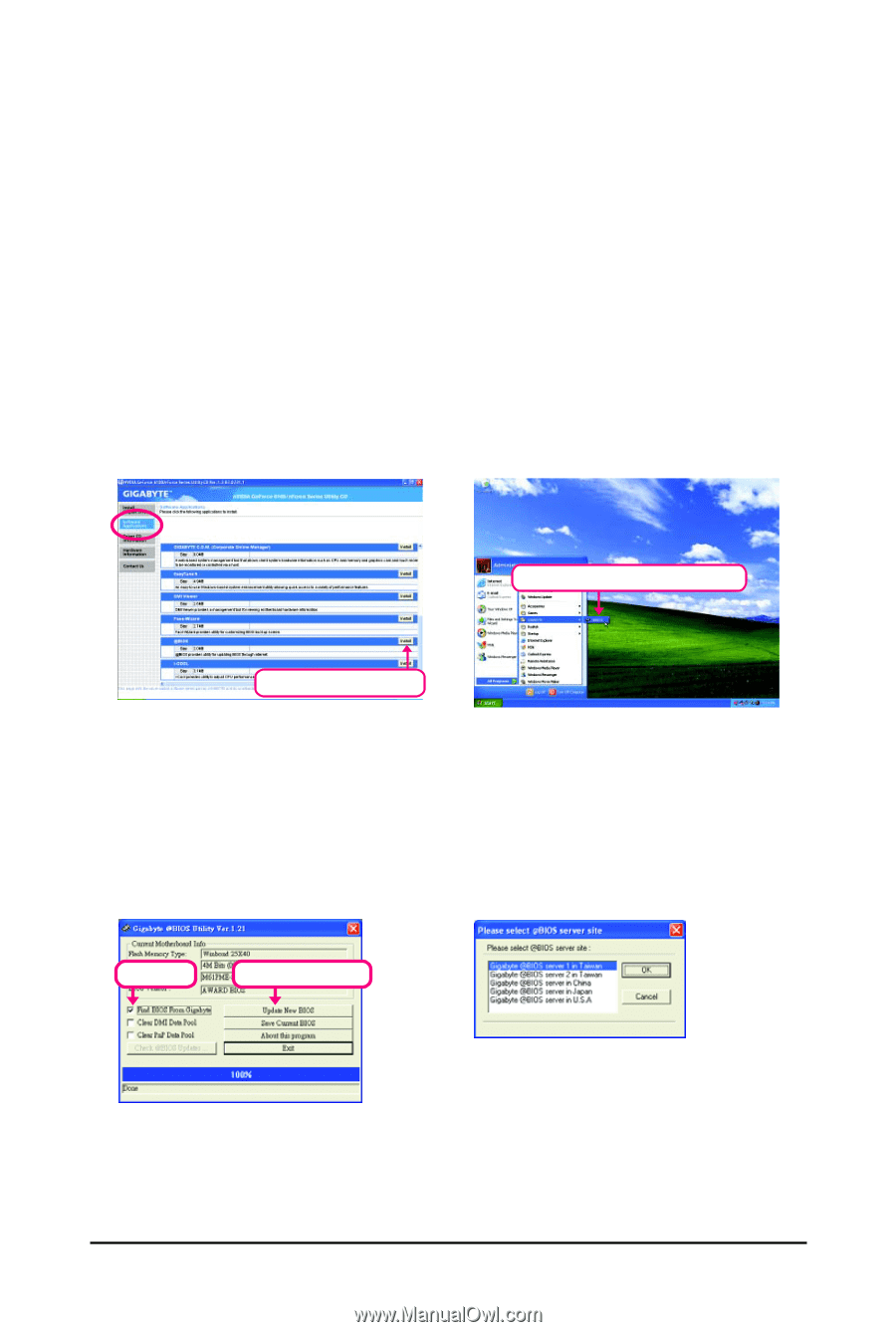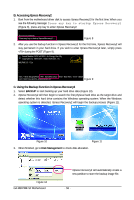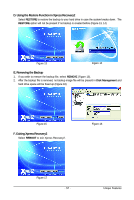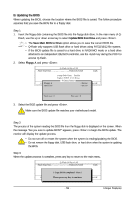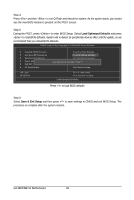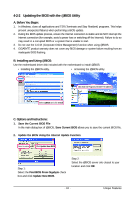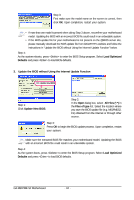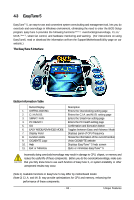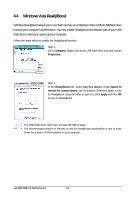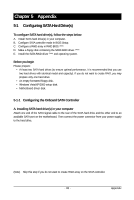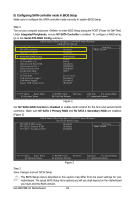Gigabyte GA-M61PME-S2 Manual - Page 61
Updating the BIOS with the @BIOS Utility - driver windows 7
 |
UPC - 818313005199
View all Gigabyte GA-M61PME-S2 manuals
Add to My Manuals
Save this manual to your list of manuals |
Page 61 highlights
4-2-2 Updating the BIOS with the @BIOS Utility A. Before You Begin: 1. In Windows, close all applications and TSR (Terminate and Stay Resident) programs. This helps prevent unexpected failures when performing a BIOS update. 2. During the BIOS update process, ensure the Internet connection is stable and do NOT interrupt the Internet connection (for example, avoid a power loss or switching off the Internet). Failure to do so may result in a corrupted BIOS or a system that is unable to start. 3. Do not use the C.O.M. (Corporate Online Management) function when using @BIOS. 4. GIGABYTE product warranty does not cover any BIOS damage or system failure resulting from an inadequate BIOS flashing. B. Installing and Using @BIOS: Use the motherboard driver disk included with the motherboard to install @BIOS. • Installing the @BIOS utility. • Accessing the @BIOS utility. Click Start>All Programs>GIGABYTE>@BIOS Select @BIOS and click Install. C. Options and Instructions: 1. Save the Current BIOS File In the main dialog box of @BIOS, Save Current BIOS allows you to save the current BIOS file. 2. Update the BIOS Using the Internet Update Function Select this option Click Update New BIOS Step 1: Select the Find BIOS From Gigabyte check box and click Update New BIOS. Step 2: Select the @BIOS server site closest to your location and click OK. - 61 - Unique Features