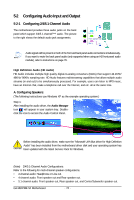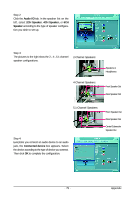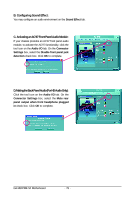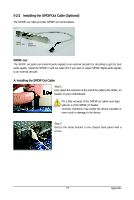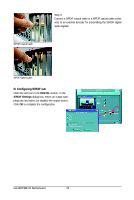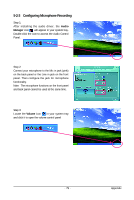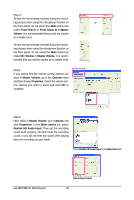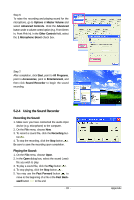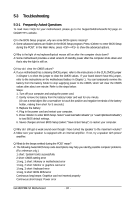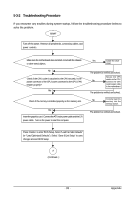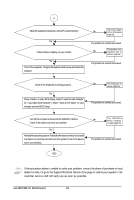Gigabyte GA-M61PME-S2 Manual - Page 79
Configuring Microphone Recording
 |
UPC - 818313005199
View all Gigabyte GA-M61PME-S2 manuals
Add to My Manuals
Save this manual to your list of manuals |
Page 79 highlights
5-2-3 Configuring Microphone Recording Step 1: After installing the audio driver, the Audio Manager icon will appear in your system tray. Double-click the icon to access the Audio Control Panel. Step 2: Connect your microphone to the Mic in jack (pink) on the back panel or the Line in jack on the front panel. Then configure the jack for microphone functionality. Note: The microphone functions on the front panel and back panel cannot be used at the same time. Step 3: Locate the Volume icon in your system tray and click it to open the volume control panel - 79 - Appendix
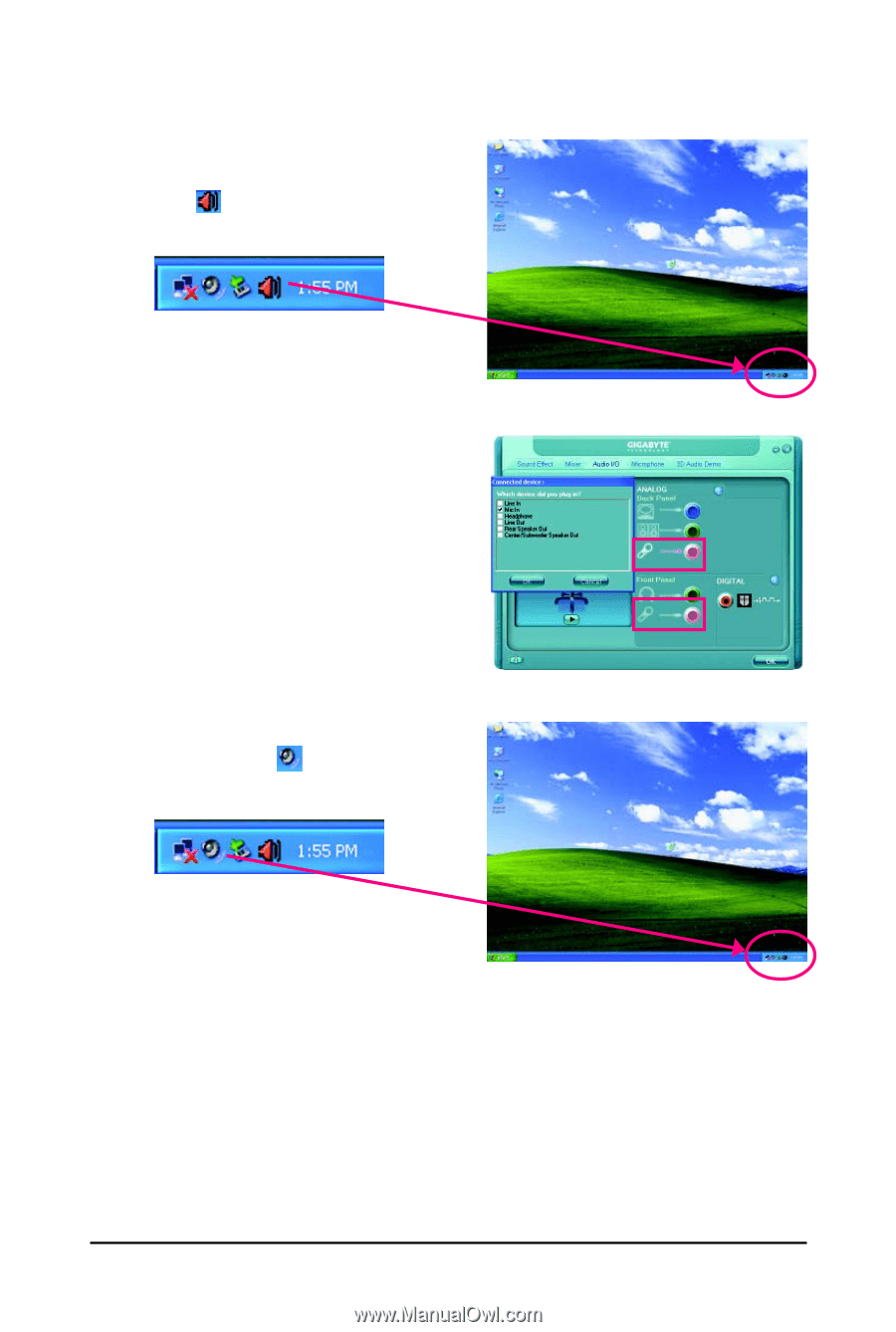
Appendix
- 79 -
Step 2:
Connect your microphone to the Mic in jack (pink)
on the back panel or the Line in jack on the front
panel. Then configure the jack for microphone
functionality.
Note:
The microphone functions on the front panel
and back panel cannot be used at the same time.
Step 3:
Locate the
Volume
icon
in your system tray
and click it to open the volume control panel
5-2-3
Configuring Microphone Recording
Step 1:
After installing the audio driver, the
Audio
Manager
icon
will appear in your system tray.
Double-click the icon to access the Audio Control
Panel.