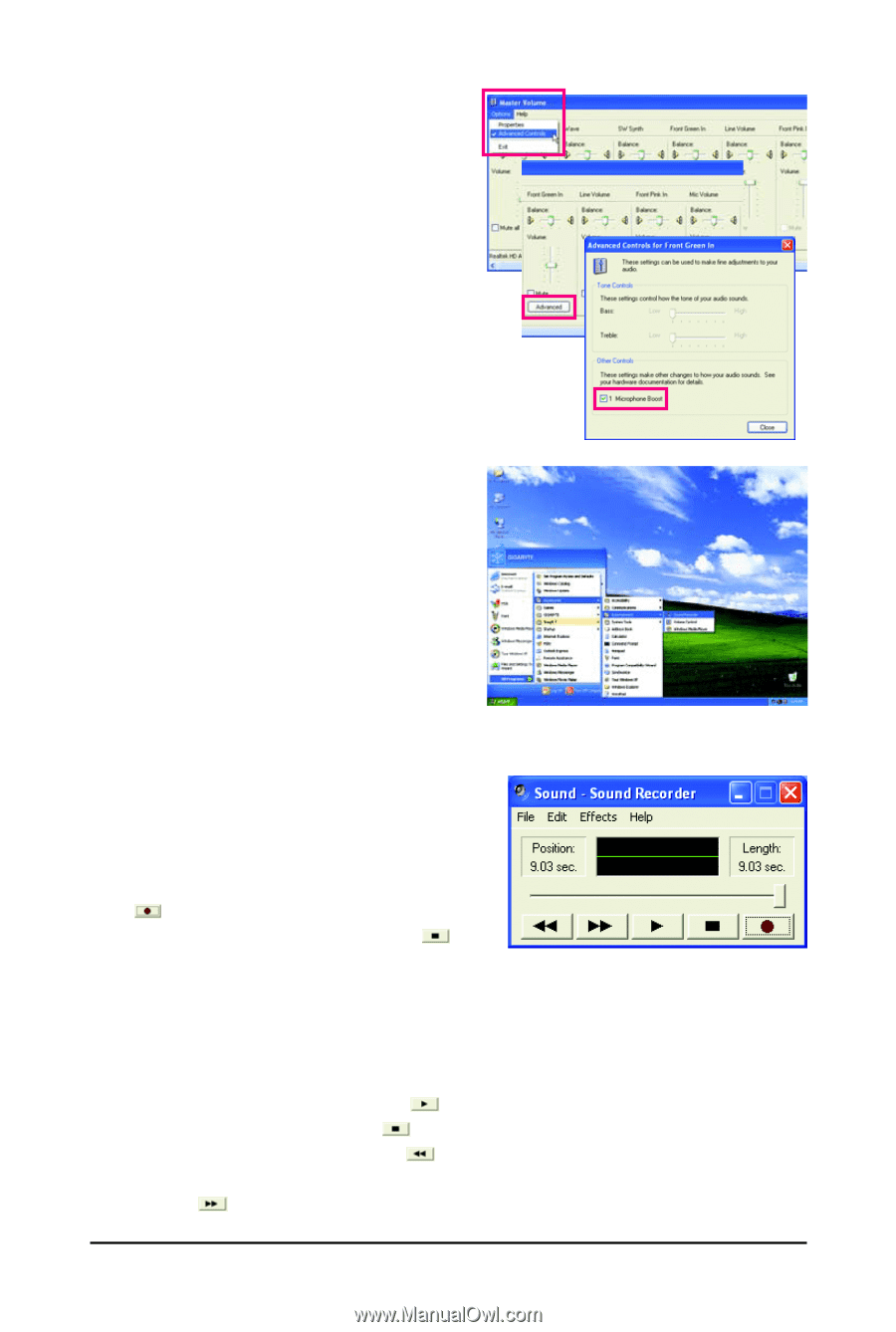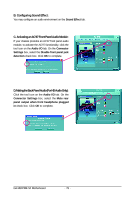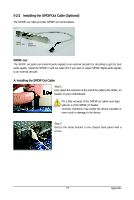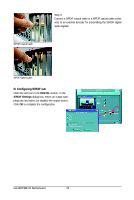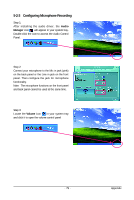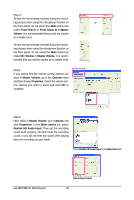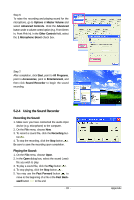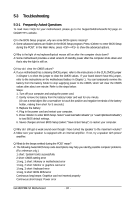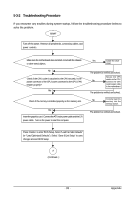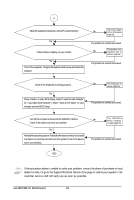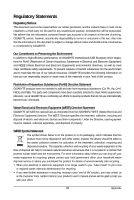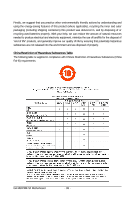Gigabyte GA-M61PME-S2 Manual - Page 81
Using the Sound Recorder
 |
UPC - 818313005199
View all Gigabyte GA-M61PME-S2 manuals
Add to My Manuals
Save this manual to your list of manuals |
Page 81 highlights
Step 6: To raise the recording and playing sound for the microphone, go to Options in Master Volume and select Advanced Controls. Click the Advanced button under a volume control option (e.g. Front Green In, Front Pink In). In the Other Controls field, select the 1 Microphone Boost check box. Step 7: After completion, click Start, point to All Programs, point to Accessories, point to Entertainment, and then click Sound Recorder to begin the sound recording. 5-2-4 Using the Sound Recorder Recording the Sound: 1. Make sure you have connected the audio input device (e.g. microphone) to the computer. 2. On the File menu, choose New. 3. To record a sound file, click the Recording but- ton . 4. To stop the recording, click the Stop button . Be sure to save the recording upon completion. Playing the Sound: 1. On the File menu, choose Open. 2. In the Open dialog box, select the sound (.wav) file you wish to play. 3. To play a sound file, click the Play button . 4. To stop playing, click the Stop button . 5. You may use the Fast Forward button to move to the beginning of a file or the Fast Backward button to the end. - 81 - Appendix