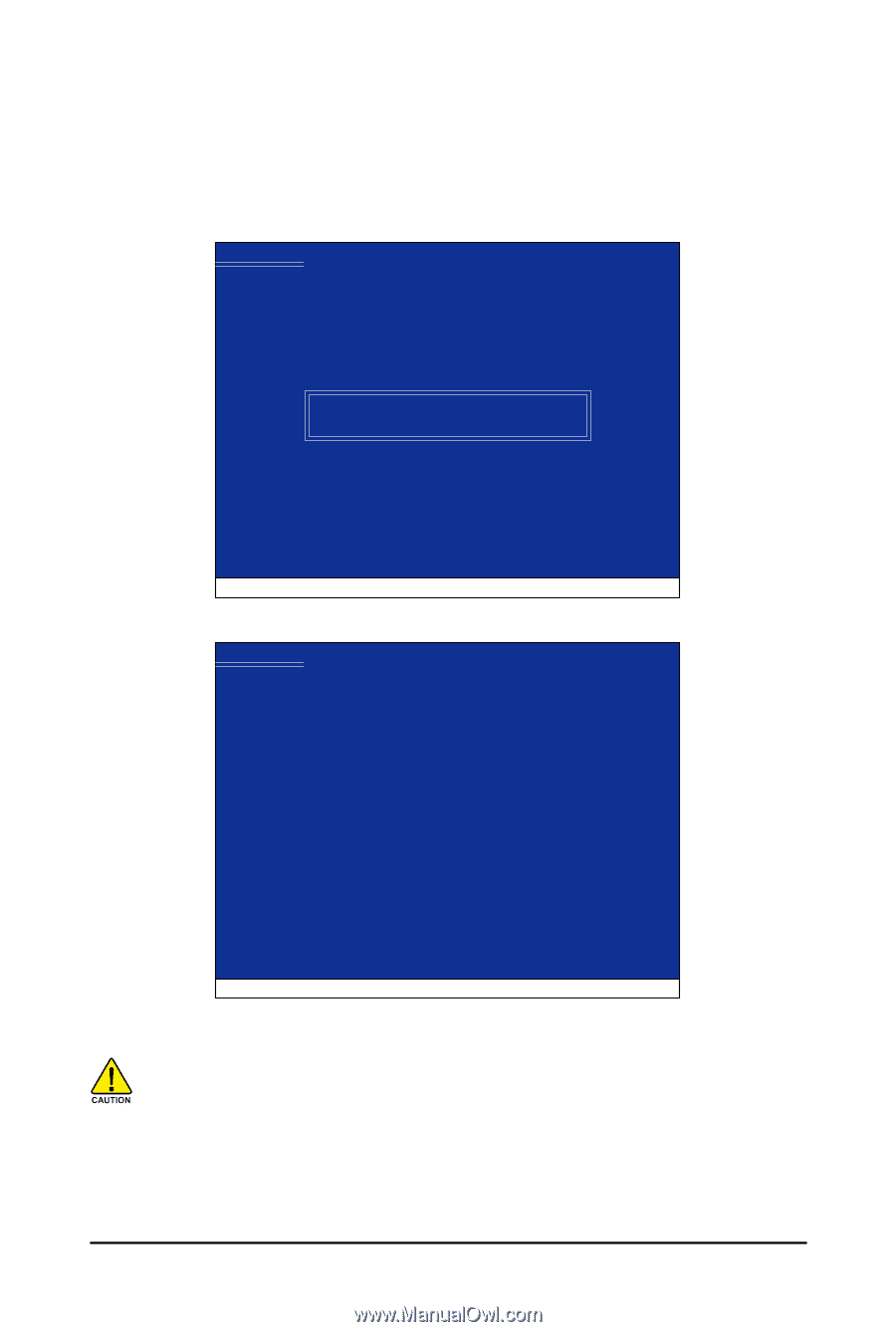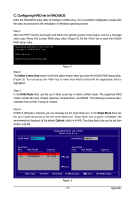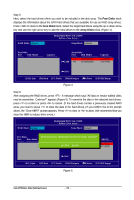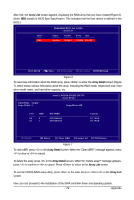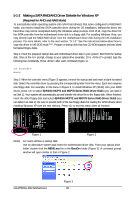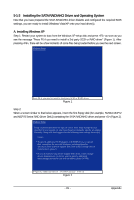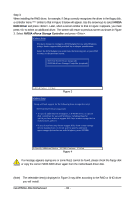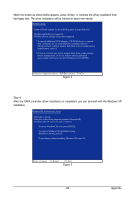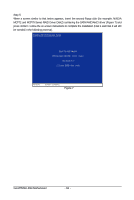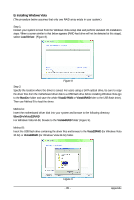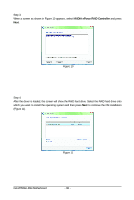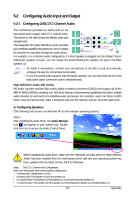Gigabyte GA-M750SLI-DS4 Manual - Page 82
NVIDIA, RAID Driver, NVIDIA nForce Storage Controller
 |
View all Gigabyte GA-M750SLI-DS4 manuals
Add to My Manuals
Save this manual to your list of manuals |
Page 82 highlights
Step 3: When installing the RAID driver, for example, if Setup correctly recognizes the driver in the floppy disk, a controller menu (Note) similar to that in Figure 3 below will appear. Use the arrow keys to select NVIDIA RAID Driver and press . Later, when a screen similar to that in Figure 4 appears, you must press to select an additional driver. The screen will return to previous screen as shown in Figure 3. Select NVIDIA nForce Storage Controller and press . Windows Setup You have chosen to configure a SCSI Adapter for use with Windows, using a device support disk provided by an adapter manufacturer. Select the SCSI Adapter you want from the following list, or press ESC to return to the previous screen. NVIDIA RAID Driver (required) NVIDIA nForce Storage Controller (required) ENTER=Select F3=Exit Figure 3 Windows Setup Setup will load support for the following mass storage device(s): NVIDIA RAID Driver (required) * To specify additional SCSI adapters, CD-ROM drives, or special disk controllers for use with Windows, including those for which you have a device support disk from a mass storage device manufacturer, press S. * If you do not have any device support disks from a mass storage device manufacturer, or do not want to specify additional mass storage devices for use with Windows, press ENTER. S=Specify Additional Device ENTER=Continue F3=Exit Figure 4 If a message appears saying one or some file(s) cannot be found, please check the floppy disk or copy the correct SATA RAID driver again from the motherboard driver disk. (Note) The selectable item(s) displayed in Figure 3 may differ according to the RAID or AHCI driver you will install. GA-M750SLI-DS4 Motherboard - 82 -