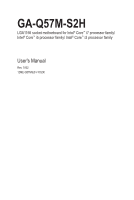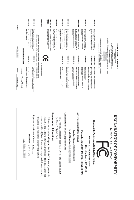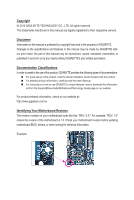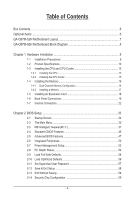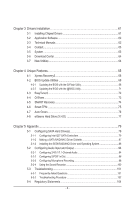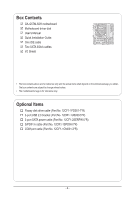Gigabyte GA-Q57M-S2H Manual
Gigabyte GA-Q57M-S2H Manual
 |
View all Gigabyte GA-Q57M-S2H manuals
Add to My Manuals
Save this manual to your list of manuals |
Gigabyte GA-Q57M-S2H manual content summary:
- Gigabyte GA-Q57M-S2H | Manual - Page 1
GA-Q57M-S2H LGA1156 socket motherboard for Intel® Core™ i7 processor family/ Intel® Core™ i5 processor family/ Intel® Core™ i3 processor family User's Manual Rev. 1002 12ME-Q57MS2H-1002R - Gigabyte GA-Q57M-S2H | Manual - Page 2
Motherboard GA-Q57M-S2H Mar. 8, 2010 Motherboard GA-Q57M-S2H Mar. 8, 2010 - Gigabyte GA-Q57M-S2H | Manual - Page 3
the product. For detailed product information, carefully read the User's Manual. For instructions on how to use GIGABYTE's unique features, read or download the information on/from the Support&Downloads\Motherboard\Technology Guide page on our website. For product-related information, check on our - Gigabyte GA-Q57M-S2H | Manual - Page 4
Contents Box Contents...6 Optional Items...6 GA-Q57M-S2H Motherboard Layout 7 GA-Q57M-S2H Motherboard Block Diagram 8 Chapter 1 Hardware Intelligent Tweaker(M.I.T 37 2-4 Standard CMOS Features 45 2-5 Advanced BIOS Features 47 2-6 Integrated Peripherals 50 2-7 Power Management Setup 52 2-8 PC - Gigabyte GA-Q57M-S2H | Manual - Page 5
61 3-1 Installing Chipset Drivers 61 3-2 Application Software 62 3-3 Technical Manuals 62 3-4 Contact...63 3-5 System...63 3-6 Download Center 64 3-7 New Utilities...64 Chapter 4 Unique Features 65 4-1 Xpress Recovery2 65 4-2 BIOS Update Utilities 68 4-2-1 Updating the BIOS with the Q-Flash - Gigabyte GA-Q57M-S2H | Manual - Page 6
Box Contents GA-Q57M-S2H motherboard Motherboard driver disk User's Manual Quick Installation Guide One IDE cable Two motherboard image is for reference only. Optional Items Floppy disk drive cable (Part No. 12CF1-1FD001-7*R) 2-port USB 2.0 bracket (Part No. 12CR1-1UB030-5*R) 2-port SATA power - Gigabyte GA-Q57M-S2H | Manual - Page 7
GA-Q57M-S2H Motherboard Layout KB_MS ATX_12V VGA_DVI DP_HDMI_SPDIF LGA1156 PHASE LED IT8720 TPM IC (Note) R_USB USB_LAN CPU_FAN IDE ATX FDD AUDIO F_AUDIO PCIEX16 PCI1 Intel 82578 PCI2 SPDIF_I CODEC SPDIF_O PCIEX4 CD_IN BAT GA-Q57M-S2H Intel® Q57 DDR3_2 DDR3_1 DDR3_4 DDR3_3 JMicron JMB368 - Gigabyte GA-Q57M-S2H | Manual - Page 8
GA-Q57M-S2H Motherboard Block Diagram 1 PCI Express x16 CPU CLK+/- (133 MHz) LGA1156 CPU DDR3 DMI Interface Intel® Q57 D-Sub DVI-D (Note 1) HDMI (Note 1) DisplayPort (Note 1) Dual BIOS 6 SATA 3Gb/s 12 USB 2.0/1.1 CODEC LPC Bus IT8720 Floppy COM Ports PS/2 KB/Mouse TPM (Note 2) Surround - Gigabyte GA-Q57M-S2H | Manual - Page 9
manual and follow these procedures: • Prior to installation, do not remove or break motherboard power by unplugging the power cord from the power outlet before installing or removing the motherboard ponents such as a motherboard, CPU or memory. on the computer power during the installation process - Gigabyte GA-Q57M-S2H | Manual - Page 10
GIGABYTE's website for the latest CPU support list.) L3 cache varies with CPU Intel® Q57 Express Chipset 4 x 1.5V DDR3 DIMM sockets supporting supporting up to 6 SATA 3Gb/s devices - Support for SATA RAID 0, RAID 1, RAID 5, and RAID 10 JMicron JMB368 chip: - 1 x IDE connector supporting ATA - Gigabyte GA-Q57M-S2H | Manual - Page 11
Internal w 1 x 24-pin ATX main power connector Connectors w 1 x 4-pin ATX 12V power connector w 1 x floppy disk drive connector parallel port header w 2 x serial port headers w 1 x clearing CMOS jumper w 1 x jumper for enabling Intel Management Engine Feature Back - Gigabyte GA-Q57M-S2H | Manual - Page 12
PnP 1.0a, DMI 2.0, SM BIOS 2.4, ACPI 1.0b Support for @BIOS Support for Q-Flash Support for Xpress BIOS Rescue Support for Download Center Support for Xpress Install Support for Xpress Recovery2 Support for EasyTune (Note 8) Support for Smart TPM Support Auto Green Support for eXtreme Hard Drive - Gigabyte GA-Q57M-S2H | Manual - Page 13
before you begin to install the CPU: • Make sure that the motherboard supports the CPU. (Go to GIGABYTE's website for the latest CPU support list.) • Always turn off the computer and unplug the power cord from the power outlet before installing the CPU to prevent hardware damage. • Locate the - Gigabyte GA-Q57M-S2H | Manual - Page 14
below to correctly install the CPU into the motherboard CPU socket. Before installing the CPU, make sure to turn off the computer and unplug the power cord from the power outlet to prevent damage to the CPU. Step 1: Gently press the CPU socket lever handle down and away from the socket with your - Gigabyte GA-Q57M-S2H | Manual - Page 15
CPU cooler installation manual for instructions on installing the cooler.) Step 5: After the installation, check the back of the motherboard. If the push is complete. Step 6: Finally, attach the power connector of the CPU cooler to the CPU fan header (CPU_FAN) on the motherboard. Use extreme - Gigabyte GA-Q57M-S2H | Manual - Page 16
before you begin to install the memory: • Make sure that the motherboard supports the memory. It is recommended that memory of the same capacity, brand, speed, and chips be used. (Go to GIGABYTE's website for the latest supported memory speeds and memory modules.) • Always turn off the computer and - Gigabyte GA-Q57M-S2H | Manual - Page 17
from the power outlet to prevent damage to the memory module. DDR3 and DDR2 DIMMs are not compatible to each other or DDR DIMMs. Be sure to install DDR3 DIMMs on this motherboard. Notch DDR3 DIMM A DDR3 memory module has a notch, so it can only fit in one direction. Follow the steps below - Gigabyte GA-Q57M-S2H | Manual - Page 18
motherboard supports the expansion card. Carefully read the manual that came with your expansion card. • Always turn off the computer and unplug the power cord from the power , go to BIOS Setup to make any required BIOS changes for your expansion card(s). 7. Install the driver provided with the - Gigabyte GA-Q57M-S2H | Manual - Page 19
the HDMI device. (The item name may differ from operating system. Refer to the figure below for details.) • Please note the HDMI audio output only supports AC3, DTS and 2-channel-LPCM formats. (AC3 and DTS require the use of an external decoder for decoding.) In Windows Vista, select Start>Control - Gigabyte GA-Q57M-S2H | Manual - Page 20
shows the supported/unsupported dual display configurations for the onboard graphics ports in different environments. Combination POST/BIOS Windows DVI of the LAN port LEDs. Connection/ Speed LED Activity LED Speed LED: State Description Connection/Activity LED: State Description Orange 1 - Gigabyte GA-Q57M-S2H | Manual - Page 21
to the default Mic in jack ( ). Refer to the instructions on setting up a 2/4/5.1/7.1-channel audio configuration in Chapter 5, " connector, first remove the cable from your device and then remove it from the motherboard. • When removing the cable, pull it straight out from the connector. Do - Gigabyte GA-Q57M-S2H | Manual - Page 22
with the connectors you wish to connect. • Before installing the devices, be sure to turn off the devices and your computer. Unplug the power cord from the power outlet to prevent damage to the devices. • After installing the device and before turning on the computer, make sure the device cable has - Gigabyte GA-Q57M-S2H | Manual - Page 23
1/2) ATX_12V/ATX (2x2 12V Power Connector and 2x12 Main Power Connector) With the use of the power connector, the power supply can supply enough stable power to all the components on the motherboard. Before connecting the power connector, first make sure the power supply is turned off and all - Gigabyte GA-Q57M-S2H | Manual - Page 24
design. When connecting a fan cable, be sure to connect it in the correct orientation (the black connector wire is the ground wire). The motherboard supports CPU fan speed control, which requires the use of a CPU fan with fan speed control design. For optimum heat dissipation, it is recommended - Gigabyte GA-Q57M-S2H | Manual - Page 25
with SATA 1.5Gb/s standard. Each SATA connector supports a single SATA device. The Q57 Chipset supports RAID 0, RAID 1, RAID 5, and RAID 10. Refer to Chapter 5, "Configuring SATA Hard Drive(s)," for instructions on configuring a RAID array. Pin No. Definition 1 SATA2_0 SATA2_2 7 SATA2_1 - Gigabyte GA-Q57M-S2H | Manual - Page 26
beep will be heard if no problem is detected at system startup. If a problem is detected, the BIOS may issue beeps in different patterns to indicate the problem. Refer to Chapter 5, "Troubleshooting," for information about beep codes. • HD (Hard Drive Activity LED, Blue) Connects to the hard drive - Gigabyte GA-Q57M-S2H | Manual - Page 27
MIC Power 4 -ACZ_DET 4 NC 5 LINE2_R 5 Line Out (R) 6 GND 6 NC 7 FAUDIO_JD 7 NC 8 No Pin 8 No Pin 9 LINE2_L 9 Line Out (L) 10 GND 10 NC • The front panel audio header supports HD audio by default. If your chassis provides an AC'97 front panel audio module, refer to the instructions on - Gigabyte GA-Q57M-S2H | Manual - Page 28
Power 1 2 SPDIFI 3 GND 12) SPDIF_O (S/PDIF Out Header) This header supports digital S/PDIF Out and connects a S/PDIF digital audio cable (provided by expansion cards) for digital audio output from your motherboard carefully read the manual for your expansion card. Pin No. Definition 1 SPDIFO - Gigabyte GA-Q57M-S2H | Manual - Page 29
provide two USB ports via an optional USB bracket. For purchasing the optional USB bracket, please contact the local dealer. Pin No. Definition 1 Power (5V) 9 1 10 2 2 Power (5V) 3 USB DX4 USB DY- 5 USB DX+ 6 USB DY+ 7 GND 8 GND 9 No Pin 10 NC • Do not plug the IEEE 1394 bracket (2x5 - Gigabyte GA-Q57M-S2H | Manual - Page 30
15) LPT (Parallel Port Header) The LPT header can provide one parallel port via an optional LPT port cable. For purchasing the optional LPT port cable, please contact the local dealer. 25 1 24 Pin No. 1 2 3 4 5 6 7 8 9 10 11 12 13 Definition STBAFDPD0 ERRPD1 INITPD2 SLINPD3 GND PD4 GND PD5 2 - Gigabyte GA-Q57M-S2H | Manual - Page 31
and unplug the power cord from the power outlet before clearing the CMOS values. • After clearing the CMOS values and before turning on your computer, be sure to remove the jumper cap from the jumper. Failure to do so may cause damage to the motherboard. • After system restart, go to BIOS Setup to - Gigabyte GA-Q57M-S2H | Manual - Page 32
battery provides power to keep the values (such as BIOS configurations, date, and time information) in the CMOS when the computer is turned off. Replace the battery when the battery voltage drops to a low level, or the CMOS values may not be accurate or may be lost. You may clear the CMOS values by - Gigabyte GA-Q57M-S2H | Manual - Page 33
that searches and downloads the latest version of BIOS from the Internet and updates the BIOS. For instructions on using the Q-Flash and @BIOS utilities, refer to Chapter 4, "BIOS Update Utilities." • Because BIOS flashing is potentially risky, if you do not encounter problems using the current - Gigabyte GA-Q57M-S2H | Manual - Page 34
when the computer boots. Motherboard Model BIOS Version Award Modular BIOS v6.00PG, An Energy Star Ally Copyright (C) 1984-2010, Award Software, Inc. Q57M-S2H F4 . . . . : BIOS Setup : XpressRecovery2 : Boot Menu : Qflash 03/01/2010-Q57-7A89TG0HC-00 Function Keys Function - Gigabyte GA-Q57M-S2H | Manual - Page 35
press to accept or enter a sub-menu. (Sample BIOS Version: F4) CMOS Setup Utility-Copyright (C) 1984-2010 Award Software MB Intelligent Tweaker(M.I.T.) Standard CMOS Features Advanced BIOS Features Integrated Peripherals Power Management Setup PC Health Status Load Fail-Safe - Gigabyte GA-Q57M-S2H | Manual - Page 36
F11: Save CMOS to BIOS This function allows you to save the current BIOS settings to a profile. Power Management Setup Use this menu to configure all the power BIOS Setup. (Pressing can also carry out this task.) Security Chip Configuration Use this menu to configure the TPM function. BIOS - Gigabyte GA-Q57M-S2H | Manual - Page 37
Enter] [Press Enter] [Press Enter] Item Help Menu Level BIOS Version BCLK CPU Frequency Memory Frequency Total Memory Size F4 133.38 MHz in system's failure to boot. If this occurs, clear the CMOS values and reset the board to default values.) M.I.T. Current Status This - Gigabyte GA-Q57M-S2H | Manual - Page 38
the current operating CPU frequency. Advanced CPU Core Features CMOS Setup Utility-Copyright (C) 1984-2010 Award Software Advanced CPU power consumption. Auto lets the BIOS automatically configure this setting. (Default: Auto) (Note) This item is present only if you install a CPU that supports - Gigabyte GA-Q57M-S2H | Manual - Page 39
halt state to decrease power consumption. The C3/C6/C7 state is a more enhanced power-saving state than C1. Auto lets the BIOS automatically configure this setting. item is present only if you install a CPU that supports this feature. For more information about Intel CPUs' unique features, please - Gigabyte GA-Q57M-S2H | Manual - Page 40
to the CPU clock. Options are: 0ps~750ps. (Default: 0ps) Advanced Memory Settings CMOS Setup Utility-Copyright (C) 1984-2010 Award Software Advanced Memory Settings System Memory Multiplier (SPD) according to the BCLK Frequency(Mhz) and System Memory Multiplier settings. BIOS Setup - 40 - - Gigabyte GA-Q57M-S2H | Manual - Page 41
be configurable. Options are: Auto (default), Quick, Expert. >>>>> Channel A/B Timing Settings CMOS Setup Utility-Copyright (C) 1984-2009 Award Software Channel A Timing Settings >>>>> Channel A Standard Options are: Auto (default), 1~31. tWR Options are: Auto (default), 1~15. - 41 - BIOS Setup - Gigabyte GA-Q57M-S2H | Manual - Page 42
Timing Control Static tRD Options are: Auto (default), 1~31. Advanced Voltage Settings CMOS Setup Utility-Copyright (C) 1984-2010 Award Software Advanced Voltage Settings ****** Mother Board Voltage Control Vcore The default is Auto. Dynamic Vcore(DVID) The default is Auto. BIOS Setup - 42 - - Gigabyte GA-Q57M-S2H | Manual - Page 43
CMOS Setup Utility-Copyright (C) 1984-2010 Award Software Miscellaneous Settings Isochronous Support : General Help F7: Optimized Defaults Isochronous Support Determines whether to enable specific streams within the if you install a CPU that supports this feature. For more information about Intel CPUs - Gigabyte GA-Q57M-S2H | Manual - Page 44
CMOS Setup Utility-Copyright (C) 1984-2010 Award Software MB Intelligent Tweaker(M.I.T.) } M.I.T Current Status } ] [Press Enter] [Press Enter] [Press Enter] Item Help Menu Level BIOS Version BCLK CPU Frequency Memory Frequency Total Memory Size F4 133.38 MHz 3067.81 - Gigabyte GA-Q57M-S2H | Manual - Page 45
F1: General Help F7: Optimized Defaults CMOS Setup Utility-Copyright (C) 1984-2010 Award Software Standard CMOS Features Extended Memory Total Memory 1022M 1024M Item three methods below: • Auto Lets the BIOS automatically detect IDE/SATA devices during the POST. (Default) - 45 - Gigabyte GA-Q57M-S2H | Manual - Page 46
device during the POST for faster system startup. • Manual Allows you to manually enter the specifications of the hard drive when the hard devices by using one of the two methods below: • Auto Lets the BIOS automatically detect IDE/SATA devices during the POST. (Default) • None If - Gigabyte GA-Q57M-S2H | Manual - Page 47
2-5 Advanced BIOS Features CMOS Setup Utility-Copyright (C) 1984-2010 Award Software Advanced BIOS Features } Hard Disk Redirection x Baud Rate Agent after boot Delay For HDD (Secs) ASF support Init Display First Onboard VGA On-Chip Frame Buffer Size [Press Enter] - Gigabyte GA-Q57M-S2H | Manual - Page 48
maximum value. Set this item to Disabled for Windows XP operating system; set this item to Enabled for legacy BIOS to initialize the hard drive as the system boots up. The ad- justable range is from 0 to 15 seconds. (Default: 0) ASF support This feature allows another computer to control power - Gigabyte GA-Q57M-S2H | Manual - Page 49
On-Chip Frame Buffer Size Frame buffer size is the total amount of system memory allocated solely for the onboard graphics controller. MS-DOS, for example, will use only this memory for display. Options are: 32MB+2MB for GTT, 64MB+2MB for GTT (default), 128MB+2MB for GTT. - 49 - BIOS Setup - Gigabyte GA-Q57M-S2H | Manual - Page 50
CMOS Q57 Chipset. When set to Enabled, the PCH SATA Control Mode item below will be set to RAID(XHD) automatically. For details on using the GIGABYTE driver to enable advanced Serial ATA features such as Native Command Queuing and hot plug. SATA Port0-3 Native Mode (Intel Q57 support support - Gigabyte GA-Q57M-S2H | Manual - Page 51
mode for the onboard parallel (LPT) port. Options are: SPP (Standard Parallel Port) (default), EPP (Enhanced Parallel Port), ECP (Extended Capabilities Port), ECP+EPP. - 51 - BIOS Setup - Gigabyte GA-Q57M-S2H | Manual - Page 52
Setup CMOS Setup Utility-Copyright (C) 1984-2010 Award Software Power Management Setup ACPI Suspend Type Soft-Off by PWR-BTTN PME Event Wake Up Power On by Ring Resume by Alarm x Date (of Month) Alarm x Time (hh:mm:ss) Alarm HPET Support (Note) HPET Mode (Note) Power On - Gigabyte GA-Q57M-S2H | Manual - Page 53
1W power in S5 (shutdown) state. (Default: Disabled) Note: When this item is set to Enabled, the following four functions will become unavailable: PME event wake up, power on by mouse, power on by keyboard, and wake on LAN. (Note) Supported on Windows 7/Vista operating system only. - 53 - BIOS - Gigabyte GA-Q57M-S2H | Manual - Page 54
motherboard CI header. If the system chassis cover is removed, this field will show "Yes", otherwise it will show "No". To clear the chassis intrusion status record, set Chassis Opened Warning to Clear,save the settings to CMOS CPU temperature exceeds the threshold, BIOS will emit warning sound. - Gigabyte GA-Q57M-S2H | Manual - Page 55
Mode Specifies how to control CPU fan speed. This item is configurable only if CPU Smart FAN Control is set to Enabled. Auto Lets the BIOS automatically detect the type of CPU fan installed and sets the optimal CPU fan control mode. (Default) Voltage Sets Voltage mode for a 3-pin CPU fan - Gigabyte GA-Q57M-S2H | Manual - Page 56
: Save CMOS to BIOS F12: Load CMOS from BIOS Press on this item and then press the key to load the optimal BIOS default settings. The BIOS defaults settings help the system to operate in optimum state. Always load the Optimized defaults after updating the BIOS or after clearing the CMOS - Gigabyte GA-Q57M-S2H | Manual - Page 57
Tweaker(M.I.T.) Standard CMOS Features Advanced BIOS Features Integrated Peripherals Power Management Setup PC you wish to make changes to BIOS settings. The user password only allows you to view the BIOS settings but not to make changes. To clear the password, press on - Gigabyte GA-Q57M-S2H | Manual - Page 58
Setup Power Management Setup Exit Without Saving PC Health Status Save to CMOS and EXIT(Y/NS)e?cYurity Chip Configuration Load Fail-Safe Defaults ESC: Quit F8: Q-Flash Select Item F10: Save & Exit Setup Save Data to CMOS F11: Save CMOS to BIOS F12: Load CMOS from BIOS Press - Gigabyte GA-Q57M-S2H | Manual - Page 59
2-14 Security Chip Configuration CMOS Setup Utility-Copyright (C) 1984-2010 Award Software Security Chip Configuration Security Chip [Disabled] Item Help Menu Level the security chip. (Default) Security Chip State Displays the current settings in the security chip. - 59 - BIOS Setup - Gigabyte GA-Q57M-S2H | Manual - Page 60
BIOS Setup - 60 - - Gigabyte GA-Q57M-S2H | Manual - Page 61
recommended drivers. Or click Install Single Items to manually select the drivers instructions to restart your system. You can install other applications included in the motherboard driver disk. • For USB 2.0 driver support under the Windows XP operating system, please install the Windows XP Service - Gigabyte GA-Q57M-S2H | Manual - Page 62
applications that GIGABYTE develops and some free software. You can click the Install button on the right of an item to install it. 3-3 Technical Manuals This page provides GIGABYTE's application guides, content descriptions for this driver disk, and the motherboard manuals. Drivers Installation - Gigabyte GA-Q57M-S2H | Manual - Page 63
3-4 Contact For the detailed contact information of the GIGABYTE Taiwan headquarter or worldwide branch offices, click the URL on this page to link to the GIGABYTE website. 3-5 System This page provides the basic system information. - 63 - Drivers Installation - Gigabyte GA-Q57M-S2H | Manual - Page 64
Center To update the BIOS, drivers, or applications, click the Download Center button to link to the GIGABYTE website. The latest version of the BIOS, drivers, or applications will be displayed. 3-7 New Utilities This page provides a quick link to GIGABYTE's lately developed utilities for users - Gigabyte GA-Q57M-S2H | Manual - Page 65
operating system and drivers are installed. • • Windows XP with SP1 or RAID/AHCI mode are not supported. Installation and Configuration: Turn on your system to boot from the Windows Vista setup disk. A. Installing Windows Vista and Partitioning the Hard Drive Step 1: Click Drive options. Step - Gigabyte GA-Q57M-S2H | Manual - Page 66
desktop and select Manage. Go to Disk Management to check disk allocation. Step 5: Xpress Recovery2 will save the backup file to the unallocated space ( the backup file. B. Accessing Xpress Recovery2 1. Boot from the motherboard driver disk to access Xpress Recovery2 for the first time. When you - Gigabyte GA-Q57M-S2H | Manual - Page 67
the system breaks down. The RESTORE option will not be present if no backup is created before. E. Removing the Backup Step 1: If you wish to remove the backup file, select REMOVE. Step 2: After the backup file is removed, no backup image file will be present in Disk Management and hard drive space - Gigabyte GA-Q57M-S2H | Manual - Page 68
system BIOS while in the Windows environment. @BIOS will download the latest BIOS file from the nearest @BIOS server 4-2-1 Updating the BIOS with the Q-Flash Utility A. Before You Begin 1. From GIGABYTE's website, download the latest compressed BIOS update file that matches your motherboard model - Gigabyte GA-Q57M-S2H | Manual - Page 69
CMO S Default Enable HDD 1-0 Upda te BIOS from Drive Save BIOS to Drive Enter : Run hi:Move ESC:Reset F10:Power Off Total size : 0 Free size : 0 3. Select the BIOS update file and press . Make sure the BIOS update file matches your motherboard model. Step - Gigabyte GA-Q57M-S2H | Manual - Page 70
on the POST screen. Step 5: During the POST, press to enter BIOS Setup. Select Load Optimized Defaults and press to load BIOS defaults. System will re-detect all peripheral devices after a BIOS update, so we recommend that you reload BIOS defaults. CMOS Setup Utility-Copyright - Gigabyte GA-Q57M-S2H | Manual - Page 71
. If the BIOS update file for your motherboard is not present on the @BIOS server site, please manually download the BIOS update file from GIGABYTE's website and follow the instructions in "Update the BIOS without Using the Internet Update Function" below. 2. Update the BIOS without Using the - Gigabyte GA-Q57M-S2H | Manual - Page 72
4-3 EasyTune 6 GIGABYTE's EasyTune 6 is a simple and easy-to-use interface that install a DDR3 1066 MHz memory module(s) (or above) to enable support for Quick Boost. Available functions in EasyTune 6 may differ by motherboard model. Grayed-out area(s) indicates that the item is not configurable - Gigabyte GA-Q57M-S2H | Manual - Page 73
for using Q-Share After installing Q-Share from the motherboard driver disk, go to Start>All Programs>GIGABYTE>Q-Share. exe to launch the Q-Share tool. shared data folder Changes the data folder to be shared (Note) Updates Q-Share online Displays the current Q-Share version Exits Q-Share ( - Gigabyte GA-Q57M-S2H | Manual - Page 74
up to 64 backups (the actual limit depends on the size of each partition). When this limit is reached, the oldest backup will be ovewritten. Instructions for copying files/folders from a backup: To browse through your backups made at different time, select a backup time using the time scroll bar on - Gigabyte GA-Q57M-S2H | Manual - Page 75
prevent the TPM settings being cleared by other users, we recommend that you set the User Password Step 2: in the BIOS Setup program. Install the Infineon TPM driver from the motherboard driver disk (select Infineon TPM Driver). Step 3: Install the Smart TPM utility from the motherboard driver disk - Gigabyte GA-Q57M-S2H | Manual - Page 76
main menu and click Save to save the settings. Button Standby Suspend Disable Description Enters Power on Suspend mode Enters Suspend to RAM mode Disables this function The Bluetooth dongle included in the motherboard package(Note 2) allows you to wake up the system from Suspend to RAM mode - Gigabyte GA-Q57M-S2H | Manual - Page 77
Step 1: Configure the system BIOS Enter the system BIOS Setup program, set eXtreme Hard Drive (X.H.D) under the Integrated Peripherals menu to Enabled to enable RAID for the Intel SATA controllers. Step 2: Install the RAID driver and operating system The X.H.D utility supports Windows 7/Vista/XP - Gigabyte GA-Q57M-S2H | Manual - Page 78
Unique Features - 78 - - Gigabyte GA-Q57M-S2H | Manual - Page 79
. (For example, on this motherboard, the SATA2_0, SATA2_1, SATA2_2, SATA2_3, SATA2_4 and SATA2_5 ports are supported by Q57 Chipset.) Then connect the power connector from your power supply to the hard drive. (Note 1) Skip this step if you do not want to create RAID array. (Note 2) Required when - Gigabyte GA-Q57M-S2H | Manual - Page 80
Step 1: Turn on your computer and press to enter BIOS Setup during the POST (Power-On Self-Test). To create RAID, set PCH SATA Control Mode under the Integrated Peripherals menu to RAID(XHD) (Figure 1) (IDE by default). If you do not want to create RAID, set this item to IDE or AHCI. CMOS - Gigabyte GA-Q57M-S2H | Manual - Page 81
system for a non-RAID configuration. Step 1: After the POST memory test begins and before the operating system boot begins, look for a message which says "Press to enter Configuration Utility" (Figure 2). Press + to enter the Q57 RAID Configuration Utility. Intel(R) Rapid - Gigabyte GA-Q57M-S2H | Manual - Page 82
Step 3: After entering the CREATE VOLUME MENU screen, enter a volume name with 1~16 letters (letters cannot be special characters) under the Name item and press . Then, select a RAID level (Figure 4). RAID levels supported include RAID 0, RAID 1, Recovery, RAID 10, and RAID 5 (the selections - Gigabyte GA-Q57M-S2H | Manual - Page 83
] 1. Create RAID Volume 2. Delete RAID Volume 5. Exit 3. Reset Disks to Non-RAID 4. Recovery Volume Options RAID Volumes : ID RAID BIOS utility, press or select 5. Exit in MAIN MENU. Now, you can proceed to create the SATA RAID/AHCI driver diskette and install the SATA RAID/AHCI driver - Gigabyte GA-Q57M-S2H | Manual - Page 84
be riewed in the operating system; the recovery drive is hidden. Step 1: select Create RAID Volume in MAIN MENU and press (Figure 8). Intel(R) MENU ] 1. Create RAID Volume 2. Delete RAID Volume 5. Exit 3. Reset Disks to Non-RAID 4. Recovery Volume Options RAID Volumes : None defined. - Gigabyte GA-Q57M-S2H | Manual - Page 85
Request: volume is updated manually Continuous: volume is updated automatically [hi]-Change [TAB]-Next [ESC]-Previous Menu Figure 11 [ENTER]-Select Step 5: Finally press on the Create Volume item to begin creating the Recovery Volume and follow the onscreen instructions to complete - Gigabyte GA-Q57M-S2H | Manual - Page 86
WILL BE LOST! (This does not apply to Recovery volumes) Are you sure you wa[nHt tEoLdPel]ete "Volume0"? (Y/N) : Deleting a volume will reset the disks to non-RAID. WARNING: ALL DISK DATA WILL BE DELETED. (This does not apply to Recovery volumes) [hi]-Select [ESC]-Exit Figure 12 [DEL]-Delete - Gigabyte GA-Q57M-S2H | Manual - Page 87
copy the SATA controller driver from the motherboard driver disk to a USB flash drive. See the instructions below about how to copy the driver in MS-DOS and Windows mode. In MS-DOS mode: Prepare a startup disk that has CD-ROM support and a blank formatted floppy disk. Steps: 1: Boot from the startup - Gigabyte GA-Q57M-S2H | Manual - Page 88
the SATA RAID/AHCI Driver and Operating System With the SATA RAID/AHCI driver diskette and correct BIOS settings, you are ready to install Windows Vista/ XP onto your hard drive(s). The followings are examples of Windows XP and Vista installation. A. Installing Windows XP Step 1: Restart your - Gigabyte GA-Q57M-S2H | Manual - Page 89
the Windows Vista setup disk and perform standard OS installation steps. When a screen similar to that below appears (RAID hard drive will not be detected at this stage), select Load Driver (Figure 3). Figure 3 Step 2: Insert the motherboard driver disk (Method A) or the floppy disk/USB flash drive - Gigabyte GA-Q57M-S2H | Manual - Page 90
When a screen as shown in Figure 5 appears, select Intel(R) ICH8R/ICH9R/ICH10R/DO/5 Series/3400 Series SATA RAID Controller and click Next. Figure 5 Step 4: After the driver is loaded, select the RAID/AHCI drive(s) where you want to install the operating system and then click Next to continue the - Gigabyte GA-Q57M-S2H | Manual - Page 91
to manually rebuild the array in the operating system (see the next page for more details). Intel(R) Rapid Storage Technology - option ROM - 9.5.0.1037 Copyright(C) 2003-09 Intel Corporation. All Rights Reserved. [ MAIN MENU ] 1. Create RAID Volume 2. Delete RAID Volume 5. Exit 3. Reset Disks - Gigabyte GA-Q57M-S2H | Manual - Page 92
has been installed from the motherboard driver disk. Then launch the Intel Rapid Stroage Technology utility from All Programs in the Start menu. Step 1: Go to the Manage menu and click Rebuild to another disk in Manage Volume. Step 2: Select a new drive to rebuild the RAID and click Rebuild. The - Gigabyte GA-Q57M-S2H | Manual - Page 93
two hard drives are set to Recovery Volume in Update on Request mode, you can restore the master master drive. Step 1: Select 4. Recovery Volume Options in the MAIN MENU of the RAID Configuration Utility. On Follow the on-screen instructions to complete and exit the RAID Configuration Utility. Intel - Gigabyte GA-Q57M-S2H | Manual - Page 94
2/4/5.1/7.1-Channel Audio The motherboard provides six audio jacks on the back panel which support 2/4/5.1/7.1-channel (Note) Configuring Speakers (The following instructions use Windows Vista as the example operating system.) Step 1: After installing the audio driver, the HD Audio Manager icon - Gigabyte GA-Q57M-S2H | Manual - Page 95
The current connected device is dialog box appears. Select the device according to the type of device you connect. Then click OK. Step 3: On the Speakers screen, click the Speaker Configuration tab. In the Speaker Configuration list, select Stereo, Quadraphonic, 5.1 Speaker, or 7.1 Speaker according - Gigabyte GA-Q57M-S2H | Manual - Page 96
. S/PDIF In Cable Optical S/PDIF In Coaxial S/PDIF In 1. Installing the S/PDIF In Cable: Step 1: First, attach the connector at the end of the cable to the SPDIF_I header on your motherboard. Step 2: Secure the metal bracket to the chassis back panel with a screw. 2. Configuring S/PDIF In - Gigabyte GA-Q57M-S2H | Manual - Page 97
B. S/PDIF Out The S/PDIF Out jacks can transmit audio signals to an external decoder for decoding to get the best audio quality. 1. Connecting a S/PDIF Out Cable: S/PDIF Optical Cable Connect a S/PDIF optical cable to an external decoder for transmitting the S/PDIF digital audio signals. 2. - Gigabyte GA-Q57M-S2H | Manual - Page 98
5-2-3 Configuring Microphone Recording Step 1: After installing the audio driver, the HD Audio Manager icon will appear in the notification area. Double-click the icon to access the HD Audio Manager. Step 2: Connect your microphone to the Mic in jack (pink) on the back panel or the Mic in jack ( - Gigabyte GA-Q57M-S2H | Manual - Page 99
playback volume for the microphone, click the Microphone Boost icon on the right of the Recording Volume slider and set the Microphone Boost level. Step 5: After completing the settings above, click Start, point to All Programs, point to Accessories, and then click Sound Recorder to begin the sound - Gigabyte GA-Q57M-S2H | Manual - Page 100
appears, right-click on this item and select Enable. Then set it as the default device. Step 4: Now you can access the HD Audio Manager to configure Stereo Mix and use Sound Recorder to can play your recording in a digital media player program that supports your audio file format. Appendix - 100 - - Gigabyte GA-Q57M-S2H | Manual - Page 101
5-3 Troubleshooting 5-3-1 Frequently Asked Questions To read more FAQs for your motherboard, please go to the Support&Downloads\Motherboard\FAQ page on GIGABYTE's website. Q: In the BIOS Setup program, why are some BIOS options missing? A: Some advanced options are hidden in the BIOS Setup program - Gigabyte GA-Q57M-S2H | Manual - Page 102
Procedure If you encounter any troubles during system startup, follow the troubleshooting procedure below to solve the problem. START Turn off the power. Remove all peripherals, connecting cables, and power cord etc. Make sure the motherboard does not short-circuit with the chassis or - Gigabyte GA-Q57M-S2H | Manual - Page 103
"Save & Exit Setup" to save changes and exit BIOS Setup. The problem is verified and solved. Turn off the computer and connect problem, contact the place of purchase or local dealer for help. Or go to the Support&Downloads\Technical Service Zone page to submit your question. Our customer service - Gigabyte GA-Q57M-S2H | Manual - Page 104
GIGABYTE. Our Commitment to Preserving the Environment In addition to high-efficiency performance, all GIGABYTE motherboards local government office, your household waste disposal service or where you purchased the product for user's manual and we will be glad to help you with your effort. Appendix - Gigabyte GA-Q57M-S2H | Manual - Page 105
the disposal of "end of life" products, and generally improve our quality of life by ensuring that potentially hazardous substances are not released into the environment and are disposed of properly. China Restriction of Hazardous Substances Table The following table is supplied in compliance with - Gigabyte GA-Q57M-S2H | Manual - Page 106
Appendix - 106 - - Gigabyte GA-Q57M-S2H | Manual - Page 107
- 107 - Appendix - Gigabyte GA-Q57M-S2H | Manual - Page 108
Appendix - 108 - - Gigabyte GA-Q57M-S2H | Manual - Page 109
- 109 - Appendix - Gigabyte GA-Q57M-S2H | Manual - Page 110
Appendix - 110 - - Gigabyte GA-Q57M-S2H | Manual - Page 111
231, Taiwan TEL: +886-2-8912-4000 FAX: +886-2-8912-4003 Tech. and Non-Tech. Support (Sales/Marketing) : http://ggts.gigabyte.com.tw WEB address (English): http://www.gigabyte.com.tw WEB address (Chinese): http://www.gigabyte.tw • G.B.T. INC. - U.S.A. TEL: +1-626-854-9338 FAX: +1-626-854-9339 Tech - Gigabyte GA-Q57M-S2H | Manual - Page 112
, select your language in the language list on the top right corner of the website. • GIGABYTE Global Service System To submit a technical or non-technical (Sales/Marketing) question, please link to: http://ggts.gigabyte.com.tw Then select your language to enter the system. Appendix - 112 -
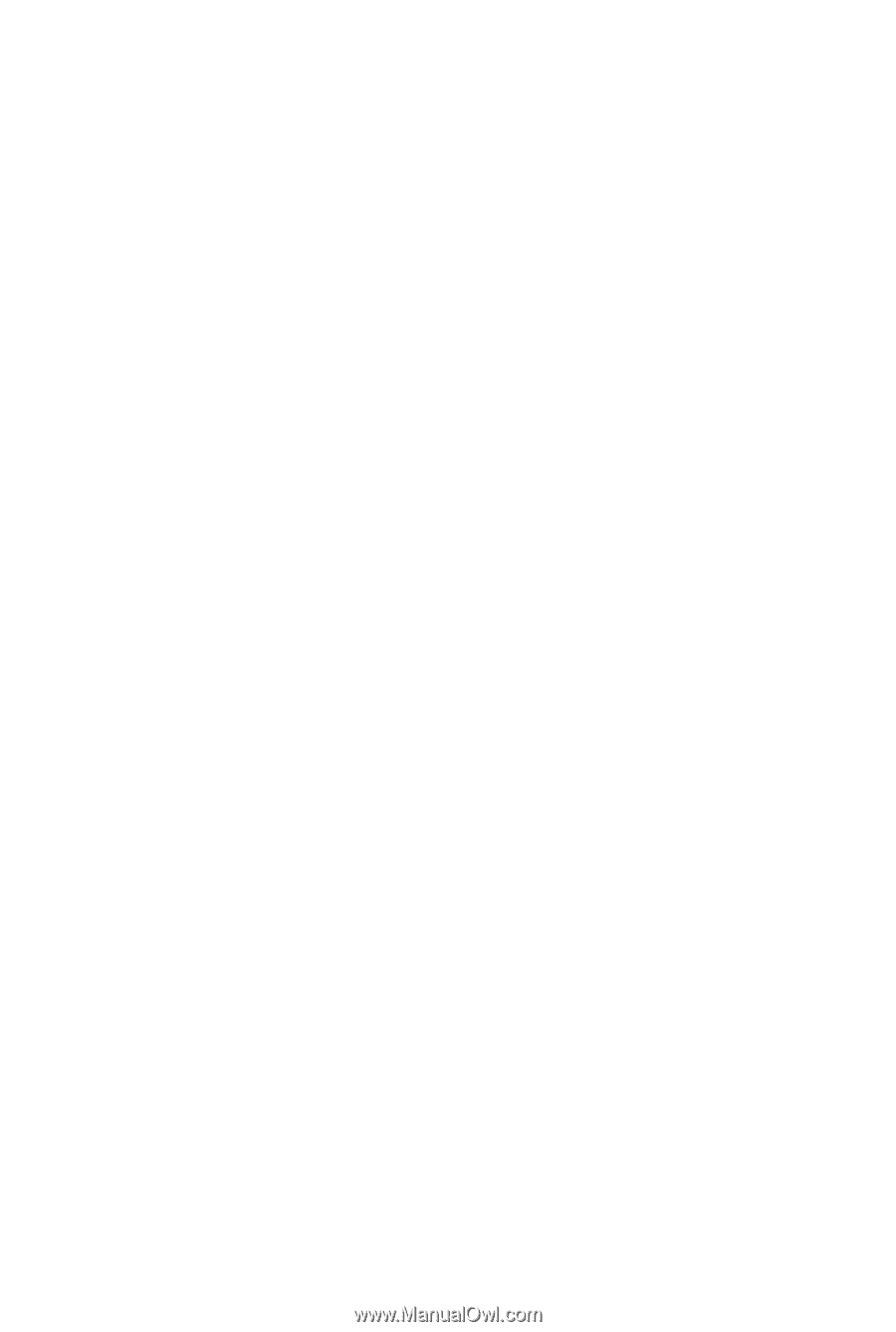
GA-Q57M-S2H
LGA1156 socket motherboard for Intel
®
Core
™
i7 processor family/
Intel
®
Core
™
i5 processor family/ Intel
®
Core
™
i3 processor family
User's Manual
Rev. 1002
12ME-Q57MS2H-1002R