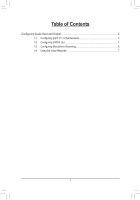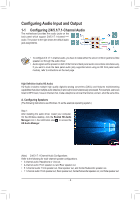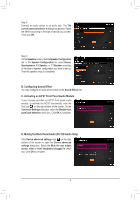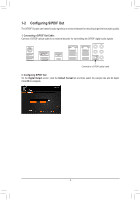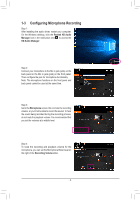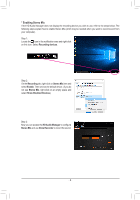Gigabyte GA-Z270-Gaming 3 Audio Setup Guide
Gigabyte GA-Z270-Gaming 3 Manual
 |
View all Gigabyte GA-Z270-Gaming 3 manuals
Add to My Manuals
Save this manual to your list of manuals |
Gigabyte GA-Z270-Gaming 3 manual content summary:
- Gigabyte GA-Z270-Gaming 3 | Audio Setup Guide - Page 1
Table of Contents Configuring Audio Input and Output 2 1-1 Configuring 2/4/5.1/7.1-Channel Audio 2 1-2 Configuring S/PDIF Out 4 1-3 Configuring Microphone Recording 5 1-4 Using the Voice Recorder 7 - 1 - - Gigabyte GA-Z270-Gaming 3 | Audio Setup Guide - Page 2
speaker out through the audio driver. •• Audio signals will be present on both of the front and back panel audio connections simultaneously. If you want to mute the back panel audio (only supported when using an HD front panel audio module), refer to instructions on the next page. High Definition - Gigabyte GA-Z270-Gaming 3 | Audio Setup Guide - Page 3
the type of device you connect. Then click OK. Step 3: On the Speakers screen, click the Speaker Configuration tab. In the Speaker Configuration list, select Stereo, Quadraphonic, 5.1 Speaker, or 7.1 Speaker according to the type of speaker configuration you wish to set up. Then the speaker setup is - Gigabyte GA-Z270-Gaming 3 | Audio Setup Guide - Page 4
1-2 Configuring S/PDIF Out The S/PDIF Out jack can transmit audio signals to an external decoder for decoding to get the best audio quality. 1. Connecting a S/PDIF Out Cable: Connect a S/PDIF optical cable to an external decoder for transmitting the S/PDIF digital audio signals. Connects to a S/PDIF - Gigabyte GA-Z270-Gaming 3 | Audio Setup Guide - Page 5
1-3 Configuring Microphone Recording Step 1: After installing the audio driver, restart your computer. On the Windows desktop, click the Realtek HD Audio Manager icon in the notification area to access the HD Audio Manager. Step 2: - Gigabyte GA-Z270-Gaming 3 | Audio Setup Guide - Page 6
* Enabling Stereo Mix If the HD Audio Manager does not display the recording device you wish to use, refer to the steps below. The following steps explain how to enable Stereo Mix (which may be needed when you want to record sound from your computer). Step 1: Locate the icon in the notification area - Gigabyte GA-Z270-Gaming 3 | Audio Setup Guide - Page 7
will saved in Documents>Sound Recordings. Voice Recorder records audio in MPEG-4 (.m4a) format. You can play the recording with a digital media player program that supports the audio file format. - 7 -

- 1 -
Table of Contents
Configuring Audio Input and Output
................................................................................
2
1-1
Configuring 2/4/5.1/7.1-Channel Audio
............................................................
2
1-2
Configuring S/PDIF Out
...................................................................................
4
1-3
Configuring Microphone Recording
..................................................................
5
1-4
Using the Voice Recorder
................................................................................
7