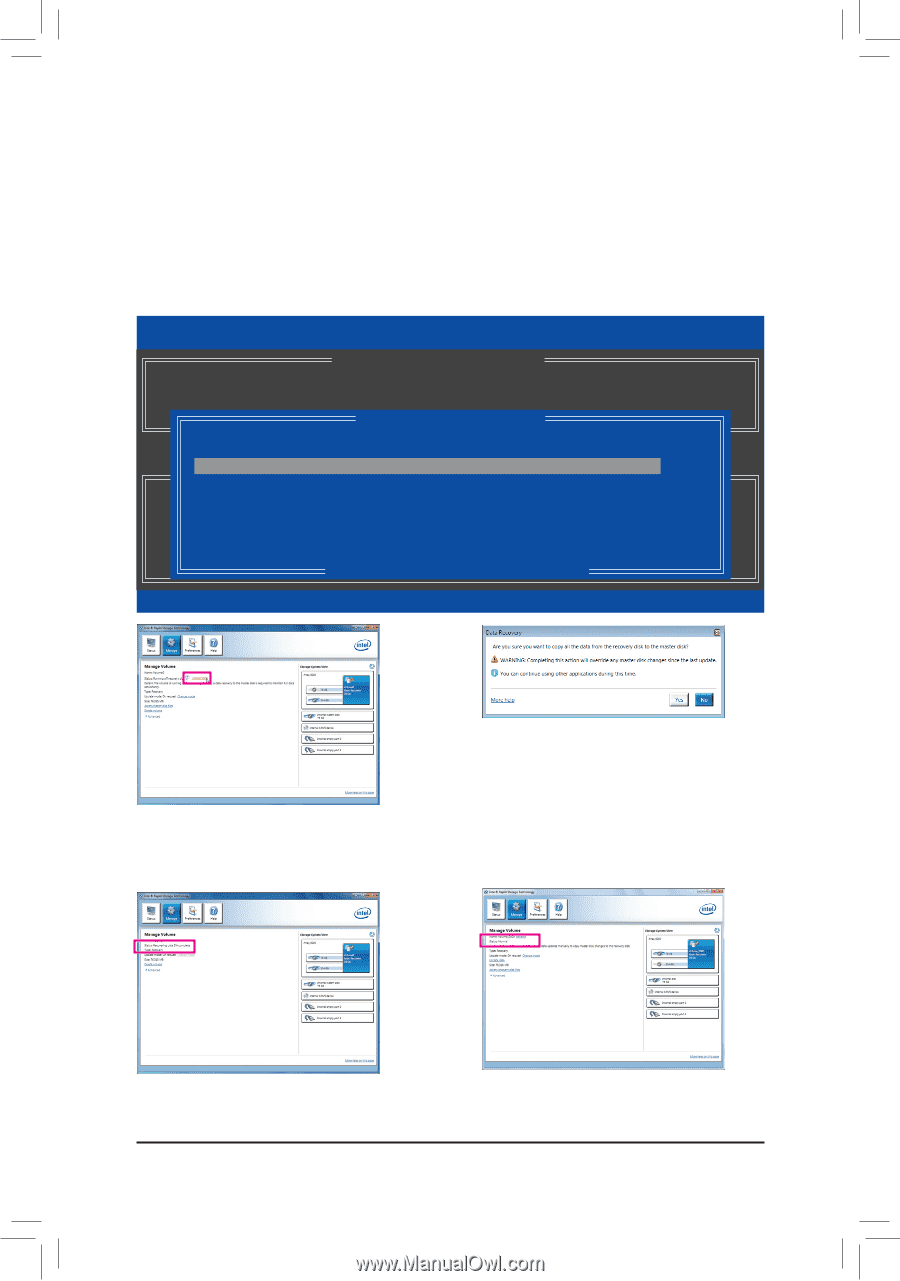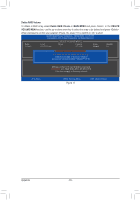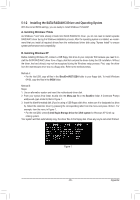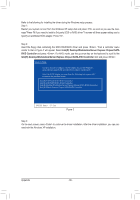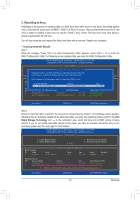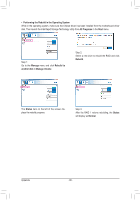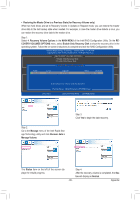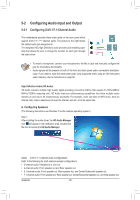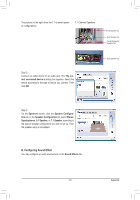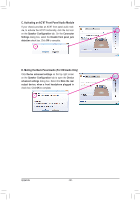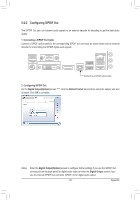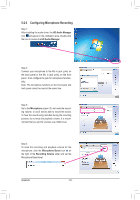Gigabyte GA-Z68MA-D2H-B3 Manual - Page 89
Restoring the Master Drive to a Previous State for Recovery Volume only, Recovery Volume Options
 |
UPC - 818313012708
View all Gigabyte GA-Z68MA-D2H-B3 manuals
Add to My Manuals
Save this manual to your list of manuals |
Page 89 highlights
• Restoring the Master Drive to a Previous State (for Recovery Volume only) When two hard drives are set to Recovery Volume in Update on Request mode, you can restore the master drive data to the last backup state when needed. For example, in case the master drive detects a virus, you can restore the recovery drive data to the master drive. Step 1: Select 4. Recovery Volume Options in the MAIN MENU of the Intel RAID Configuration Utility. On the RECOVERY VOLUMES OPTIONS menu, select Enable Only Recovery Disk to show the recovery drive in the operating system. Follow the on-screen instructions to complete and exit the RAID Configuration Utility. Intel(R) Rapid Storage Technology - Option ROM - 10.1.0.1008 Copyright(C) 2003-10 Intel Corporation. All Rights Reserved. [ RECOVERY VOLUME OPTIONS ] 1. Enable Only Recovery Disk 2. Enable Only Master Disk [ SELECT RECOVERY VOLUME ] Name } Volume0 Level Capaci[tyH EL P ] Recovery(OnReq) 111.7GB Status Bootable NeedsUpdate Yes Choose the RAID level: RAID0: Stripes data (performance). RAID1: Mirrors data (redundancy). RecSoevlercyt:aCRoepcioesvedraytavboelutwmeeetnoadmo tahseteorpaenrdataiorne.covery disk. RAID10: Mirrors data and stripes the mirror. [hi]-Up/DRoAwIDn 5:[SSPtrAipCeEs]d-aStealeacntds p[aErNityT.ER]-Done [hi]-select [ESC]-Previous Menu [ENTER]-Select Step 2: Go to the Manage menu of the Intel Rapid Storage Technology utility and click Recover data in Manage Volume. Step 3: Click Yes to begin the data recovery. The Status item on the left of the screen displays the rebuild progress. Step 4: After the recovery volume is completed, the Status will display as Normal. - 89 - Appendix