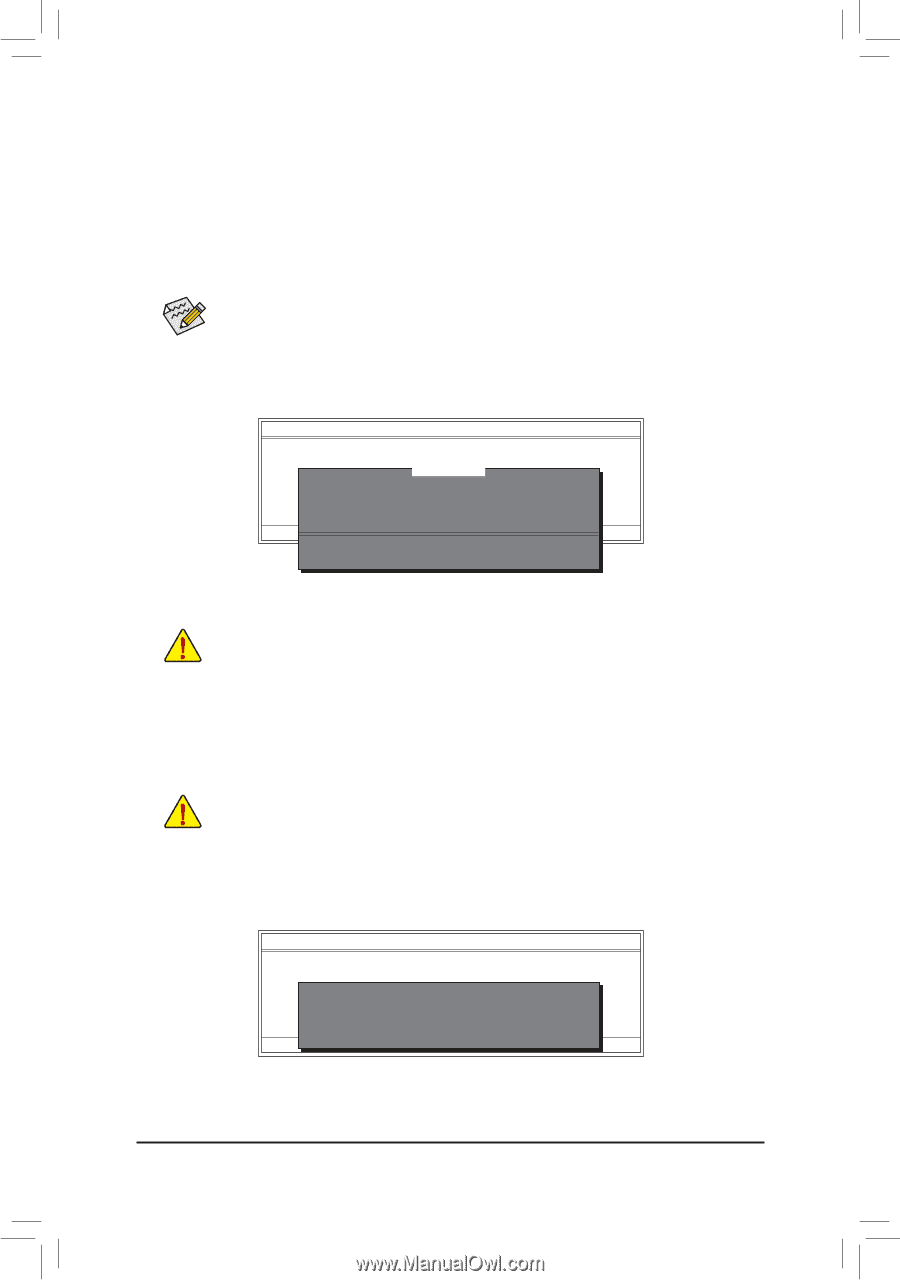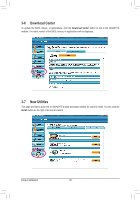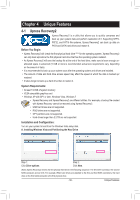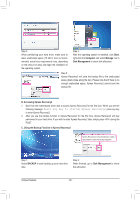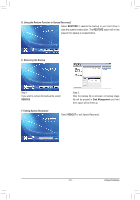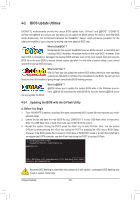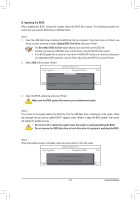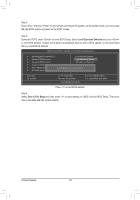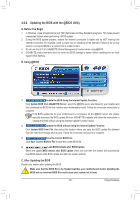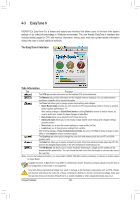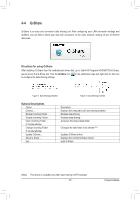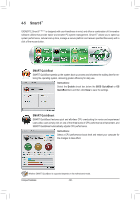Gigabyte GA-Z68P-DS3 Manual - Page 63
B. Updating the BIOS
 |
View all Gigabyte GA-Z68P-DS3 manuals
Add to My Manuals
Save this manual to your list of manuals |
Page 63 highlights
B. Updating the BIOS When updating the BIOS, choose the location where the BIOS file is saved. The following procedure assumes that you save the BIOS file to a USB flash drive. Step 1: 1. Insert the USB flash drive containing the BIOS file into the computer. In the main menu of Q-Flash, use the up or down arrow key to select Update BIOS from Drive and press . • The Save Main BIOS to Drive option allows you to save the current BIOS file. • Q-Flash only supports USB flash drive or hard drives using FAT32/16/12 file system. • If the BIOS update file is saved to a hard drive in RAID/AHCI mode or a hard drive attached to an independent SATA controller, use the key during the POST to access Q-Flash. 2. Select HDD 1-0 and press . Q-Flash Utility v2.23 Flash Type/Size Winbond 25Q32BV 4M Keep0 DfilMe(Is)DfaotuandEnable HDD 1-0 Loa d CMO S Default Enable Update BIOS from Drive Save BIOS to Drive Enter : Run hi:Move Total size : 0 ESC:Reset Free size : 0 F10:Power Off 3. Select the BIOS update file and press . Make sure the BIOS update file matches your motherboard model. Step 2: The process of the system reading the BIOS file from the USB flash drive is displayed on the screen. When the message "Are you sure to update BIOS?" appears, press to begin the BIOS update. The monitor will display the update process. • Do not turn off or restart the system when the system is reading/updating the BIOS. • Do not remove the USB flash drive or hard drive when the system is updating the BIOS. Step 3: When the update process is complete, press any key to return to the main menu. Q-Flash Utility v2.23 Flash Type/Size Winbond 25Q32BV 4M Keep DMI Data Enable !L! CoaodpyCMBIOOSS DcoemfapuletteEdn-aPbaless !! Update BIOS from Drive Please SparevsesBaInOySketoy Dtoricvoentinue Enter : Run hi:Move ESC:Reset F10:Power Off - 63 - Unique Features