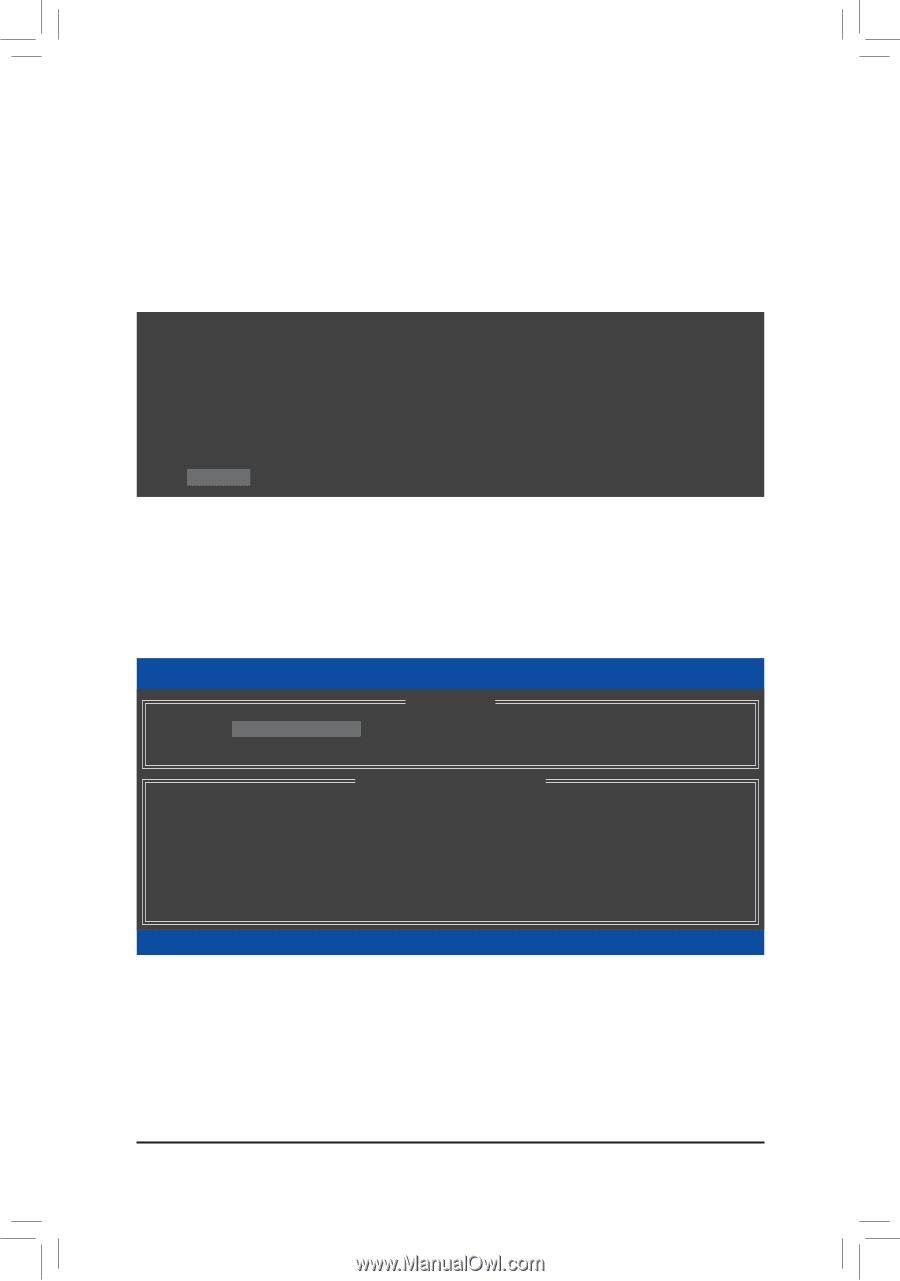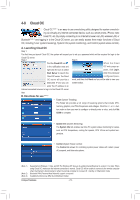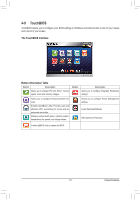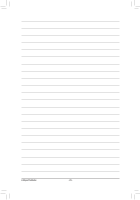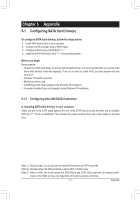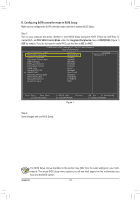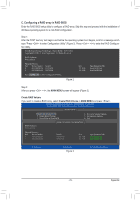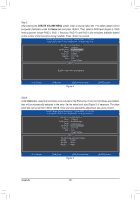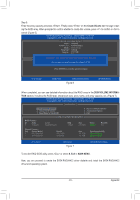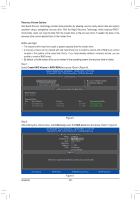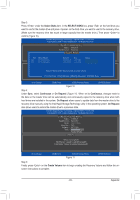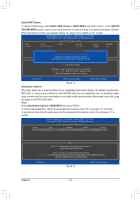Gigabyte GA-Z68P-DS3 Manual - Page 79
C. Configuring a RAID array in RAID BIOS
 |
View all Gigabyte GA-Z68P-DS3 manuals
Add to My Manuals
Save this manual to your list of manuals |
Page 79 highlights
C. Configuring a RAID array in RAID BIOS Enter the RAID BIOS setup utility to configure a RAID array. Skip this step and proceed with the installation of Windows operating system for a non-RAID configuration. Step 1: After the POST memory test begins and before the operating system boot begins, look for a message which says "Press to enter Configuration Utility" (Figure 2). Press + to enter the RAID Configuration Utility. Intel(R) Rapid Storage Technology - Option ROM - 10.5.0.1034 Copyright(C) 2003-11 Intel Corporation. All Rights Reserved. RAID Volumes : None defined. Physical Devices : Port Device Model 0 ST3120026AS 1 ST3120026AS Serial # 3JT354CP 3JT329JX Size 111.7GB 111.7GB Type/Status(Vol ID) Non-RAID Disk Non-RAID Disk Press to enter Configuration Utility.. Figure 2 Step 2: After you press + , the MAIN MENU screen will appear (Figure 3). Create RAID Volume If you want to create a RAID array, select Create RAID Volume in MAIN MENU and press . Intel(R) Rapid Storage Technology - Option ROM - 10.5.0.1034 Copyright(C) 2003-11 Intel Corporation. All Rights Reserved. [ MAIN MENU ] 1. Create RAID Volume 2. Delete RAID Volume 3. Reset Disks to Non-RAID 4. Recovery Volume Options 5. Acceleration Options 6. Exit RAID Volumes : None defined. [ DISK/VOLUME INFORMATION ] Physical Deivces : Port Device Model 0 ST3120026AS 1 ST3120026AS Serial # 3JT354CP 3JT329JX Size 111.7GB 111.7GB Type/Status(Vol ID) Non-RAID Disk Non-RAID Disk [hi]-Select [ESC]-Exit Figure 3 [ENTER]-Select Menu - 79 - Appendix