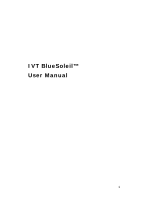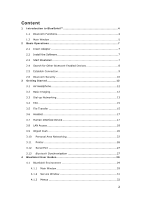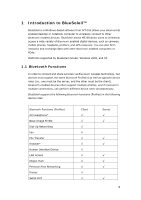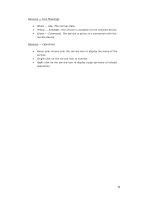Gigabyte GN-BTD02 User Manual
Gigabyte GN-BTD02 Manual
 |
View all Gigabyte GN-BTD02 manuals
Add to My Manuals
Save this manual to your list of manuals |
Gigabyte GN-BTD02 manual content summary:
- Gigabyte GN-BTD02 | User Manual - Page 1
IVT BlueSoleil™ User Manual 1 - Gigabyte GN-BTD02 | User Manual - Page 2
1 Introduction to BlueSoleil 4 1.1 Bluetooth Functions 4 1.2 Main Window 5 2 Basic Operations 7 2.1 Insert Adapter 7 2.2 Install the Software 7 2.3 Start BlueSoleil 7 2.4 Search for Other Bluetooth Enabled Devices 8 2.5 Establish Connection 9 2.6 Bluetooth Security 10 3 Getting Started 12 - Gigabyte GN-BTD02 | User Manual - Page 3
4.2 Device Configurations 35 4.2.1 Hardware Configuration 35 4.2.2 Properties Configuration 35 4.3 Security Configuration 37 4.3.1 Pair / Un-pair Devices 37 4.3.2 General Security 37 4.3.3 Managing Device Pairings 38 4.3.4 Local Services Security 39 3 - Gigabyte GN-BTD02 | User Manual - Page 4
and exchange data with other Bluetooth enabled computers or PDAs. Platforms supported by BlueSoleil include: Windows 2000, and XP. 1.1 Bluetooth Functions In order to connect and share services via Bluetooth wireless technology, two devices must support the same Bluetooth Profile(s) as well as - Gigabyte GN-BTD02 | User Manual - Page 5
of the Main Window are Service Buttons. After you search for the services supported by a remote device, the supported services of the selected device will be highlighted. Local Device - Basic Operations: • Hover your mouse over the red ball to display the local device's Bluetooth name and address - Gigabyte GN-BTD02 | User Manual - Page 6
selected device. • Green - Connected. The service is active in a connection with the remote device. Services - Operations • Hover your mouse over the service icon to display the name of the service. • Single-click on the service icon to connect. • Right-click on the service icon to display a pop-up - Gigabyte GN-BTD02 | User Manual - Page 7
2.1 Insert Adapter BlueSoleil supports Windows systems enabled with Bluetooth wireless technology via either a USB adapter or a CompactFlash (CF) card. IMPORTANT! Be sure to insert the Bluetooth adapter BEFORE you install the software! USB Adapter: 1. Insert the USB adapter into the USB port of - Gigabyte GN-BTD02 | User Manual - Page 8
enable the service you want to use on the remote device. Refer to the remote device's user documentation for instructions. If you haven't done so already, you may also want to assign the device a Bluetooth name. Refer to the device's user documentation for instructions. 2. In the Main Window, click - Gigabyte GN-BTD02 | User Manual - Page 9
for any type of Bluetooth enabled device. Refer to the instructions in Chapter 3 for specific details for the type of service you plan to use. Normally, a connection is initiated from the client. Check the chart in Chapter 1 to verify which device role BlueSoleil supports for the service you wish to - Gigabyte GN-BTD02 | User Manual - Page 10
device, then you can disconnect in BlueSoleil by clicking View | Service Window, then right-clicking on the service icon. In the pop-up menu, click Stop Service. Alternatively, you can disconnect from the remote device. 2.6 Bluetooth Security To modify your connection's security settings, click My - Gigabyte GN-BTD02 | User Manual - Page 11
assign different access rights for each service supported by the server device. • High (Security Mode 3, Link level enforced security) If either of two devices is in Mode 3, Authentication is requested whenever a link connection is initiated between two Bluetooth enabled devices. The passkey must be - Gigabyte GN-BTD02 | User Manual - Page 12
. Typical Usage • Listen to music using a Bluetooth enabled AV headphone. Step 1: Connect to the AV headphone, following the instructions in Chapter 2. Step 2: Play music using media player software on your computer. Music will transmit wirelessly to the headphone. 3.2 Basic Imaging The Basic - Gigabyte GN-BTD02 | User Manual - Page 13
remote device. For instructions, refer to the user documentation for the remote device. 3.3 Dial-up Networking The Bluetooth Dial-up Networking (DUN) Profile enables users to wirelessly dial-up to the Internet through a Bluetooth enabled modem or mobile phone that supports the DUN Profile. Typical - Gigabyte GN-BTD02 | User Manual - Page 14
manually start BlueSoleil. Alternatively, after starting BlueSoleil, you can start the shortcut by clicking Tools | My Shortcuts. Figure 3.2 Dial-Up Dialog Dial-up to the Internet via a Bluetooth enabled modem. Step 1: Connect to the modem's Dial-Up Networking Service, following the instructions - Gigabyte GN-BTD02 | User Manual - Page 15
fax via a Bluetooth enabled modem Step 1: Connect to the modem's fax service, as described in Chapter 2. Step 2: Start your fax software. Configure your fax software for the Bluelet Fax Modem (NOT the Bluelet Modem). Refer to your fax software's user documentation for instructions. Step 3: Use - Gigabyte GN-BTD02 | User Manual - Page 16
Phone Step 1: Connect to the mobile phone's FTP service, following the instructions in Chapter 2. Step 2: The phone's folders are shown in a window. Users can copy/paste/delete files or folders. Share a Folder on Your Computer with other Bluetooth Enabled Devices Step 1: Select the folder you - Gigabyte GN-BTD02 | User Manual - Page 17
The Headset Profile enables users to use a Bluetooth enabled headset as wireless earplug or microphone. Typical Usage • Use Bluetooth enabled mouse to your computer, following the instructions in Chapter 2. Step 2: Connect the Bluetooth enabled keyboard to your computer, following the instructions - Gigabyte GN-BTD02 | User Manual - Page 18
if necessary. Click Connect. Use your computer as a LAN Access Point (ADVANCED USERS ONLY) Step 1: Start the Bluetooth LAN Access service on BlueSoleil, following the instructions in Chapter 2. Step 2: Specify any static IP addresses necessary for LAP clients. (Alternatively, you can use DHCP - Gigabyte GN-BTD02 | User Manual - Page 19
Figure 3.3: Select Properties in the Pop-up Menu (2)Select Incoming Connections Properties | Networking -> Internet Protocol (TCP/IP), and click on the Properties button. (Figure 3.4) Figure 3.4: Internet Protocol (TCP/IP) Network Component (3)Select Specify TCP/IP addresses and enter the range of - Gigabyte GN-BTD02 | User Manual - Page 20
items, and business cards) to and from a Bluetooth enabled PDA or mobile phone. The objects supported include: • Contacts (*.vcf) • Calendar items (*. on the PDA. For instructions, refer the PDA's user documentation. Push Objects to a Bluetooth Enabled Mobile Phone There are two methods to push - Gigabyte GN-BTD02 | User Manual - Page 21
Window: Double-click on the mobile phone or PDA icon to browse for service information. The Object Push Service icon should be highlighted at the top of the screen. Right click the Object Push Service click File | Push. (3) The Bluetooth Neighbors screen will appear. In the device list, select the phone - Gigabyte GN-BTD02 | User Manual - Page 22
Bluetooth Enabled Mobile Phone Step 1: Configure the parameters for the object push. From the Main Window, click My Services | Properties. Click on the Object Push tab. Step 2: Start the Object Push service, following the instructions BlueSoleil supports all three of these device roles - GN ( - Gigabyte GN-BTD02 | User Manual - Page 23
Step 1: Connect to the server's Personal Area Network service, following the instructions in Chapter 2. Step 2: Wait a few seconds for BlueSoleil to obtain and display your computer's IP address. Configuring the NAP/GN Click Bluetooth Service | Properties and click on the Personal Area Network - Gigabyte GN-BTD02 | User Manual - Page 24
A DHCP server will be started on the GN. The PANU can obtain an IP address automatically from this DHCP server if the PANU does not set static IP address for the BT Network Adapter. Figure 3.9: Set Up a Bluetooth Enabled Personal Area Network Scenario 2 Access LAN via PAN-NAP Select Access LAN - Gigabyte GN-BTD02 | User Manual - Page 25
(Figure 3.11). It will automatically enables NAT (Network Address Translation, please refer to Windows Help Topic) function and a DHCP server. Note: The BT Network Adapter on the PANU side must be set to obtain an IP address automatically. The IP address is in the form of 192.168.2.xxx, such - Gigabyte GN-BTD02 | User Manual - Page 26
enabled printer. Typical Usage • Print documents on a Bluetooth enabled Printer. Step 1: Connect to the printer's printer service. (a) If your computer does not have the correct printer drivers installed, BlueSoleil will prompt you to do so. Install the driver for the printer, and remember to set - Gigabyte GN-BTD02 | User Manual - Page 27
, laptops, PDAs, GPS receivers, cordless serial adapters, and other Bluetooth enabled devices with a virtual serial port, enabling them to connect with each other wirelessly via Bluetooth instead of with a serial cable. BlueSoleil supports four Bluetooth Serial Ports for outgoing connections and two - Gigabyte GN-BTD02 | User Manual - Page 28
• Messages (*.vmg) Supported MS Outlook versions: Outlook 2000, Outlook 2002 (xp), Outlook 2003. Typical Usage • Synchronize your computer with a Bluetooth enabled mobile phone Step 1: Connect to the mobile phone's Synchronization service, following the instructions in Chapter 2. Step 2: A - Gigabyte GN-BTD02 | User Manual - Page 29
4 BlueSoleil User Guides 4.1 BlueSoleil Environment 4.1.1 Main Window The Main Window displays the local device ( menu of related operations (e.g., General Inquiry, My Services, Security, etc.). Remote Bluetooth Devices Remote devices are other Bluetooth enabled devices that are in the radio range - Gigabyte GN-BTD02 | User Manual - Page 30
services supported by the remote device. • Right-click on the icon to display a pop-up menu of related operations (e.g., Refresh Devices, Pair Devices, Connect, etc.). Bluetooth Service Buttons of Remote Device Service buttons at the top of the Main Window represent a range of Bluetooth services - Gigabyte GN-BTD02 | User Manual - Page 31
Service Window The Service Window displays the local Bluetooth services, (i.e., the Bluetooth services supported by BlueSoleil). Use the Service Window to start and stop services, as well as to configure service properties. To access the Service Window, click View | Service Window. Local Service - Gigabyte GN-BTD02 | User Manual - Page 32
FTP LAP BIP Icons Icon Meanings There are 3 states for the local Bluetooth services, indicated by different icon colors. • White - Idle. The service has not been started. • Yellow - Started. The local Bluetooth service has been started. • Green - Connected. Some remote device has connected to the - Gigabyte GN-BTD02 | User Manual - Page 33
Exit. View Menu Main Window --- Show the BlueSoleil Main Window. Service Window --- Show the BlueSoleil Service Window. Arrange Devices --- Arrange Bluetooth Menu Bluetooth Device Inquiry --- Search for other Bluetooth enabled devices in range. Bluetooth Service Browsing --- Browse for the services - Gigabyte GN-BTD02 | User Manual - Page 34
device, and click on the Find button. The device with the specified name will appear highlighted in the Main Window. Add New Device --- Add a remote device by entering its Bluetooth device address. Add Device From History --- Add a remote device from the history list. Add: Add the selected device - Gigabyte GN-BTD02 | User Manual - Page 35
4.2 Device Configurations 4.2.1 Hardware Configuration BlueSoleil supports the following kinds of Bluetooth radio adapters: USB and CF card. To access the hardware configuration screens, click Tools | Bluetooth Device..., Bluetooth Device Select the type of Bluetooth enabled device that you plan to - Gigabyte GN-BTD02 | User Manual - Page 36
devices to detect your computer with Limited Inquiry. • Non-Discoverable: Prohibits other Bluetooth enabled devices from detecting your computer. Bonding Mode (Pairing Mode) • Accepts Bonding: Allow other Bluetooth enabled devices to pair with your computer. If the other device initiates a pairing - Gigabyte GN-BTD02 | User Manual - Page 37
paired with your computer, the remote device icon in the Main Window will have a red checkmark next to it. Manually In the Main Window, right click on the device icon, and in the pop-up menu, select Pair Device. In the Enter Bluetooth Passkey screen, enter the same passkey that you enter on the - Gigabyte GN-BTD02 | User Manual - Page 38
provides service level security. You can assign the appropriate level of access for each specific service. For more details, see 4.3.4 Local Services Security Bluetooth Passkey Set Default Passkey Use this setting to create a default passkey for all connections. This saves you the effort of manually - Gigabyte GN-BTD02 | User Manual - Page 39
only when the Security Level is set to Medium. 4.3.4 Local Services Security To access the local services security configuration screen, click My Bluetooth | Security and click on the Services tab. You can only configure security for local services when the Security Level is set to Medium. (Set the - Gigabyte GN-BTD02 | User Manual - Page 40
dialog will appear to allow you to accept or reject the connection. Reject devices from using the service if not trusted for the service If a non-trusted device attempts to access the service, the connection will be rejected automatically without informing the user. Notes: If a device is trusted for
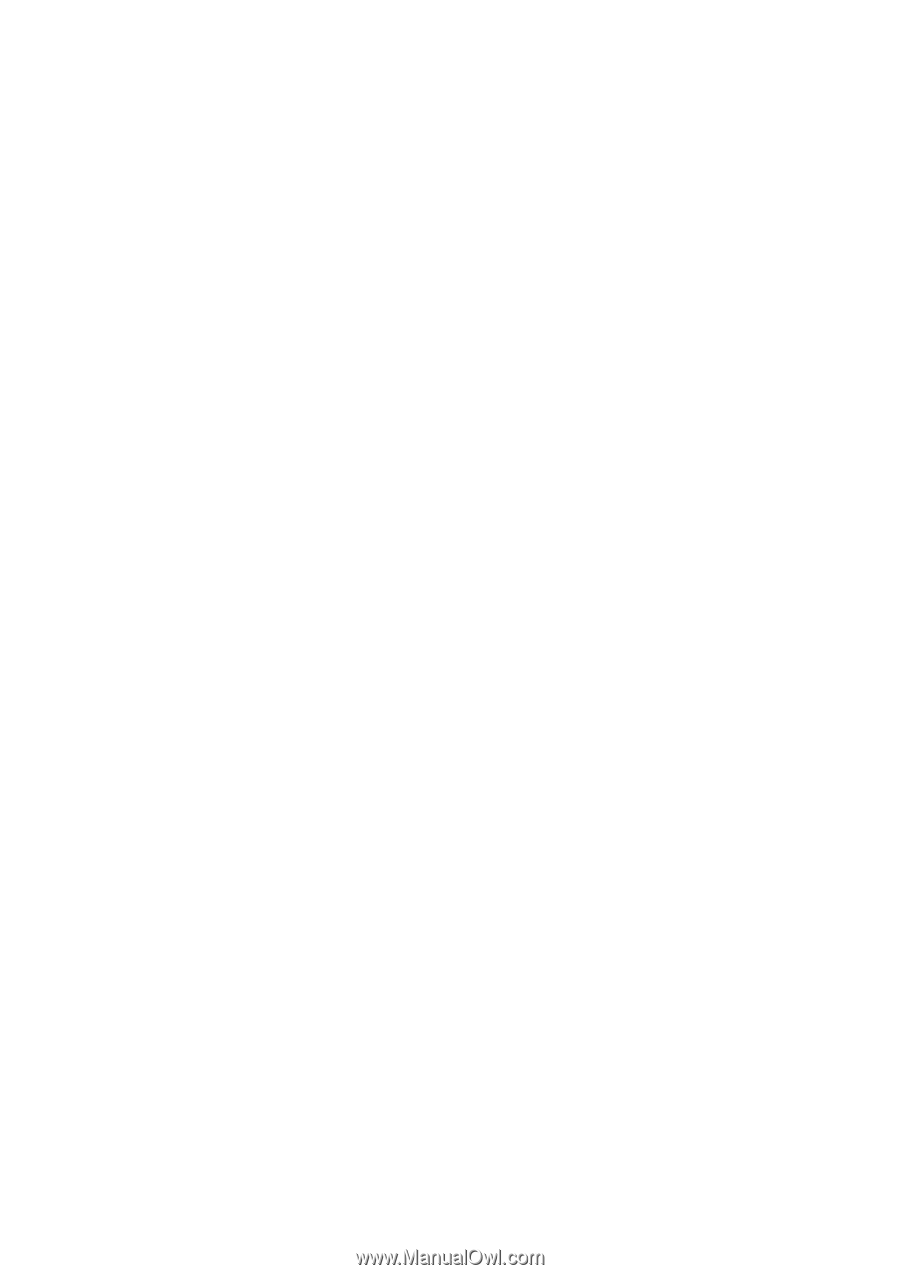
1
IVT BlueSoleil™
User Manual