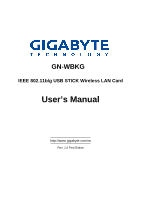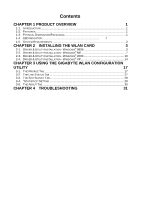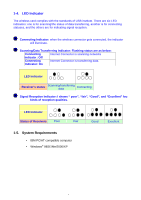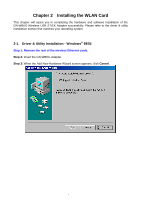Gigabyte GN-WBKG User Manual
Gigabyte GN-WBKG Manual
 |
View all Gigabyte GN-WBKG manuals
Add to My Manuals
Save this manual to your list of manuals |
Gigabyte GN-WBKG manual content summary:
- Gigabyte GN-WBKG | User Manual - Page 1
GN-WBKG IEEE 802.11b/g USB STICK Wireless LAN Card User's Manual http://www.gigabyte.com.tw Rev. 1.0 First Edition - Gigabyte GN-WBKG | User Manual - Page 2
: This equipment complies with FCC radiation exposure limits set forth for an uncontrolled environment. End users must follow the specific operating instructions for satisfying RF exposure compliance. This transmitter must not be co-located or operating in conjunction with any other antenna or - Gigabyte GN-WBKG | User Manual - Page 3
10 2-4. DRIVER & UTILITY INSTALLATION - WINDOWS® XP 14 CHAPTER 3 USING THE GIGABYTE WLAN CONFIGURATION UTILITY 17 3-1. THE PROFILE TAB...17 3-2. THE LINK STATUS TAB 27 3-3. THE SITE SURVEY TAB 28 3-4. "STATISTICS"SETTING 29 3-5. THE ABOUT TAB ...30 CHAPTER 4 TROUBLESHOOTING 31 CANNOT - Gigabyte GN-WBKG | User Manual - Page 4
(Wi-Fi Protected Access).. n Driver supports Windows 98SE/Me/2000/XP. 1-3. Physical Dimensions/Packaging Dimensions: 109mm 25mm 16mm Please check that the package contents include: • GN-WBKG Wireless USB STICK Adapter • GN-WBKG Installation CD with Windows Drivers • User Manual In case of damaged or - Gigabyte GN-WBKG | User Manual - Page 5
USB institute. There are six LED indicators: one is for scanning/the status of data transferring, another is for connecting statuses, and the others are for indicating signal reception. Connecting Indicator: when the wireless PC/AT compatible computer • Windows® 98SE/Me/2000/XP Good Excellent 2 - Gigabyte GN-WBKG | User Manual - Page 6
will assist you in completing the hardware and software installation of the GN-WBKG Wireless USB STICK Adapter successfully. Please refer to the driver & utility installation section that matches your operating system. 2-1. Driver & Utility Installation - Windows® 98SE Step 1: Remove the rest of the - Gigabyte GN-WBKG | User Manual - Page 7
Step 4: Insert the GN-WBKG Installation CD into the CD-ROM drive. The GIGABTYE GN-WBKG Wireless USB STICK Adapter setup screen appears. Step 5: Drag your mouse over Install Wireless LAN Utility and click on it to start the utility installation program. Step 6: When the Welcome screen appears, click - Gigabyte GN-WBKG | User Manual - Page 8
Step 7: The Check Setup Information screen displays the Operating System of your computer. If it is correct, click Next to continue. Step 8: An information box screen appears. Click OK to go to the next screen. 5 - Gigabyte GN-WBKG | User Manual - Page 9
Step 9: After the software utility installation is complete, click Finish. 6 - Gigabyte GN-WBKG | User Manual - Page 10
- Windows® ME Step 1: Remove the rest of the Wireless Ethernet cards. Step 2: Insert the GN-WBKG Adapter. Step 3: When the Add New Hardware Wizard screen appears, click Cancel.. Step 4: Insert the GN-WBKG Installation CD into the CD-ROM drive. The GIGABTYE GN-WBKG Wireless USB STICK Adapter setup - Gigabyte GN-WBKG | User Manual - Page 11
Step 6: When the Welcome screen appears, click Next.. Step 7: The Check Setup Information screen displays the Operating System of your computer. If it is correct, click Next to continue. 8 - Gigabyte GN-WBKG | User Manual - Page 12
Step 8: An information box screen appears. Click OK to go to the next screen. Step 9: After the software utility installation is complete, click Finish. 9 - Gigabyte GN-WBKG | User Manual - Page 13
Add New Hardware Wizard screen appears, click Cancel.. Step 4: Insert the GN-WBKG Installation CD into the CD-ROM drive. The GIGABTYE GN-WBKG Wireless USB STICK Adapter setup screen appears. Step 5: Drag your mouse over Install Wireless LAN Utility and click on it to start the utility installation - Gigabyte GN-WBKG | User Manual - Page 14
Step 6: When the Welcome screen appears, click Next. Step 7: The Check Setup Information screen displays the Operating System of your computer. If it is correct, click Next to continue.. 11 - Gigabyte GN-WBKG | User Manual - Page 15
Step 8: After the software utility installation is complete, click Finish. Step 9: The screen below will appear. This does not mean there is a problem. Click Yes to continue with installation. 12 - Gigabyte GN-WBKG | User Manual - Page 16
Step 10: If the screen below appears, this does not mean there is a problem. Click Yes to continue. 13 - Gigabyte GN-WBKG | User Manual - Page 17
- Windows® XP Step 1: Remove the rest of the Wireless Ethernet card from the computer. Step 2: Insert the GN-WBKG Adapter. Step 3: When the Add New Hardware Wizard screen appears, click Cancel.. Step 4: Insert the GN-WBKG Installation CD into the CD-ROM drive. The GIGABTYE GN-WBKG Wireless USB STICK - Gigabyte GN-WBKG | User Manual - Page 18
Step 6: When the Welcome screen appears, click Next.. Step 7: The Check Setup Information screen displays the Operating System of your computer. If it is correct, click Next to continue. 15 - Gigabyte GN-WBKG | User Manual - Page 19
Step 8: After the software utility installation is complete, click Finish. 16 - Gigabyte GN-WBKG | User Manual - Page 20
Chapter 3 Using the GIGABYTE WLAN Configuration Utility The Gigabyte WLAN Utility is a powerful application that helps you to configure the GN-WBKG Wireless USB STICK Adapter as well as monitor the network status link. It automatically appears as an icon in the system tray at the bottom right corner - Gigabyte GN-WBKG | User Manual - Page 21
SSID - Displays the Service Set Identity (wireless network name) associated with active profile. Channel - Displays which the profile include "None", "WEP", "AES" and "TKIP". Network Type - Displays the wireless mode (Infrastructure or Ad-Hoc) associated with the profile. Add Add the setup file ( - Gigabyte GN-WBKG | User Manual - Page 22
to add profile. SSID - Select a defined Service Set Identity detected by the system from the drop - Displays the current wireless mode (Infrastructure or Ad-Hoc) the USB STICK Adapter is operating in. wireless access point or wireless router. In Ad-Hoc mode, the Preamble and Channel can be manually - Gigabyte GN-WBKG | User Manual - Page 23
or security setting is configured in a wireless access point or wireless router, it is necessary for the Wireless USB STICK Adapter profile to match the security parameters in order to obtain access and establish a connection. Both WEP Encryption and 802.1X Authentication protocols are supported. 20 - Gigabyte GN-WBKG | User Manual - Page 24
WPA TKIP None AES None WPA-PSK TKIP WPA-PSK Key AES WPA-PSK Key LEAP None None 802.1X Enabled YES YES YES NO NO 3-1-2-1. Authentication and Security Authentication - Before a station connects to from the drop-down menu in the Encryption field. Then follow instructions below: 21 - Gigabyte GN-WBKG | User Manual - Page 25
down menu in the Encryption field. Then follow instructions below: 1. Enter a Preshared Key. [ support this function) 3-1-2-2. 802.1X Setting To enable 802.1X Authentication, click on the Use 802.1x button (see Figure 3-5 above) and the 802.1X Setting window will open. From the 802.1x Setting window - Gigabyte GN-WBKG | User Manual - Page 26
Identity - Enter the name of the user account. Password - The option to specify a password is only available when MD5-Challenge is selected as the authentication types. Use Client Certificate - Check the Use Client Certificate box to confirm if the Client Certificate is correct in the authentication - Gigabyte GN-WBKG | User Manual - Page 27
Figure 3-8. CA Server Setting The CA Server is enabled only when TLS, TTLS or PEAP authentication is selected. The Client can verify if such server is reliable and then transmit Client Certificate after the verification is confirmed. (NOTE: Only available if Use Client Certificate is checked.) - Gigabyte GN-WBKG | User Manual - Page 28
802.11b and 802.11g within range of the same Access Point, it is necessary to set 11B/G Protection. This setting only functions when 802.11 B/G mix is selected as Wireless Mode. Three setting are available: AUTO, EABLE and DISABLE. This is a mechanism implemented to prevent the "Hidden Node" problem - Gigabyte GN-WBKG | User Manual - Page 29
a way to prevent data collision when WLAN equipments require transmission. TX Rate: This option adjusts settings of TX Rate according to the setting of "Infrastructure Wireless Mode" and "Ad Hoc - Gigabyte GN-WBKG | User Manual - Page 30
. Figure 3-10. Link Status Status - Displays the SSID and MAC address of the associated access point when GN-WBKG is configured in infrastructure mode. Current Channel - Displays the wireless channel currently in use ONLY when GN-WBKG is configured in Ad-Hoc mode. Link Speed - Indicates the - Gigabyte GN-WBKG | User Manual - Page 31
will be able to connect to the Application. Figure 3-11. Site Survey BSSID - Displays the MAC address of the access point. Signal Strength - Displays the access point signal strength. Channel - - Informs you if an access point (infrastructure) or other wireless node (802.11 Ad Hoc) is connected. 28 - Gigabyte GN-WBKG | User Manual - Page 32
3-4. "Statistics" Setting The Statistics tab shows you the number of packets sent and received by the Wireless USB STICK Adapter. Figure 3-12. Statistics 29 - Gigabyte GN-WBKG | User Manual - Page 33
3-5. The About Tab The About tab displays information about current drivers and physical MAC address. Figure 3-13. About 30 - Gigabyte GN-WBKG | User Manual - Page 34
This troubleshooting guide lists questions and possible solutions to some common problems which you may encounter while installing or using GIGABYTE Wireless USB STICK Adapter. u Cannot Enable 802.1x, WPA or WPA-PSK l Windows XP / 2000: 1. Run the AegisI5.exe file found on the GN-WBKG installation - Gigabyte GN-WBKG | User Manual - Page 35
Specifications 1. SPECIFICATION GN-WBKG Wireless USB STICK Adapter Host Interface USB 2.0/1.1 Operating Voltage 5V from Host PC 2. RF Performance 802.11g(backward compatible to 802.11b) Frequency Bands 2412 ~ 2484 MHz (subject to local regulation) Modulation Technology OFDM and DSSS
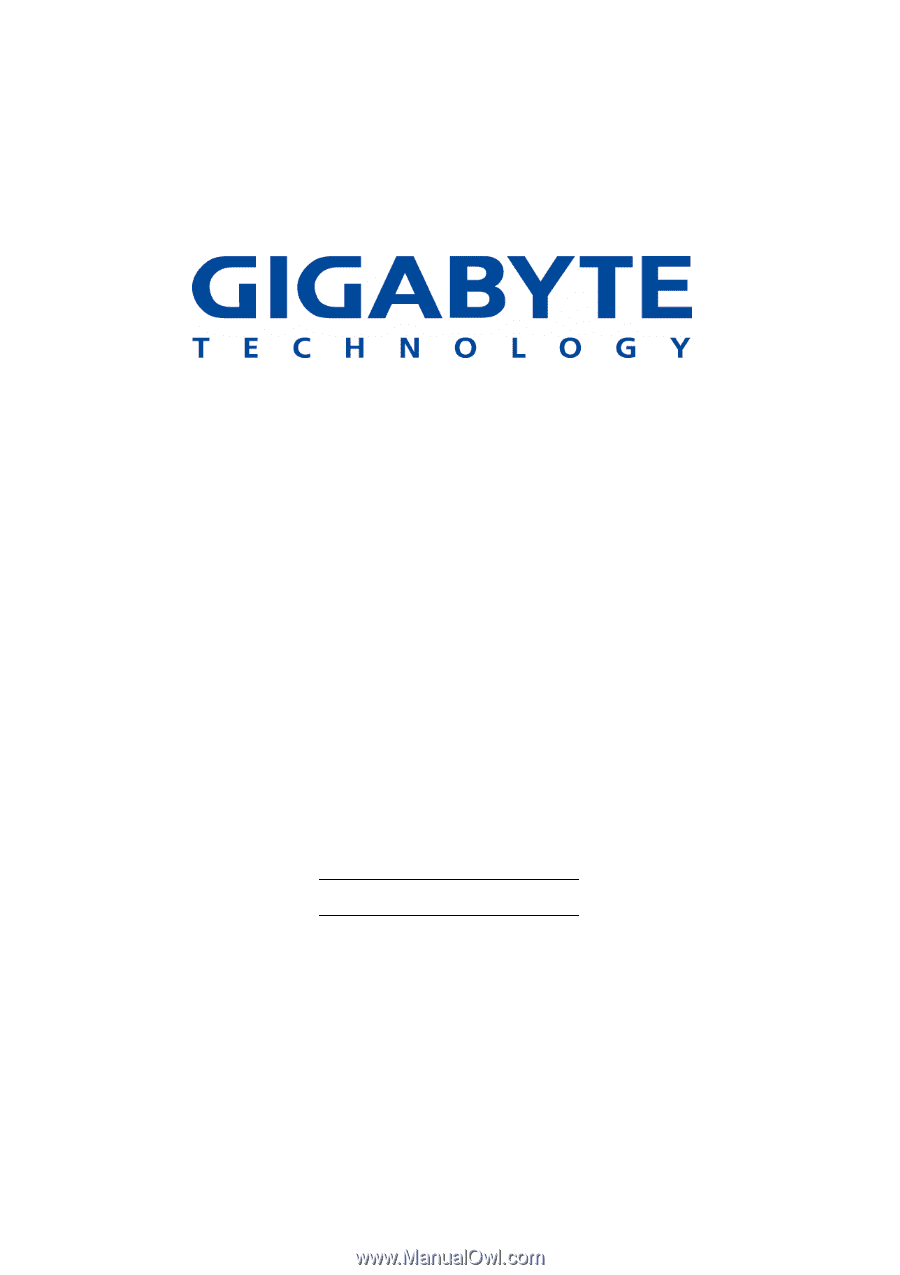
GN-WBKG
IEEE 802.11b/g USB STICK Wireless LAN Card
User’s Manual
Rev. 1.0 First Edition