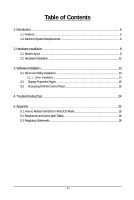Gigabyte GV-N84STC-512I Manual
Gigabyte GV-N84STC-512I Manual
 |
UPC - 818313011732
View all Gigabyte GV-N84STC-512I manuals
Add to My Manuals
Save this manual to your list of manuals |
Gigabyte GV-N84STC-512I manual content summary:
- Gigabyte GV-N84STC-512I | Manual - Page 1
GV-N84STC-1GI/ GV-N84S-512I Rev3.0/ GV-N84STC-512I Rev2.0 NVIDIA® GeForceTM 8400 GS Graphics Accelerator User's Manual Rev. 205 12MM-N84S5I-205R Copyright © 2010 GIGABYTE TECHNOLOGY CO., LTD Copyright by GIGA-BYTE TECHNOLOGY CO., LTD. ("GBT"). No part of this manual may be reproduced or transmitted - Gigabyte GV-N84STC-512I | Manual - Page 2
VGA Card GV-N84S-512I Rev3.0 Oct.29,2010 VGA Card GV-N84S-512I Rev3.0 Oct.29,2010 - Gigabyte GV-N84STC-512I | Manual - Page 3
VGA Card GV-N84S-512I Rev2.0 Oct.29,2010 VGA Card GV-N84S-512I Rev2.0 Oct.29,2010 - Gigabyte GV-N84STC-512I | Manual - Page 4
VGA Card GV-N84STC-1GI Nov.29,2010 VGA Card GV-N84STC-1GI Nov.29,2010 - Gigabyte GV-N84STC-512I | Manual - Page 5
Board Layout ...8 2.2. Hardware Installation ...12 3. Software Installation 13 3.1. Driver and Utility Installation 13 3.1.1. Driver Installation ...13 3.2. Display Properties Pages 15 3.3. Accessing NVIDIA Control Panel 16 4. Troubleshooting Tips 24 5. Appendix ...25 5.1. How to Reflash the - Gigabyte GV-N84STC-512I | Manual - Page 6
NVIDIA® GeForceTM 8400 GS Graphics Processing Unit (GPU) • Supports PCI Express 2.0 • Integrated with 512MB GDDR2 memory (For GV-N84S-512I Rev3.0/GV-N84STC-1GI only) • Integrated with 128MB GDDR3 memory (For GV-N84STC-512I Rev2.0 only) • Supports DirectX 10.1 • Supports 1 HDMI connector • Supports - Gigabyte GV-N84STC-512I | Manual - Page 7
more for best performance - Optical drive for software installation (CD-ROM or DVD-ROM drive) - A 300 Watt power supply or above is recommended • Operating System - Windows® 7 - Windows® Vista - Windows® XP with Service Pack 2 (SP2) - Windows® XP Professional x64 Edition - 7 - Introduction - Gigabyte GV-N84STC-512I | Manual - Page 8
2.1. Board Layout 1. GV-N84S-512I Rev3.0 D-Sub monitor Connector (15-pin) HDMI Connector DVI-I Connector or Analog LCD Monitor Analog Monitor HDMI TV Digital LCD Monitor DVI Output D-Sub monitor Connector (15-pin) HDMI Connector DVI-I Connector GV-N84 Series Graphics Accelerator - 8 - - Gigabyte GV-N84STC-512I | Manual - Page 9
2.GV-N84STC-512I Rev2.0 D-Sub monitor Connector (15-pin) HDMI Connector DVI-I Connector or Analog LCD Monitor Analog Monitor HDMI TV Digital LCD Monitor DVI Output D-Sub monitor Connector (15-pin) HDMI Connector DVI-I Connector - 9 - Hardware Installation - Gigabyte GV-N84STC-512I | Manual - Page 10
3.GV-N84STC-1GI D-Sub monitor Connector (15-pin) HDMI Connector DVI-I Connector or Analog LCD Monitor Analog Monitor HDMI TV Digital LCD Monitor DVI Output GV-N84 Series Graphics Accelerator - 10 - D-Sub monitor Connector (15-pin) HDMI Connector DVI-I Connector - Gigabyte GV-N84STC-512I | Manual - Page 11
on the card before proceeding. DO NOT APPLY POWER TO YOUR SYSTEM IF THE GRAPHICS CARD IS DAMAGED. In order to ensure that your graphics card can work correctly, please use official GIGABYTE BIOS only. Using non-official GIGABYTE BIOS might cause problem(s) on the graphics card. - 11 - Hardware - Gigabyte GV-N84STC-512I | Manual - Page 12
an HDMI monitor Connect a D-Sub monitor To D-Sub Monitor To HDMI Monitor To Flat Panel Display Connect a flat panel display You are now ready to proceed with the installation of the graphics card driver. Please refer to next chapter for detailed instructions. GV-N84 Series Graphics Accelerator - Gigabyte GV-N84STC-512I | Manual - Page 13
drive and execute the setup.exe program.) Step 1: Click the Install Display Driver item. Step 2: Click the Next button. For software MPEG support in Windows XP, you must install DirectX first. Users who run Windows XP with Service Pack 2 or above do not need to install DirectX separately. - 13 - Gigabyte GV-N84STC-512I | Manual - Page 14
Step 3: Click the Yes button. The system is installing the components. Step 4: Click the Finish button to restart the computer. Then the driver installation is completed. GV-N84 Series Graphics Accelerator - 14 - - Gigabyte GV-N84STC-512I | Manual - Page 15
) To access Display Settings page, right-click on desktop and select Personalize, then the Personalization windows will show up. Select Display Settings to adjust the screen resolution and color quality settings. You can move the slider to change the resolution. You - Gigabyte GV-N84STC-512I | Manual - Page 16
you'll see the Generic PnP Monitor and NVIDIA GeForce 8400 GS Properties dialog box. Click the GeForce 8400 GS tab to access the NVIDIA Control Panel. On the GeForce 8400 GS tab page, click Start the NVIDIA Control Panel to launch the NVIDIA Control Panel. GV-N84 Series Graphics Accelerator - 16 - - Gigabyte GV-N84STC-512I | Manual - Page 17
on configuring advanced settings. In the NVIDIA Control Panel, select a category to alter specific NVIDIA display settings. The categories are: „ 3D Settings „ Display „ Video & Television In the NVIDIA Control Panel, change a view if you want. The supported modes are: „ Standard „ Advanced „ Custom - Gigabyte GV-N84STC-512I | Manual - Page 18
the image and rendering settings of your 3D applications and games that utilize Direct3D and OpenGL technology. • Override the shipped clocked frequencies of your GPU and GPU memory to increase your GPU 1) This item is present only in Advanced view mode. GV-N84 Series Graphics Accelerator - 18 - - Gigabyte GV-N84STC-512I | Manual - Page 19
Display A variety of display features enable you to further manipulate and configure your display settings to optimize the use of your displays. Tasks in the Display pages allow you to do the following: • Change resolution • Change Flat Panel Scaling • Adjust desktop color settings • Rotate display - Gigabyte GV-N84STC-512I | Manual - Page 20
and TV section from the Start page. „ Rotate Display The NVIDIA Rotate features enable you to change the orientation of your desktop enables you to adjust timings for your graphics card in order to support a variety of different display timings for ultimate GV-N84 Series Graphics Accelerator - 20 - - Gigabyte GV-N84STC-512I | Manual - Page 21
„ Set Up Multiple Displays NVIDIA nView technology enables you to view your desktop in one of several multi-display modes to make the best use of the displays (monitors) that are connected to your computer. Dual-Monitor Setup You can set the display to output from two monitors on the Set Up - Gigabyte GV-N84STC-512I | Manual - Page 22
Matrix Model CRT+HDMI DVI+HDMI DVI+HDMI+CRT DVI+DVI (Note 2) GV-N84S-512I Rev3.0 Yes Yes No Yes GV-N84STC-512I Rev2.0 Yes Yes No Yes GV-N84STC-1GI Yes Yes No Yes (Note 1) This item is present only in Windows XP. (Note 2) By an HDMI-to-DVI adapter. GV-N84 Series Graphics Accelerator - 22 - - Gigabyte GV-N84STC-512I | Manual - Page 23
color settings for video content on your display. Select one of the test images to monitor your changes. For best results, play a video while you make Note: Support for some features under Windows Vista is in development and may not be available with your ForceWare graphics driver version. - Gigabyte GV-N84STC-512I | Manual - Page 24
Mode, in Device Manager check whether the driver for the graphics card is correct. „ For more assistance, use the Troubleshooting Guide located in the Windows Help or contact your computer manufacturer. „ If you are not able to find the desired monitor color/resolution settings: The color and screen - Gigabyte GV-N84STC-512I | Manual - Page 25
5. Appendix 5.1. How to Reflash the BIOS in MS-DOS Mode 1. Extract the downloaded Zip file to your hard disk(s) or floppy disk. This procedure assumes drive A. 2. Restart the computer in MS-DOS mode. (You may need a startup disk to restart the computer in MS-DOS mode.) 3. Change the command prompt - Gigabyte GV-N84STC-512I | Manual - Page 26
10) 1024 x 768 1088 x 612 (16:9) 1152 x 864 1280 x 720 (16:9) 1280 x 768 1280 x 800 1280 x 960 1280 x 1024 1360 x 768 1600 x 900 (16:9) 1600 x 1024 GeForce 8400 GS mode 3 3 3 3 3 3 3 3 3 3 3 3 3 X 3 X 3 X 3 X 3 X 3 X 3 X 3 X 3 X 3 X 3 X To be continued... GV-N84 Series Graphics Accelerator - 26 - - Gigabyte GV-N84STC-512I | Manual - Page 27
16:9) 60~85 3 3 3 100 3 3 X 1920 x 1200 (16:10) 60~85 3 3 3 100 3 3 X 1920 x 1440 60~85 3 3 3 2048 x 1536 60~85 3 3 3 2560 x 1600 60 3 3 3 (Dual-Link) * This table is for reference only. The actual resolutions supported depend on the monitor you use. - 27 - Appendix - Gigabyte GV-N84STC-512I | Manual - Page 28
product. Restriction of Hazardous Substances (RoHS) Directive Statement GIGABYTE products have not intended to add and safe from , your household waste disposal service or where you purchased the manual and we will be glad to help you with your effort. GV-N84 Series Graphics Accelerator - 28 - - Gigabyte GV-N84STC-512I | Manual - Page 29
Finally, we suggest that you practice other environmentally friendly actions by understanding and using the energy-saving features of this product (where applicable), recycling the inner and outer packaging (including shipping containers) this product was delivered in, and by disposing of or - Gigabyte GV-N84STC-512I | Manual - Page 30
GV-N84 Series Graphics Accelerator - 30 - - Gigabyte GV-N84STC-512I | Manual - Page 31
- 31 - Appendix - Gigabyte GV-N84STC-512I | Manual - Page 32
GV-N84 Series Graphics Accelerator - 32 - - Gigabyte GV-N84STC-512I | Manual - Page 33
- 33 - Appendix - Gigabyte GV-N84STC-512I | Manual - Page 34
GV-N84 Series Graphics Accelerator - 34 -

GV-N84STC-1GI/
GV-N84S-512I Rev3.0/
GV-N84STC-512I Rev2.0
NVIDIA
®
GeForce
TM
8400 GS Graphics Accelerator
User's Manual
Rev. 205
12MM-N84S5I-205R
Copyright
© 2010 GIGABYTE TECHNOLOGY CO., LTD
Copyright by
GIGA-BYTE TECHNOLOGY CO., LTD. ("GBT")
. No part of this manual may be reproduced or transmitted
in any form without the expressed, written permission of
GBT
.
Trademarks
Third-party brands and names are the properties of their respective owners.
Notice
Please do not remove any labels on this graphics card. Doing so may void the warranty of this card.
Due to rapid change in technology, some of the specifications might be out of date before publication of this this manual.
The author assumes no responsibility for any errors or omissions that may appear in this document nor does the author
make a commitment to update the information contained herein.
Rovi Product Notice:
This product incorporates copyright protection technology that is protected by U.S. patents and other intellectual property rights.
Use of this copyright protection technology must be authorized by Rovi Corporation, and is intended for home and other limited
viewing uses only unless otherwise authorized by Rovi Corporation. Reverse engineering or disassembly is prohibited.