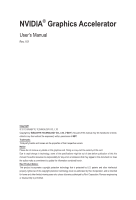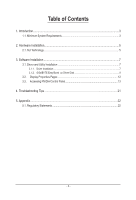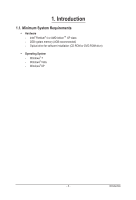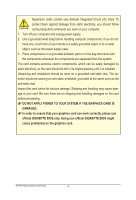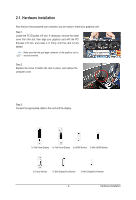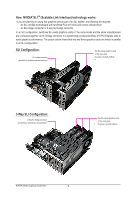Gigabyte GV-NTITANBLKGHZ-6GD-B Manual
Gigabyte GV-NTITANBLKGHZ-6GD-B Manual
 |
View all Gigabyte GV-NTITANBLKGHZ-6GD-B manuals
Add to My Manuals
Save this manual to your list of manuals |
Gigabyte GV-NTITANBLKGHZ-6GD-B manual content summary:
- Gigabyte GV-NTITANBLKGHZ-6GD-B | Manual - Page 1
NVIDIA® Graphics Accelerator User's Manual Rev. 101 Copyright © 2012 GIGABYTE TECHNOLOGY CO., LTD Copyright by GIGA-BYTE TECHNOLOGY CO., LTD. ("GBT"). No part of this manual may be reproduced or transmitted in any form without the expressed, written permission of GBT. Trademarks Third-party brands - Gigabyte GV-NTITANBLKGHZ-6GD-B | Manual - Page 2
3 2. Hardware Installation 5 2.1. SLI Technology...5 3. Software Installation...7 3.1. Driver and Utility Installation 7 3.1.1. Driver Installation...7 3.1.2. GIGABYTE Easy Boost on Driver Disk 9 3.2. Display Properties Pages 12 3.3. Accessing NVIDIA Control Panel 13 4. Troubleshooting Tips 21 - Gigabyte GV-NTITANBLKGHZ-6GD-B | Manual - Page 3
1. Introduction 1.1. Minimum System Requirements • Hardware - Intel® Pentium® 4 or AMD AthlonTM XP class - 2GB system memory (4GB recommended) - Optical drive for software installation (CD-ROM or DVD-ROM drive) • Operating System - Windows® 7 - Windows® Vista - Windows® XP - 3 - - Gigabyte GV-NTITANBLKGHZ-6GD-B | Manual - Page 4
APPLY POWER TO YOUR SYSTEM IF THE GRAPHICS CARD IS DAMAGED. In order to ensure that your graphics card can work correctly, please use official GIGABYTE BIOS only. Using non-official GIGABYTE BIOS might cause problem(s) on the graphics card. NVIDIA Series Graphics Accelerator - 4 - - Gigabyte GV-NTITANBLKGHZ-6GD-B | Manual - Page 5
2.1. Hardware Installation Now that you have prepared your computer, you are ready to install your graphics card. Step 1. Locate the PCI Express x16 slot. If necessary, remove the metal cover from this slot; then align your graphics card with the PCI Express x16 slot, and press it in firmly until - Gigabyte GV-NTITANBLKGHZ-6GD-B | Manual - Page 6
using this graphics card as part of an SLI system, the following are required: - An SLI certified motherboard with two/three PCIe x16 slots and correct chipset driver - An SLI bridge connector or 3-way SLI bridge connector In an SLI configuration, two/three SLI-ready graphics cards of the same model - Gigabyte GV-NTITANBLKGHZ-6GD-B | Manual - Page 7
motherboard drivers (for the motherboard drivers, please contact the motherboard manufacturer.) Notice : The photos in this manual Driver item. Step 2: Click the AGREE AND CONTINUE button. For software MPEG support in Windows XP, you must install DirectX first. Users who run Windows XP with Service - Gigabyte GV-NTITANBLKGHZ-6GD-B | Manual - Page 8
NVIDIA Update then click the NEXT button. The system is installing the components. Step 5: Click the RESTART NOW button to restart the computer. Then the driver installation is completed. NVIDIA Series Graphics Accelerator - 8 - - Gigabyte GV-NTITANBLKGHZ-6GD-B | Manual - Page 9
Easy Boost on Driver Disk Step 1: Click the GIGABYTE Easy Boost item. Step 2: Choose the language for the installation and click the OK button. Step 3: Choose the Typical and click the Next button Step 4: Click the Finish button. Then the installation of the GIGABYTE Easy Boost is completed - Gigabyte GV-NTITANBLKGHZ-6GD-B | Manual - Page 10
GIGABYTE Easy Boost Easy Boost is a graphics card smart tuning tool, combined with Overclock, OSD Turning, BIOS Setting, Technical Support, Live Update function. Over Clock: User can adjust GPU clock, Memory clock, Shader clock and Fan speed here. User can also monitor graphics card current - Gigabyte GV-NTITANBLKGHZ-6GD-B | Manual - Page 11
BIOS Setting: User can back up current BIOS, flash BIOS from selected file and auto flash BIOS on-line. Technical Support: User can get information of VGA, CPU, motherboard, system memory and monitor. User also can press "Export" button to export all system information into .txt - Gigabyte GV-NTITANBLKGHZ-6GD-B | Manual - Page 12
3.2. Display Properties Pages Display Settings (Resolutions and Color Quality for Windows) To access Display Settings page, right-click on desktop and select Personalize, then the Personalization windows will show up. Select Display Settings to adjust the screen resolution and color quality settings - Gigabyte GV-NTITANBLKGHZ-6GD-B | Manual - Page 13
3.3. Accessing NVIDIA Control Panel After installation of the display driver, right-click on the desktop and select NVIDIA Control Panel. The NVIDIA Control Panel is used to configure all your graphics card settings. Right-click - Gigabyte GV-NTITANBLKGHZ-6GD-B | Manual - Page 14
3D Settings Tasks in the 3D Settings pages allow you to do the following: • Change the image and rendering settings of your 3D applications and games that utilize Direct3D and OpenGL technology. • Override the shipped clocked frequencies of your GPU and GPU memory to increase your GPU perfor- mance. - Gigabyte GV-NTITANBLKGHZ-6GD-B | Manual - Page 15
Display A variety of display features enable you to further manipulate and configure your display settings to optimize the use of your displays. Tasks in the Display pages allow you to do the following: • Move CRT screen position • Change resolution • Adjust desktop color settings • Rotate display • - Gigabyte GV-NTITANBLKGHZ-6GD-B | Manual - Page 16
Adjust Desktop Color Settings Use this page to set the contrast, sharpness, and color depth (Digital Vibrance) of the images on your desktop. These changes will not affect any video playback. To change video color settings, go to Adjust Video Color Settings under the Video and TV section from the - Gigabyte GV-NTITANBLKGHZ-6GD-B | Manual - Page 17
Adjust Desktop Size and Position You can adjust desktop size and position for your displays. Set Up Multiple Displays NVIDIA nView technology enables you to view your desktop in one of several multi-display modes to make the best use of the displays (monitors) that are connected to your computer - Gigabyte GV-NTITANBLKGHZ-6GD-B | Manual - Page 18
(1) The same on both display (Clone) Clone mode indicates that both displays in the display pair show images of the same desktop. (2) Configured independently from each other (Dualview) Dualview mode indicates that both displays in the display pair function as one virtual desktop. Unlike Horizontal - Gigabyte GV-NTITANBLKGHZ-6GD-B | Manual - Page 19
Stereoscopic 3D Tasks in the Stereoscopic 3D pages allow you to do the following: • Set up stereoscopic 3D • View compatibility with games Set Up Stereoscopic 3D You can enable stereoscopic 3D, set depth, and set your 3D displays and 3D glasses. (To enable stereoscopic 3D function, you will need - Gigabyte GV-NTITANBLKGHZ-6GD-B | Manual - Page 20
fine tune the color settings for video content on your display. Select one of the test images to monitor your changes. For best results, play a video while you make to view the changes as they happen. Note: Support for some features under Windows Vista is in development and may not be - Gigabyte GV-NTITANBLKGHZ-6GD-B | Manual - Page 21
problems. Contact your dealer or GIGABYTE for more advanced troubleshooting . For more information, consult your computer's manual or manufacturer. (NOTE: Some manufacturers do whether the driver for the graphics card is correct. For more assistance, use the Troubleshooting Guide located in the - Gigabyte GV-NTITANBLKGHZ-6GD-B | Manual - Page 22
product. Restriction of Hazardous Substances (RoHS) Directive Statement GIGABYTE products have not intended to add and safe from hazardous office, your household waste disposal service or where you purchased the product product's user's manual and we will be glad to help you with your - Gigabyte GV-NTITANBLKGHZ-6GD-B | Manual - Page 23
Finally, we suggest that you practice other environmentally friendly actions by understanding and using the energy-saving features of this product (where applicable), recycling the inner and outer packaging (including shipping containers) this product was delivered in, and by disposing of or - Gigabyte GV-NTITANBLKGHZ-6GD-B | Manual - Page 24
NVIDIA Series Graphics Accelerator - 24 - - Gigabyte GV-NTITANBLKGHZ-6GD-B | Manual - Page 25
- 25 - Appendix - Gigabyte GV-NTITANBLKGHZ-6GD-B | Manual - Page 26
NVIDIA Series Graphics Accelerator - 26 -
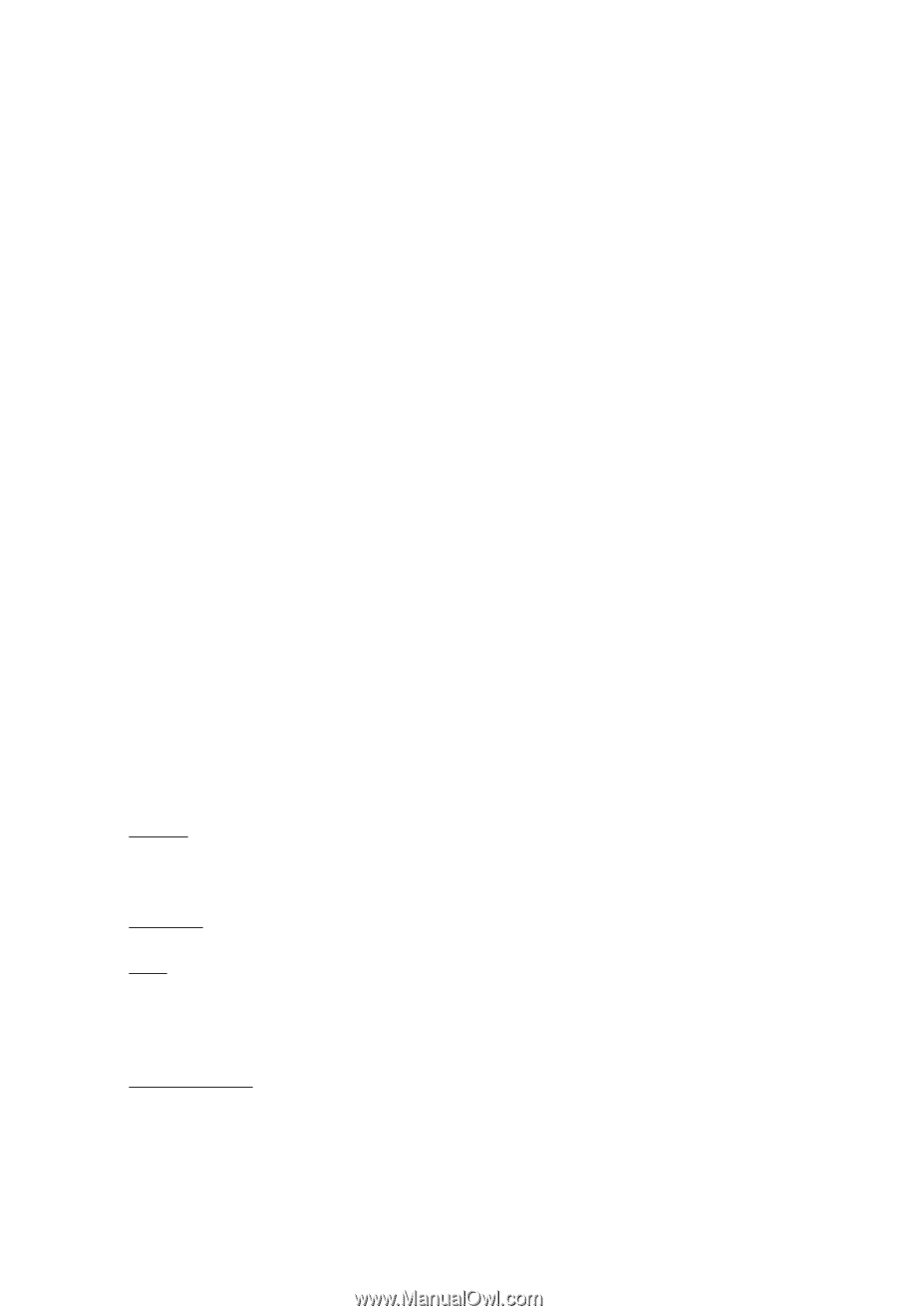
NVIDIA
®
Graphics Accelerator
User's Manual
Rev. 101
Copyright
© 2012 GIGABYTE TECHNOLOGY CO., LTD
Copyright by
GIGA-BYTE TECHNOLOGY CO., LTD. (“GBT”)
. No part of this manual may be reproduced or trans-
mitted in any form without the expressed, written permission of
GBT
.
Trademarks
Third-party brands and names are the properties of their respective owners.
Notice
Please do not remove any labels on this graphics card. Doing so may void the warranty of this card.
Due to rapid change in technology, some of the specifications might be out of date before publication of this this
manual.The author assumes no responsibility for any errors or omissions that may appear in this document nor does
the author make a commitment to update the information contained herein.
Rovi Product Notice:
This product incorporates copyright protection technology that is protected by U.S. patents and other intellectual
property rights.Use of this copyright protection technology must be authorized by Rovi Corporation, and is intended
for home and other limited viewing uses only unless otherwise authorized by Rovi Corporation. Reverse engineering
or disassembly is prohibited.