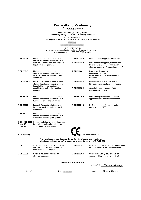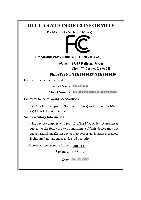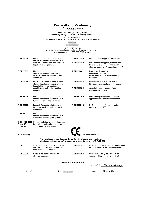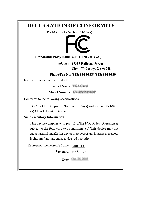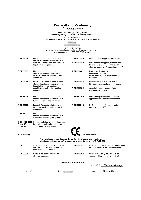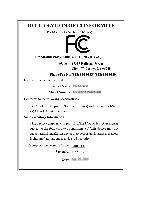Gigabyte GV-RX55256D Manual
Gigabyte GV-RX55256D Manual
 |
View all Gigabyte GV-RX55256D manuals
Add to My Manuals
Save this manual to your list of manuals |
Gigabyte GV-RX55256D manual content summary:
- Gigabyte GV-RX55256D | Manual - Page 1
VGA Card GV-RX55128D/GV-RX55256D Jul. 29, 2005 - Gigabyte GV-RX55256D | Manual - Page 2
VGA Card GV-RX55128D/GV-RX55256D Jul. 29, 2005 - Gigabyte GV-RX55256D | Manual - Page 3
VGA Card GV-RX55256DP Oct. 26, 2005 - Gigabyte GV-RX55256D | Manual - Page 4
VGA Card GV-RX55256DP Oct. 26, 2005 - Gigabyte GV-RX55256D | Manual - Page 5
VGA Card GV-RX55256DP-RH Apr. 20, 2006 - Gigabyte GV-RX55256D | Manual - Page 6
VGA Card GV-RX55256DP-RH Apr. 20, 2006 - Gigabyte GV-RX55256D | Manual - Page 7
GV-RX55128D / GV-RX55256D / GV-RX55256DP / GV-RX55256DP-RH Radeon X550 Graphics Accelerator User's Manual Rev. 103 12MD-RX55128D-103R * not remove any labels on VGA card, this may void the warranty of this VGA card Due to rapid change in technology, some of the specifications might be out of date - Gigabyte GV-RX55256D | Manual - Page 8
19 3.2. Windows® 2000 Driver Installation 32 4. Troubleshooting Tips 33 5. Appendix 34 5.1. How to Reflash the BIOS 34 5.1.1. Reflash BIOS in MS-DOS mode 34 5.1.2. Reflash BIOS in Windows mode 34 5.2. Resolutions and Color Depth Table (In Windows® XP 35 GV-RX55 Series Graphics Accelerator - Gigabyte GV-RX55256D | Manual - Page 9
• Supports the newest PCI Express x 16 • Integrated with 256MB DDR memory (For GV-RX55256D only) • Integrated with 256MB DDR II memory (For GV-RX55256DP/GV-RX55256DP-RH only) • Integrated with 128MB DDR memory (For GV-RX55128D only) • Supports DirectX 9.0 • Supports TV-Out • Supports AV/S-Video and - Gigabyte GV-RX55256D | Manual - Page 10
2. Hardware Installation 2.1. Board Layout 1) GV-RX55128D/GV-RX55256D DVI-I Connector TV-Out VGA Monitor Connector (15-pin) Digital LCD Monitor DVI Output DVI-I to D-Sub Adapter Analog LCD Monitor HDTV NTSC / PAL TV Projector VGA Output Pr Pb/AV Output Y S-Video Output OR VGA Output Analog - Gigabyte GV-RX55256D | Manual - Page 11
2) GV-RX55256DP/GV-RX55256DP-RH English DVI-I Connector TV-Out VGA Monitor Connector (15-pin) Digital LCD Monitor DVI Output DVI-I to D-Sub Adapter Analog LCD Monitor HDTV NTSC / PAL TV Projector VGA Output Pr Pb/AV Output Y S-Video Output OR VGA Output Analog LCD Monitor Analog Monitor - - Gigabyte GV-RX55256D | Manual - Page 12
card should be left in its original packing until it is installed. Unpacking and installation should be done on a grounded anti-static mat. The operator use official Gigabyte BIOS only. Use none official Gigabyte BIOS might cause problem on the graphics card. GV-RX55 Series Graphics Accelerator - 6 - Gigabyte GV-RX55256D | Manual - Page 13
computer, you are ready to install your graphics card. To remove the existing graphics card: 1. Power off the computer and monitor, then disconnect the display cable from the back of your computer. 2. Remove the computer cover. If necessary, consult your computer's manual for help in removing the - Gigabyte GV-RX55256D | Manual - Page 14
display cable of the VGA monitor to the VGA connector of the adapter. To Flat Panel Display To TV or VCR To VGA Monitor You are now ready to proceed with the installation of the graphics card drivers. Please refer to next chapter for detailed instructions. GV-RX55 Series Graphics Accelerator - Gigabyte GV-RX55256D | Manual - Page 15
manual, we assume that your CD-ROM Drive letter to be Drive D: The installation of Windows® 2000 / Windows® XP drivers is very simple. When you insert the driver CD into your CD-ROM drive, you can see the AUTORUN window (if it does not show up, run "D:\setup.exe"). Then you can follow the guides - Gigabyte GV-RX55256D | Manual - Page 16
for Windows® 2000 or Windows® XP to achieve better 3D performance. 0 Note: For software MPEG support in Windows® 2000 or Windows® XP, you must install DirectX first. Users who run Windows XP with Service Pack 2 or above do not need to install DirectX separately. Step 1. When autorun window show up - Gigabyte GV-RX55256D | Manual - Page 17
pop out a "New Hardware Found" message. The following is the step-by-step installation guide. Step 1: Found new hardware wizard: Video controller (VGA Compatible) Click "Next" button to install the driver. (There is a driver CD disk that came with your graphics accelerator, please insert it now.) Or - Gigabyte GV-RX55256D | Manual - Page 18
the Install Display Drivers (Radeon X550 Series) item. Step 2. Click "Next" button. Step 3. Click "Yes" button. Setp 4. Click "Express" or "Custom" icon. Windows installings the components. Step 5. Click "Finish" button to restart computer. Then the driver installation is completed. GV-RX55 - Gigabyte GV-RX55256D | Manual - Page 19
English 3.1.4. Utilities on Driver CD Insert the driver CD disk into your CD-ROM, and then you can see the AUTORUN window. If it does not show up, please run "D:\setup.exe". z Install GIGABYTE Utility (V-Tuner2): Click the GIGABYTE Utility item. Step 2. Click the Next button. Step 3. Enter your - Gigabyte GV-RX55256D | Manual - Page 20
. Step 2. Click "Next" button. Step 3. Click "Yes" button. Step 4. Click "Next" button. Windows installings the components. Step 5. Click "Next" button. Step 6. Click "Finish" button to restart computer. Then the Hydravision Install is completed. GV-RX55 Series Graphics Accelerator - 14 - - Gigabyte GV-RX55256D | Manual - Page 21
English V-Tuner 2 V-Tuner 2 lets you adjust the working frequency of the graphic engine and video memory (Core Clock and Memory Clock). Displays core clock status Displays memory clock status Adjust Core speed Adjust Memory speed Open Help page Select choice - Gigabyte GV-RX55256D | Manual - Page 22
Icon After installation of the display drivers, you will find a GIGABYTE icon on the taskbar's status area. Right-clicking this icon opens the GIGABYTE control your display settings. Right click the icon. Click "VGA Information" item into the "VGA Info" and "Color Adjust"tabs. You can link to - Gigabyte GV-RX55256D | Manual - Page 23
English VGA Information VGA Info lists the relevant information about your card. Color Adjust Color Adjust allows you to make color adjustments, such as brightness, contrast and gamma values for each or all of RGB colors. - 17 - Software Installation - Gigabyte GV-RX55256D | Manual - Page 24
English ATI CATALYSTTM Control Center: After installation of the display drivers, you will find an ATI CATALYSTTM Control Center icon on the taskbar's status select HYDRAVISIONTM. HYDRAVISIONTM Properties to set the HYDRAVISION (refer to Fig. 3). Fig. 3 GV-RX55 Series Graphics Accelerator - 18 - - Gigabyte GV-RX55256D | Manual - Page 25
Display Properties pages To access Display Properties pages, right-click the GIGABYTE icon on the taskbar and select Display Properties or right-click on Matrix Model CRT+TV CRT+DVI DVI+TV DVI+TV+CRT GV-RX55128D/GV-RX55256D/GV-RX55256DP/GV-RX55256DP-RH Yes Yes Yes Yes - 19 - Software Installation - Gigabyte GV-RX55256D | Manual - Page 26
want to expose only the features they adjust most often or that their 3D application supports. Hotkeys Properties: The Hotkeys Manager allows you to create shortcut key combinations to quickly perform tasks such as changing a graphics setting or opening an application. A Hotkey is a combination of - Gigabyte GV-RX55256D | Manual - Page 27
, and 3D applications. Define and save your own personal video settings that can be quickly activated manually, through a Hotkey, or by file association. Note: A profile applies to a specific graphics card. If there is more than one graphics card installed in your computer, you need to select the - Gigabyte GV-RX55256D | Manual - Page 28
help, register your product, or generate a problem report should you require technical support. The CATALYST Control Center Help feature offers the in one location about the installed graphics hardware, graphics software, system hardware, and system software. GV-RX55 Series Graphics Accelerator - - Gigabyte GV-RX55256D | Manual - Page 29
your displays. Display Options: „ Use Display Options to configure a number of features, including 3D Refresh Rate Override, Display Detection, and Force TV detection. - 23 - Software Installation - Gigabyte GV-RX55256D | Manual - Page 30
computer desktop on your monitor's display screen. You can also adjust the horizontal and vertical sync or enable composite sync. „ HDTV Support The Monitor Troubleshoot helps to add HDTV modes in the Display Manager. Note: 720p or 1080i are disabled in certain situations, such as display rotation - Gigabyte GV-RX55256D | Manual - Page 31
you can simultaneously adjust all of the standard 3D settings for any type of 3D application. The slider enables you to adjust for overall system performance, overall 3D image quality, or a balance between the two. - 25 - Software - Gigabyte GV-RX55256D | Manual - Page 32
can be set to favor either an increase in system processing performance or improved image quality: Setting for performance is best used when the 3D image is animated and smoothness Your display will automatically adjust to the application's requirements. GV-RX55 Series Graphics Accelerator - 26 - - Gigabyte GV-RX55256D | Manual - Page 33
English „ CATALYSTTMA.I. Use this feature to enable or disable application specific optimization of the video driver. You can set the level of optimization by moving the slider from low to high. „ Mipmap Detail Level Mipmapping is a texturing technique that preserves the - Gigabyte GV-RX55256D | Manual - Page 34
in system processing performance or improved image quality. Setting for performance is best used and lighting detail. Setting for performance is best used for situations rendered to the display device. With support for up to six textures in translates into better rendering performance. By doubling the - Gigabyte GV-RX55256D | Manual - Page 35
the adjusted settings because the effect is already known or understood. „ API-Specific Use the 3D API-Specific dialog to select settings that are exclusively for the Direct3D® and OpenGL® Application application uses, consult the documention of your 3D application. - 29 - Software Installation - Gigabyte GV-RX55256D | Manual - Page 36
can set for viewing video files: „ Standard Settings Video Overlay Standard Settings offers video presets that are comprised of Home, Office, Theater, and Custom. Select a preset from the Video Presets drop down menu. „ Overlay/VIDEOVISION Use this page to manually set Gamma, Brightness, Contrast - Gigabyte GV-RX55256D | Manual - Page 37
: VPU Recover enables the ATI display driver to detect when the graphics processor stops responding to display-driver instructions. When this happens, the display driver attempts to reset the graphics hardware. In error report that you can send to ATI via e-mail. - 31 - Software Installation - Gigabyte GV-RX55256D | Manual - Page 38
. 7. Click Yes to the license agreement. 8. Follow the Wizard's on-screen instructions to complete the installation. Please make sure the Windows® 2000 have installed Windows® 2000 Service Pack (or later) before installing the graphics accelerator driver. GV-RX55 Series Graphics Accelerator - 32 - - Gigabyte GV-RX55256D | Manual - Page 39
problems. Contact your dealer or Gigabyte for more advanced troubleshooting information. „ Check that the card is seated properly in the PCI Express selected the appropriate display device and graphics card when you installed the graphics driver. „ Restart your computer. Press the F8 key on - Gigabyte GV-RX55256D | Manual - Page 40
installing the display drivers, you will find a GIGABYTE icon in the lower-right corner of the Taskbar. Right-click to select the @VGA utility. @VGA flash BIOS utility. 2. Update BIOS through the Internet a. Select the Live Update check box and click Flash. Then @VGA will automatically download - Gigabyte GV-RX55256D | Manual - Page 41
240 3 3 240 3 3 240 3 3 200 3 3 170 3 3 170 3 3 150 3 3 100 3 3 100 3 3 85 3 3 75 3 X 32bpp(16.7M) True mode 3 3 X X X X X X X X X * The table is for reference only. The actual resolutions supported depend on the monitor you use. - 35 - Appendix - Gigabyte GV-RX55256D | Manual - Page 42
English GV-RX55 Series Graphics Accelerator - 36 -

Jul. 29, 2005
VGA Card
GV-RX55128D/GV-RX55256D