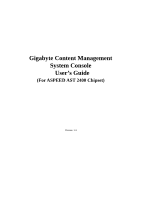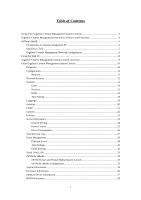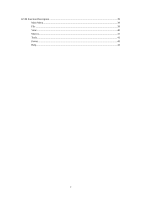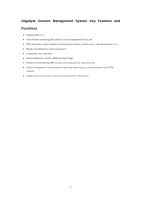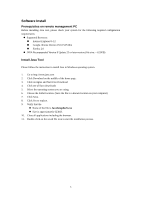Gigabyte MX31-BS0 Manual
Gigabyte MX31-BS0 Manual
 |
View all Gigabyte MX31-BS0 manuals
Add to My Manuals
Save this manual to your list of manuals |
Gigabyte MX31-BS0 manual content summary:
- Gigabyte MX31-BS0 | Manual - Page 1
Gigabyte Content Management System Console User's Guide (For ASPEED AST 2400 Chipset) Version: 1.4 - Gigabyte MX31-BS0 | Manual - Page 2
9 Enter Gigabyte Content Management System Console 10 Properties ...10 Configuration ...11 Network...11 Network Security ...12 Security ...13 Users ...14 Services ...15 IPMI ...16 Time Setting ...18 Language ...19 Sessions ...20 LDAP ...21 Updates ...22 Utilities ...23 Server Information ...24 - Gigabyte MX31-BS0 | Manual - Page 3
KVM Function Description ...39 Main Menu...39 File ...39 View ...40 Marcos ...41 Tools ...41 Power ...43 Help ...43 2 - Gigabyte MX31-BS0 | Manual - Page 4
Using Your Gigabyte Content Management System Console The Gigabyte Content Management System Console has a user-friendly Graphics User Interface (GUI) called the Gigabyte Content Management System Console GUI. It is designed to be easy to use. It has a low learning curve because it uses a standard - Gigabyte MX31-BS0 | Manual - Page 5
Gigabyte Content Management System Key Features and Functions Support IPMI v2.0 Out-of-band monitoring and control for sever management includes power control and status report, front panel buttons and LEDs control. Support multi-session user, and alert destination for LAN channel. 4 - Gigabyte MX31-BS0 | Manual - Page 6
your system for the following required configuration requirements: Supported Browsers: Internet Explorer 8~12 Google chrome Version or later version (file size: ~ 623KB) Install Java Tool Please follow the instruction to install Java in Windows operating system. 1. Go to http://www.java.com - Gigabyte MX31-BS0 | Manual - Page 7
Gigabyte Content Management Network Configuration Please follow the instruction to enable the console redirection function. 1. Go to BIOS setup menu. 2. Select Server Management. 3. Select BMC network Configuration 4. Define Configuration Address source to DynamicBmcDhcp or - Gigabyte MX31-BS0 | Manual - Page 8
7. Save the configuration and exit BIOS setup menu. 7 - Gigabyte MX31-BS0 | Manual - Page 9
users to connect to the BMC using an Internet browser (Microsoft® Internet Explorer™). The web server shall support 4 concurrent connections Web-based GUI is supported on the following browsers: Microsoft Windows: • Internet Explorer 8 ~ 12 • Mozilla® Firefox® 2.0 or later Linux: Mozilla Firefox - Gigabyte MX31-BS0 | Manual - Page 10
Gigabyte Content Management System Console Overview 1. Open a web browser and type in your identified IP. The IP address can be found using your DHCP server. 2. A dialog box prompts you to enter Username and Password. 3. Enter the following values: Username: admin Password: password If your - Gigabyte MX31-BS0 | Manual - Page 11
Enter Gigabyte Content Management System Console After you successfully log into your Gigabyte Content Management System Console, the Remote Management Console GUI appears. Properties Properties displays the firmware version of current remote client system. 10 - Gigabyte MX31-BS0 | Manual - Page 12
Configuration Network You can view and modify the network settings on this screen. Select the Network Mode from the drop-down list. 1. Dedicate Mode When set to Dedicate Mode, you can configure the BMC related settings through the BMC port. 2. Shared Mode When set to Shared Mode, you can configure - Gigabyte MX31-BS0 | Manual - Page 13
Network Security You can configure the network security settings on this screen. Check the IP Blocking Enabled box and input the desire value of IP Blocking Fail Count, IP Blocking Fail Window, and IP Blocking Penalty Time. After you finish the configuration, click Apply Change to save the settings. - Gigabyte MX31-BS0 | Manual - Page 14
Security The Security page shows the current certificate status. To generate a new certificate, click Generate Certificate. To upload a certificate, click Upload Certificate. 13 - Gigabyte MX31-BS0 | Manual - Page 15
Users To configure a specific user, click the Users ID. To display new user information, click Refresh. NOTE: BMC convention for enabling an 'anonymous' login is to configure the entry for User ID 1 with a null username (all zero's) and a null password (all zero's). Applications may then present - Gigabyte MX31-BS0 | Manual - Page 16
Services You can configure the web server parameters (such as, HTTP Port Number, HTTPS Port Number, and Timeout) on a remote computer. By default, the timeout is 1800 seconds. When you finish the configuration, click Apply Changes. 15 - Gigabyte MX31-BS0 | Manual - Page 17
IPMI This screen contains two sections: IPMI Serial and IPMI Settings. IPMI Serial There are four serial configuration in IPMI Serial: Connection Mode Settings, Baud Rate, Flow Control, and Channel Privilege Level Limit. The Connection Mode Settings allows user to select the Console redirection type - Gigabyte MX31-BS0 | Manual - Page 18
IPMI Settings IPMI Settings provides remote configuration over LAN. To activate IPMI remote configuration by LAN, check Enable IPMI Over LAN option, define the Channel Privilege Level Limit, and enter the Encryption Key. When you finish the configuration, click "Apply Changes". 17 - Gigabyte MX31-BS0 | Manual - Page 19
Time Setting This page provides the mechanism to configure the Network Time acquisition method. With Administrator or Operator privilege level, you can modify configuration settings and click the Apply Changes button to execute the settings, as well as click the Sync Time Now button (when in - Gigabyte MX31-BS0 | Manual - Page 20
Language This page allow users to choose preferred language when using the WebUI. When you finish the configuration, click "Apply Changes". 19 - Gigabyte MX31-BS0 | Manual - Page 21
Sessions This screen displays information on Active Sessions. Additionally, the trash can icon provides the delete function for privileged users. Click Refresh to refresh the Sessions status. 20 - Gigabyte MX31-BS0 | Manual - Page 22
LDAP LDAP screen allows download user list of LDAP server then create Gigabyte Content Management System Console user account from this list directly. Check the box below to enable LDAP authentication and enter the required information to access the LDAP server. Click Apply Changes to save your - Gigabyte MX31-BS0 | Manual - Page 23
Updates The firmware can be updated remotely. To update firmware, follow the instruction below: 1. Select Update Type. 2. Select the file on your local system by using Browse. Click Upload to update to the new version of firmware. 22 - Gigabyte MX31-BS0 | Manual - Page 24
Utilities Utilities provides BMC reboot and Factory default restore functions. 1. To reboot system, click Reboot. 2. To restore factory default, click Factory Default. 3. To set Fan Threshold, enter Probe Name, Lower Non-Critical, Lower Critical value, and click Submit. 4. To Adjust the PWM offset - Gigabyte MX31-BS0 | Manual - Page 25
Server Information General Setting This page displays a real-time record of the system health related information such as Voltage, Power Supplies, Fans and Temperatures. Define Auto Refresh Interval and Sensor Type form the drop-down list, and select Display Type. Click Refresh to update current - Gigabyte MX31-BS0 | Manual - Page 26
Power Control The Power Control allows you to power on/off/cycle the remote host system. Additionally you can see the remote power status. To perform the power control operation, select the operation and click Apply Changes. 25 - Gigabyte MX31-BS0 | Manual - Page 27
Power Consumption This section allows user to configure the power policies for the system. Power Limit Check Power Limit Management Activated box and input the desired value in the respective columns. When you finish the configuration, click Apply Changes. 26 - Gigabyte MX31-BS0 | Manual - Page 28
System Event Log It records the event when sensor has an abnormal state. When the log matches the pre-defined alert, the system sends out the notification automatically, if it is pre-configured. 27 - Gigabyte MX31-BS0 | Manual - Page 29
Event Management Platform Event A platform event filter (PEF) can trigger an action and generate an alert when a critical hardware-related event occurs. For each PEF, you can choose the action to be taken when a platform event occurs. You can also choose to generate and send an alert when a platform - Gigabyte MX31-BS0 | Manual - Page 30
Trap Settings In the Trap Settings, user can set the IPv4 and Ipv6 Destination List. IPv6 and IPv4 are two completely separate protocols. IPv6 is not backwards compatible with IPv4, and IPv4 hosts and routers will not be able to deal directly with IPv6 traffic. IPv6 has a significantly larger - Gigabyte MX31-BS0 | Manual - Page 31
Email Settings If you want the alert to be sent by email, you can configure to specify the e-mail address, subject and message in the Email Settings. After you finish the configuration, click Apply Change to save the settings. SMTP Set E-mail (SMTP) server IP address for sending alert notification - Gigabyte MX31-BS0 | Manual - Page 32
Serial Over LAN You can configure the Serial Over LAN settings on this screen. Check the Enable Serial Over LAN box and select the Baud Rate and Channel Privilege Limit from the drop-down list. After you finish the configuration, click Apply Change to save the settings. 31 - Gigabyte MX31-BS0 | Manual - Page 33
vKVM & vMedia vKVM Viewer and Virtual Media Session Lanuch This screen allows you to start a Remote Console session with the host system. 32 - Gigabyte MX31-BS0 | Manual - Page 34
Launch Java KVM Viewer Click Launch Java KVM Viewer to launch the redirection console and manage the server remotely. After clicking the button, a console appears as below: For KVM and remote redirection detail function description, please go to chapter: KVM Function Description 33 - Gigabyte MX31-BS0 | Manual - Page 35
Launch Java VM Client Click Launch Java VM Client to launch the redirection console and manage the local computer. After clicking the button, a console appears as below: Function Item Mapped Create Image... Add Image... Remove Image Exit Details USB Reset Resulting Action Check the mapped box next - Gigabyte MX31-BS0 | Manual - Page 36
vKVM & vMedia Configuration This screen allows you to configure the Remote Console settings. Check the Virtual KVM Configuration Enabled box or Virtual Media Configuration Enabled box, and select the Max Sessions, Remote Port, Video Encryption Enabled, and Preference Client from the drop-down list. - Gigabyte MX31-BS0 | Manual - Page 37
System Information Processor Information This page displays the technical specifications of the installed processor. 36 - Gigabyte MX31-BS0 | Manual - Page 38
Memory Device Information This page displays the technical specifications of the installed memory. 37 - Gigabyte MX31-BS0 | Manual - Page 39
HDD Information This page displays the connected hard disk drive and hardware health information. 38 - Gigabyte MX31-BS0 | Manual - Page 40
KVM Function Description After selecting KVM Remote Console Redirection button, system will lead you to the main menu of KVM window which is shown as below: Main Menu The items in the main menu will be described in the following sections.. File Menu Item File→Capture to File File→Exit Resulting - Gigabyte MX31-BS0 | Manual - Page 41
View Menu Item View → Hide/Show Status Bar View →Refresh View →Full Screen View →Fit Resulting Action Hide / Show the status bar which includes "Session IP address", "Session Username", "Frame Rate", and "Bandwidth". Sends a request to the KVM server asking for a reference screen. Will switch to - Gigabyte MX31-BS0 | Manual - Page 42
this is to provide an alternate mechanism for generate these keystrokes. We refer to these keystroke sequences as macros. The list of supported macros is as follows: Tools Menu Item Tools → Instant Messaging Tools → Session Options Tools → Session User List Tools → Single Cursor Resulting Action - Gigabyte MX31-BS0 | Manual - Page 43
Tools → Stats Will display the performance statistics dialog. 42 - Gigabyte MX31-BS0 | Manual - Page 44
Power Menu Item Power → Power On System Power → Power Off System Power → Graceful Shutdown Power → Reset System (warm boot) Power → Power Cycle System (cold boot) Resulting Action Turns the power on. Turns the power off. Issue a graceful shutdown command to the target. Issues a reboot command to
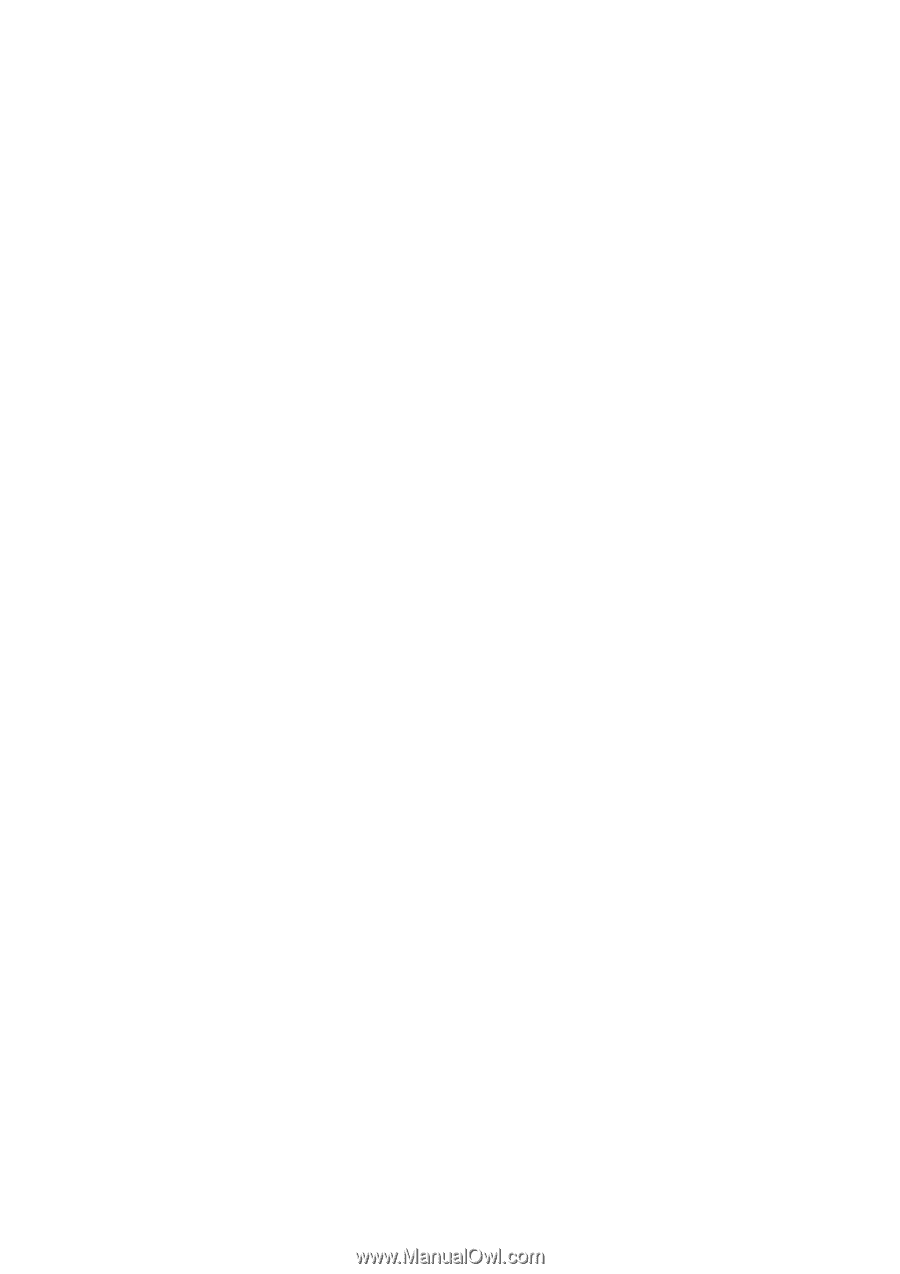
Gigabyte Content Management
System Console
User’s Guide
(For ASPEED AST 2400 Chipset)
Version: 1.4