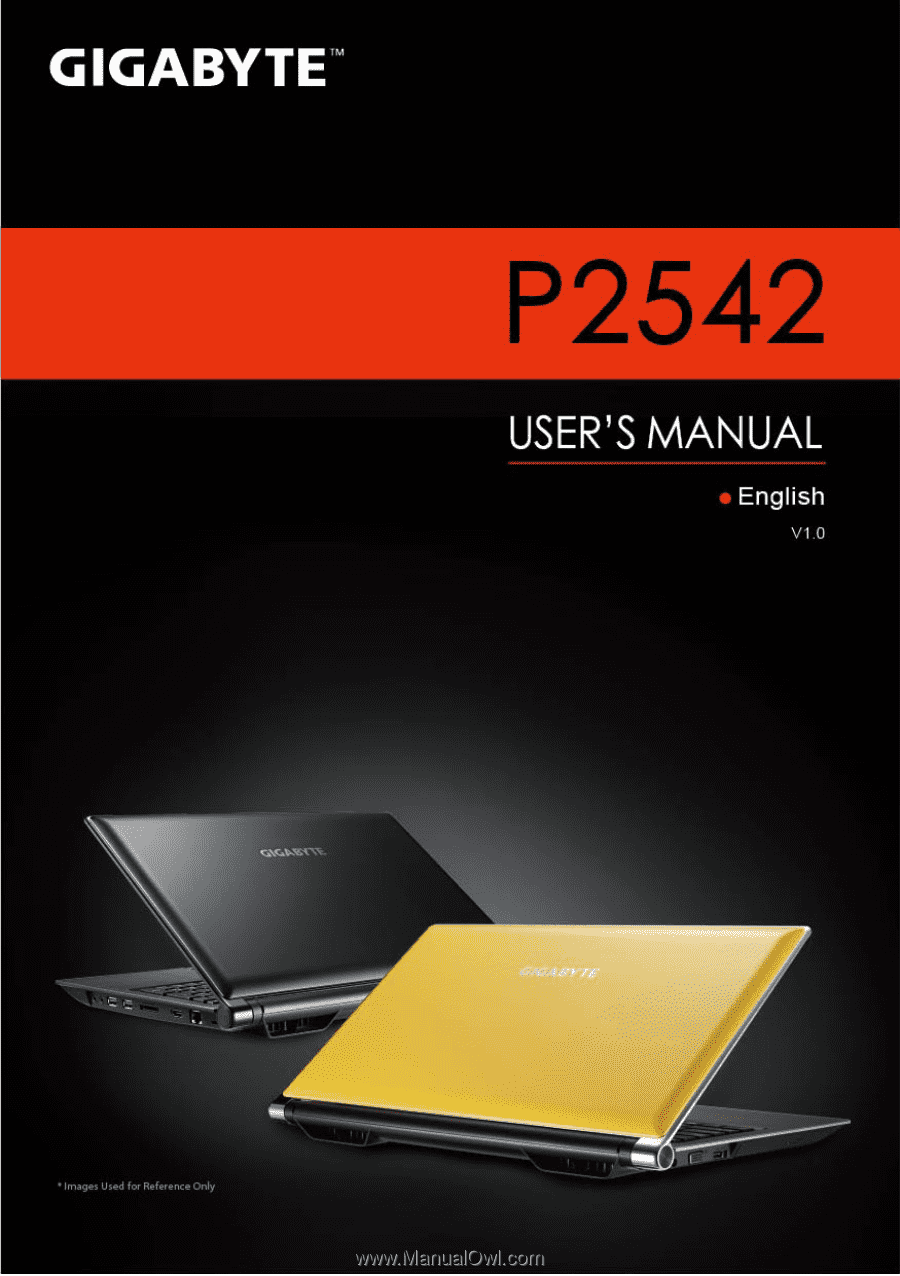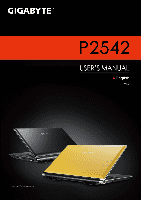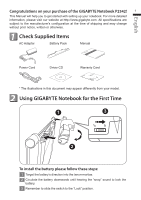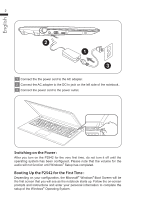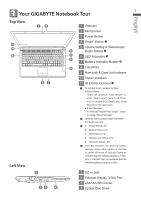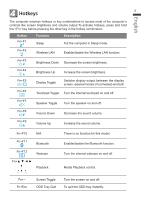Gigabyte P2542G Manual
Gigabyte P2542G Manual
 |
View all Gigabyte P2542G manuals
Add to My Manuals
Save this manual to your list of manuals |
Gigabyte P2542G manual content summary:
- Gigabyte P2542G | Manual - Page 1
- Gigabyte P2542G | Manual - Page 2
. 1 Check Supplied Items AC Adapter Battery Pack Manual Power Cord Driver CD Warranty Card * The illustrations in this document may appear differently from your model. 2 Using GIGABYTE Notebook for the First Time 1 3 2 To install the battery please follow these steps: 1 Target the - Gigabyte P2542G | Manual - Page 3
. Booting Up the P2542 for the First Time : Depending on your configuration, the Microsoft® Windows® Boot Screen will be the first screen that you will see as the notebook starts up. Follow the on-screen prompts and instructions and enter your personal information to complete the setup of the - Gigabyte P2542G | Manual - Page 4
GIGABYTE Notebook Tour 3 English Top View 11 10 9 Left View 12 - + 87 1 Webcam 2 Microphone 3 Power Button 4 Smart+ Button 5 Volume Setting or Stereoscopic 3 Depth Setting 4 6 LED Indicators 5 7 Battery Indicator Button 6 8 TouchPad 9 Num Lock & Caps Lock Indicator 10 - Gigabyte P2542G | Manual - Page 5
Jack 3 USB Port x 2 4 Multi Card Reader 5 HDMI Port 6 Ethernet Port 7 Kensington Lock Slot Memory Card Supports : ● Secure Digital (SD) ● Multi Media Card (MMC) ● Memory Stick (MS) ● Memory Stick PRO (MS PRO) 1 Battery Bay 2 Woofer Speaker 2 3 Stereo Speakers 4 Hard Disk Bay/Memory Bay 3 - Gigabyte P2542G | Manual - Page 6
English 4 Hotkeys 5 The computer employs hotkeys or key combinations to access most of the computer's controls like screen brightness and volume output.To activate hotkeys, press and hold the key before pressing the other key in the hotkey combination. Hotkey Fn+F1 Function Sleep - Gigabyte P2542G | Manual - Page 7
English 5 6 Intelligent TouchPad Tips The GIGABYTE P2542 is designed with an Intelligent TouchPad control application, which automatically turns off the TouchPad function while typing and then instantly reactivates the TouchPad function - Gigabyte P2542G | Manual - Page 8
will be lost after recovery, do remember to backup any data before operating this function. ● GIGABYTE Smart Setup: During the off mode, press SMART button to enter "Smart Setup" menu. You can choose BIOS Setup Utility, Smart Recovery, and other functions in this setup menu. Press"Continue to OS - Gigabyte P2542G | Manual - Page 9
LCD System Memory Chipset Video Graphics Hard Disk Drive Optical Disk Drive Audio I/O Port Communications Webcam Battery Dimensions Weight P2542 3rd Generation Intel® Core™ Processor Microsoft® Windows® 7 Compliant 15.6" 16:9 Full HD Ready LCD Panel, 1920X1080, with LED back-light. DDRIII SO-DIMM