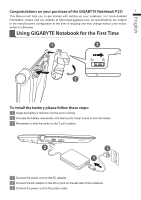Gigabyte P25K Manual
Gigabyte P25K Manual
 |
View all Gigabyte P25K manuals
Add to My Manuals
Save this manual to your list of manuals |
Gigabyte P25K manual content summary:
- Gigabyte P25K | Manual - Page 1
- Gigabyte P25K | Manual - Page 2
and may change without prior notice, written or otherwise. Using GIGABYTE Notebook for the First Time 1 3 2 To install the battery please follow these steps: 1 Target the battery's direction into the tenon-mortise. 2 Circulate the battery downwards until hearing the "snap" sound to lock the - Gigabyte P25K | Manual - Page 3
completed. Booting Up the P25 for the First Time : Depending on your configuration, the Microsoft® Windows® Boot Screen will be the first screen that you will see as the notebook starts up. Follow the on-screen prompts and instructions and enter your personal information to complete the setup of the - Gigabyte P25K | Manual - Page 4
enter "Smart Setup" menu in off mode. You can choose BIOS Setup 8 Utility, Smart Recovery in the setup menu. ● Smart Manager: In Windows® Mode Press "Smart+" button to initiate "Smart Manager". Power Status LED Battery Status LED HDD Status LED Wireless Lan Status LED Bluetooth Status - Gigabyte P25K | Manual - Page 5
English 4 Right View 3 1 2 7 4 56 1 Microphone Jack 2 Headphone Jack 3 USB Port x 2 4 Secure Digital Card Reader 5 HDMI Port 6 Ethernet Port 7 Kensington Lock Slot Rear & Bottom View 1 4 3 1 Battery Bay 2 2 Woofer Speaker 3 Stereo Speakers 4 Hard Disk Bay/Memory Bay - Gigabyte P25K | Manual - Page 6
English Hotkeys 5 The computer employs hotkeys or key combinations to access most of the computer's controls like screen brightness and volume output. To activate hotkeys, press and hold the key before pressing the other key in the hotkey combination. Hotkey Function Description Fn+F1 - Gigabyte P25K | Manual - Page 7
Setup Utility, Smart Recovery, and other functions in this setup menu. Press"Continue to OS" button to enter operating system. Press"BIOS Setup Utility" button to enter BIOS setup utility. Press"Smart Recovery" button to enter GIGABYTE Smart Recovery. Press"Shutdown" button to shutdown the system. - Gigabyte P25K | Manual - Page 8
and restore your system. All ready to go Make sure your PC is plugged in. This will take a few minutes. Windows 7 Recovery Guide 1 Turn off and restart the laptop. 2 During the laptop turn on process, press and hold F9 key to launch the tool. 3 The recovery will be activated and you will see - Gigabyte P25K | Manual - Page 9
is complete. Windows 8 Recovery Guide 1 Turn off and restart the laptop. 2 During the laptop turn on process, press and hold F9 key to launch the tool. 3 Choose your keyboard layout. You can press "See more keyboard layouts" to see next page of languages. 4 Choose "Troubleshoot" to enter - Gigabyte P25K | Manual - Page 10
Advanced options System Restore Use a restore point recorded on your PC to restore Windows. System Image Recovery Recover Windows using a specific system image file. Automatic Repair Fix problems that keep Windows from loading. Command Prompt Use the Command Prompt for advanced trobleshooting. UEFI - Gigabyte P25K | Manual - Page 11
10 Appendix English „„ Warranty & Service : Warranty and service and related information please refer to the warranty card or GIGABYTE service website as the below link: http://www.gigabyte.com/support-downloads/technical-support.aspx „„ FAQ : FAQ (Frequent Asked Questions) please refer to the