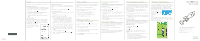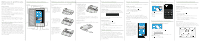HTC 7 Pro Quick Start Guide
HTC 7 Pro Manual
 |
View all HTC 7 Pro manuals
Add to My Manuals
Save this manual to your list of manuals |
HTC 7 Pro manual content summary:
- HTC 7 Pro | Quick Start Guide - Page 1
Xbox LIVE service to play with your friends wherever they are. Your HTC 7 Pro Quick guide For the complete user guide and other helpful resources, go to www.htc.com/support. Please also read the Safety and regulatory guide that's included in the box. For additional information about your phone, go - HTC 7 Pro | Quick Start Guide - Page 2
check status updates you have posted, comments you have received, and pics that you have uploaded to your Windows Live and/or Facebook accounts. Make your first call 1. On the Start screen, tap the Phone tile. 2. Tap . 3. Dial the number you want to call. 4. Tap call. Send a picture message 1. On
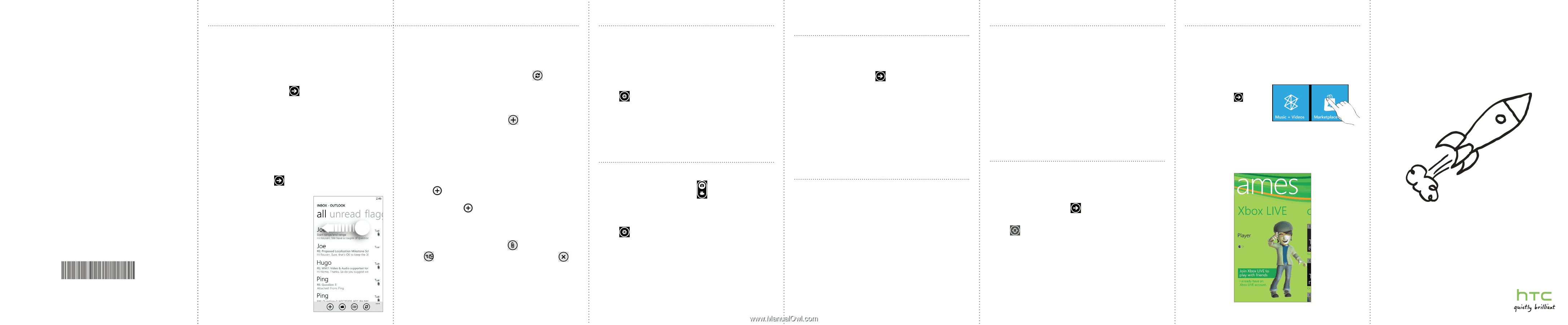
Quick guide
For the complete user guide and other helpful resources,
go to www.htc.com/support. Please also read the Safety
and regulatory guide that’s included in the box.
For additional information about your phone, go to
windowsphone.com.
Note
: Certain Microsoft services/features may not be
available in your country or region.
91H0xxxx-xxM Rev.A
htc.com
Email
Your Navigator Deluxe
Your Navigator Deluxe by Telenav provides voice-guided
turn-by-turn navigation information to smart phone users
on an interactive map. It’s like having a portable navigation
device (PND), but it’s installed on your phone so it goes
with you everywhere.
Get GPS navigation with voice-guided turn-by-
turn directions to any destination address in the
Continental U.S.
Plan your route online, and send it to your phone at
uscc.telenav.com.
Receive audio and visual traffic alerts while driving or
viewing maps, as well as traffic rerouting capabilities
to minimize delays.
Bing Maps
Find your way around with Bing Maps. You can track
your current location, view real-time traffic situations, and
receive detailed directions to your destination.
Finding your location
1. On the Start screen, tap
.
2. Tap
Maps
.
3. Tap
.
Getting an address and additional information for a
location
1. Press and hold a location on the map. A balloon opens
over the location with the address.
2. Tap the balloon to see more information.
You can get directions to the location, pin the
location to the Start screen, share the location via
text message or email, and more.
Your
HTC
7 Pro
Connect a Bluetooth™
headset
Listen to music or have hands-free conversations over a
Bluetooth headset.
1. Make sure that the headset is discoverable.
2. On the Start screen, tap
.
3. Tap
Settings > Bluetooth
.
4. If the Bluetooth switch is off, tap it to turn on Bluetooth.
Your phone will start to scan for Bluetooth devices
within range.
5. When you see the name of your headset displayed, tap
the name. Your phone then automatically tries to pair
with the headset.
6. If automatic pairing fails, enter the passcode supplied
with your headset.
Lock your screen
Don’t you just hate pocket dialing? Before putting your
phone in your pocket or bag, lock the screen first so you
avoid those accidental screen presses.
To lock the screen, just press the POWER button.
Unlocking the screen
You can unlock the screen by pressing the POWER button
to turn on the display, and then sliding the screen up
starting from the bottom of the screen.
Take a photo
Whether traveling for business or fun, enjoy taking photos
and videos of your trip and encounters with your phone’s
camera.
1. Press CAMERA to open the camera app.
2. Before taking the photo, press the + or - buttons
onscreen to zoom in or out.
3. Tap
, and then select a camera flash mode
depending on your lighting conditions.
4. Frame your subject on the Viewfinder screen.
6. Press CAMERA to take the photo.
Capture a video
1. Press CAMERA to open the camera app.
2. On the Viewfinder screen, tap
to switch to video
mode.
3. Before you start capturing, press the + or - buttons
onscreen to zoom in or out.
4. Tap
and then choose whether to turn the flashlight
on or off while capturing video.
5. Frame your subject on the screen.
6. Press CAMERA to start capturing video. Press it again
to stop capturing.
Windows Marketplace
On Windows® Marketplace, it’s easy to download and
purchase new apps, games, and music that fit your needs
and make your phone truly personal. A wide range of
free and premium programs is available, from games
to powerful business apps.
You can also preview and
purchase songs on the Marketplace.
To open Marketplace on
your phone, tap
on the
Start screen, and then tap
Marketplace
.
Games
Join in and play Xbox LIVE® games right on your device.
Download games from Windows Marketplace, then either
play solo or use the Xbox LIVE service to play with your
friends wherever they are.
Read and send email messages right from your phone.
Adding your email account
We’re assuming that you have set up Windows Live when
you first set up your phone. If not, follow this procedure to
set up Windows Live and your other email accounts.
1. On the Start screen, tap
.
2. Tap
Settings > email & accounts > add an account
.
3. Select the account you want to set up.
4. Enter the email address and password, and then tap
sign in
.
Checking your inbox
After you set up an email account, a new tile is created
on the Start screen for that account. To open an email
account, tap its tile on the Start screen. If you don’t see
the tile, tap the arrow
on the Start screen, and then
tap the account in the apps list.
Slide your finger left or right to
check only your unread, flagged,
or urgent email.
Refreshing an email account
Whatever your automatic sync settings are, you can also
synchronize your sent and received emails manually at any
time.
While in the account you want to sync, tap
.
Sending an email message
1. Open the email account that you want to use to send
your email.
2. On the email account inbox, tap
.
3. Fill in one or more recipients. You can:
Enter email addresses directly in the To field. If
you’re sending the email to several recipients,
separate the email addresses with a semicolon.
As you enter email addresses, any matching
addresses from your contacts list are displayed.
Tap a match to enter that address directly.
Tap
to the right of the recipient field, and then
select a contact to whom you want to send the
message. Tap
again to add more recipients.
4. Enter the subject, and then compose your message.
Tap the space below the subject line to compose your
message.
5. To add a photo attachment, tap
.
6. Tap
to send the message immediately, or tap
>
Save
to send it later.