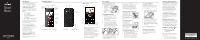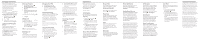HTC DROID INCREDIBLE 4G LTE Quick Start Guide
HTC DROID INCREDIBLE 4G LTE Manual
 |
View all HTC DROID INCREDIBLE 4G LTE manuals
Add to My Manuals
Save this manual to your list of manuals |
HTC DROID INCREDIBLE 4G LTE manual content summary:
- HTC DROID INCREDIBLE 4G LTE | Quick Start Guide - Page 1
compatible with the Verizon Wireless 4G LTE SIM Card, visit verizonwireless.com/certifieddevice. Installing the microSD card With the back cover removed and the wireless device facing down, insert the microSD card fully into the slot as shown. Installing the Battery Align the battery contacts with - HTC DROID INCREDIBLE 4G LTE | Quick Start Guide - Page 2
you want to download and then select it. 3. On the application details screen, tap Download (for free apps) or tap the price (for paid apps). 4. Follow screen instructions to download and install the app. Verizon Tones (V CAST Tones) Search, preview, purchase and manage ringback tones and ringtones
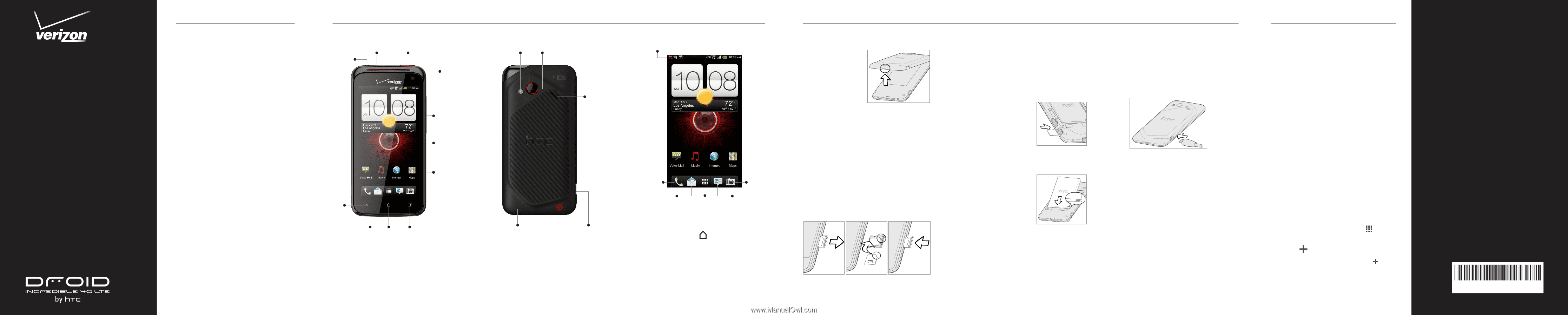
Start
Here
©2012 Verizon Wireless. All Rights Reserved.
91H02012-00M Rev.A
QSG6410VW
Home Screen
The Verizon Wireless 4G LTE SIM Card is compatible
with any Verizon Wireless 4G LTE certified device.
The 4G LTE SIM Card can move from one device
to another and your wireless service will work
seamlessly as long as you have a compatible
device and service plan. To see which devices are
compatible with the Verizon Wireless 4G LTE SIM
Card, visit
verizonwireless.com/certifieddevice
.
Installing the microSD card
With the back cover
removed and the
wireless device facing
down, insert the
microSD card fully into
the slot as shown.
Installing the Battery
Align the battery
contacts with the
terminals in the battery
compartment and push
down until the battery
clicks into place.
Installing the Back Cover
1.
Align the back cover onto the top
part of the wireless device.
2.
Press down firmly along the sides
and the bottom part of the back
cover. You will hear a click when
the back cover is locked in place.
Charging the Battery
WARNING! Please use only an approved charging
accessory to charge your device. Improper handling
of the USB connector, as well as the use of an
incompatible charger, may cause damage to your
device and void the warranty.
1.
Insert the small end of the USB
cable into the USB connector.
2.
Insert the other end of the USB
cable into the power adapter.
3.
Plug in the power adapter to an
electrical outlet to start charging
the battery.
NOTE: It’s important to fully charge the battery
before turning on your wireless device.
Powering Your Device On
Press and hold the POWER/LOCK
button for a few seconds until the
screen turns on.
When you turn on your wireless device
for the first time, you have the option
to quickly set up email accounts,
and sign in to social networking
sites. Simply follow the onscreen
instructions to complete the initial
setup of your wireless device.
For more information visit
smartphones.verizonwireless.com
.
Click
Support
, under
Get Help With
Your
click
Device
, and then select
your device.
Backup Assistant
SM
Plus
Backup Assistant and Media Manager
are now Backup Assistant Plus. Protect
your contacts and access your media
when you need it on the go or at home.
Go to
verizonwireless.com/baplus
.
Adding Your Google Account
1.
On the Home screen, tap
>
Settings
>
Accounts & sync
.
2.
Tap
>
Gmail
.
NOTE: If you don’t have a Google Account, tap
>
Google Account
>
New
and follow screen instructions
to create one. You can also create a Google Account
online at google.com.
3.
Enter your email address and
password, and then tap
Sign in
.
Removing the Back Cover
1.
Make sure the wireless device is
turned off.
2.
Hold the device
face down.
3.
Lift the back
cover from the
notch.
Installing the SIM Card*
1.
With the back cover removed,
locate the SIM card tray at the
right panel of the device, and
then pull it out.
2.
Place the SIM card into the tray.
3.
Insert the SIM card tray back
into the wireless device. Make
sure that the SIM card’s notched
corner is at the upper right corner
of the tray before inserting.
1
2
3
*A Subscriber Identity Module (SIM Card) is a
“smartcard” that houses personal information,
such as your mobile phone number, calling plan,
and account information, such as contacts, text
messages, and call history.
You’re now connected to Verizon
4G LTE. Lightning fast, Lightning
strong. For more information, visit
verizonwireless.com/4GLTE
.
REGISTER at
verizonwireless.com/
myverizon
, to learn how to use your
phone.
•
Go to
My Verizon
•
Click on
Support
•
Click on
Get Help With Your
•
Click
Device
•
Click on
Select Another Device
My Verizon allows you to manage
your account, pay your bill, purchase
accessories & more.
Assistance is at your fingertips
anytime at
verizonwireless.com
.
Customer Service is at your disposal
at
1-800-922-0204
or at any
Verizon Wireless Store.
A User Guide is available
on demand—simply download at
support.vzw.com/phones
or call
1-800-229-1235
to order a copy.
NOTE : Devices and software are constantly
evolving—the screen images and icons you see here
are for reference only.
Phone Features
My Verizon
First Steps
Setting Up Your Device
power/lock
home
volume
front
camera
3.5mm
headset
jack
earpiece
recent apps
back
SIM
card
tray
microphone
camera
speaker
flash
USB connector
back cover
touch
screen
•
Slide your finger left or right to view
other Home screen panels.
•
Press
HOME
to view, arrange,
remove, or add Home screen panels.
•
Missed call, new email, and
upcoming event notifications show
on the status bar. Press and hold the
status bar, and then slide it down to
see all your notifications.
phone
notifications
camera
messages
mail
all apps