HTC Flyer WiFi User Manual
HTC Flyer WiFi Manual
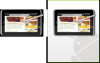 |
View all HTC Flyer WiFi manuals
Add to My Manuals
Save this manual to your list of manuals |
HTC Flyer WiFi manual content summary:
- HTC Flyer WiFi | User Manual - Page 1
This makes sure tablet. Aside from their contact details, you'll also see their status updates and birthday reminders if they're your Facebook or Twitter™ friends. 4. On the review HTC Flyer Quick guide For the complete user guide and other helpful resources, go to www.htc.com/support. Please - HTC Flyer WiFi | User Manual - Page 2
orientation. The other set lights up when you turn your tablet to landscape orientation. Before you turn on your HTC Flyer Make sure you prepare your tablet correctly before you press the POWER button. Inserting a microSD card Your tablet already has internal storage for saving data and files. But

Your
HTC
Flyer
Quick guide
For the complete user guide and other helpful resources,
go to www.htc.com/support. Please also read the Safety
and regulatory guide that’s included in the box.
91H0xxxx-xxM Rev.A
htc.com
Email
If you signed into your Google Account when you first set
up your tablet, you’ll be able to send and receive Gmail
messages. From the Home screen, just tap
> Gmail
.
Use the Mail app to set up and manage your other email
accounts such as POP3, IMAP, or Exchange ActiveSync.
1. From the Home screen, tap
> Mail
.
2. On the Choose a mail provider screen, choose the type
of email account to set up.
If you don’t see this screen, press
, tap
More > New
account
, and then choose the type of email account.
3. Enter your email address and password.
4. Follow the onscreen instructions to finish setting up
your email account.
In the Mail app, you can check your email messages just in
one place without having to switch to different accounts.
Just choose the
All accounts
inbox. Email messages are
color coded so you can easily distinguish which email
accounts they belong to.
Get HTC Sync
You can use the HTC Sync software to sync contacts,
calendar, and other information between your computer
and your tablet.
Go to our support website �www.htc.com/support° to
our support website �www.htc.com/support° to
download HTC Sync and install it on your computer.
Battery saving tips
Setting power saver
Set your tablet to automatically switch to power saver
mode when the battery level reaches a certain level.
1. From the Home screen, press MENU, and then tap
Settings
.
2. Tap
Power
, and make sure the
Enable power saver
check box is selected.
3. Tap
Turn power saver on at
and
Power saver settings
to
set power saver options.
Turning off wireless functions
Drag your finger from the top of the screen down to open
the Notifications panel. Then tap
Quick Settings
and turn
off wireless functions such as Bluetooth and Wi-Fi when
they’re not in use.
Record in HD
Capture those priceless moments in HD and share them
with your loved ones.
1. From the Home screen, tap
> Camcorder
.
2. Press
, tap
Video quality
, and then select
Online (HD,
10 minutes).
This makes sure that the file size of the video can be
small enough to be shared.
3. Tap
to start recording; tap
again to stop
recording.
4. On the review screen, tap
. Choose how you want to
share the video.
Use the pen to draw, paint, take notes, and even write on
your photos. It can also be a highlighter or eraser.
NOTE:
In some regions, the pen may not be included in the box.
Contact your service provider or retail store for details on
purchasing the pen.
Inserting the battery into the pen
Before you start, install first the supplied battery
into the pen.
1. Open the battery cap.
2. With the top end �positive pole° first, insert
the supplied battery into the pen.
3. Put back and close the battery cap.
Writing a note
Use Notes to jot down your ideas.
1. From the Home screen, tap
> Notes
.
Tap
Skip
for now if you don’t need to sync your notes
with an Evernote Account.
2. Tap
>
New notebook
to create a new notebook for
grouping your notes.
3. Tap
to create a new note.
4. Tap
Enter title
, and then type in a title using the
onscreen keyboard.
5. Tap on the first blank line below the title and then use
the onscreen keyboard to type in some text.
6. Use the pen to write or draw.
7. When done, press
, and then tap
Save
.
Keep in contact
In the People app, you’ll see your contacts from your
Google Account, Facebook®, and even your Exchange
ActiveSync® account if you’re signed in to these accounts
on your tablet. Aside from their contact details, you’ll also
see their status updates and birthday reminders if they’re
your Facebook or Twitter™ friends.
You can add new contacts:
1. From the Home screen, tap
> People
.
2. Tap
, and then enter the contact information in the
relevant fields.
3. When done, tap
Save
.
Fun with the pen
Writing on your photo
Use Snapbooth to take your closeup shot and then write
something on your photo before sharing it.
1. From the Home screen, tap
> Snapbooth
.
2. Center yourself inside the Viewfinder window.
3. Look at the front camera lens and then tap
to take
your photo.
4. After capturing, tap the small thumbnail that shows the
photo you’ve just taken.
5. Use the pen to write something on your photo.
6. When done, tap on your photo with your finger, and
then tap
.
7. Choose how you want to share your photo �such as
send by email or share on Facebook°.
Choosing a pen type, color, or stroke
Press the pen on the
button at the bottom-right
side of your tablet to open the Pen options palette. On
the palette, you can choose from a variety of pen types,
strokes, and colors.
To find out more about using the pen with your tablet, see
the complete user guide.




