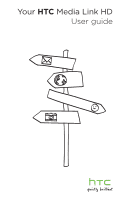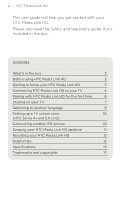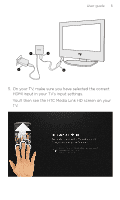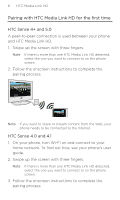HTC Media Link HD MediaLinkHD User Guide
HTC Media Link HD Manual
 |
View all HTC Media Link HD manuals
Add to My Manuals
Save this manual to your list of manuals |
HTC Media Link HD manual content summary:
- HTC Media Link HD | MediaLinkHD User Guide - Page 1
Your HTC Media Link HD User guide - HTC Media Link HD | MediaLinkHD User Guide - Page 2
4 Pairing with HTC Media Link HD for the first time 6 Sharing on your TV 7 Switching to another language 9 Setting up a TV screen saver 10 (HTC Sense 4+ and 5.0 only) Connecting another HTC phone 10 Keeping your HTC Media Link HD updated 11 Resetting your HTC Media Link HD 12 Helpful - HTC Media Link HD | MediaLinkHD User Guide - Page 3
• HTC Media Link HD • Power adapter • micro-USB cable • HDMI cable • This user guide • Safety and regulatory guide Important Use HTC original accessories with your HTC Media Link HD. Before using HTC Media Link HD You need the following to use the HTC Media Link HD: ƒƒ a compatible HTC phone - HTC Media Link HD | MediaLinkHD User Guide - Page 4
HDMI port Note The micro-USB port is only used for supplying power to the HTC Media Link HD. Connecting HTC Media Link HD to your TV 1. Connect the power adapter to the HTC Media Link HD using the supplied USB cable. 2. Plug in the power adapter to an electrical outlet. 3. Connect the supplied HDMI - HTC Media Link HD | MediaLinkHD User Guide - Page 5
User guide 5 5. On your TV, make sure you have selected the correct HDMI input in your TV's input settings. You'll then see the HTC Media Link HD screen on your TV. - HTC Media Link HD | MediaLinkHD User Guide - Page 6
to your home network. To find out how, see your phone's user guide. 2. Swipe up the screen with three fingers. Note If there is more than one HTC Media Link HD detected, select the one you want to connect to on the phone screen. 3. Follow the onscreen instructions to complete the pairing process. - HTC Media Link HD | MediaLinkHD User Guide - Page 7
's user guide to find out how to set up a Wi-Fi connection. Tip Your HTC Media Link HD will have better performance if the Wi-Fi signal is strong. Your phone connects to the HTC Media Link HD through your Wi-Fi router except in the following situations where a peer-to-peer connection will be used - HTC Media Link HD | MediaLinkHD User Guide - Page 8
on TV, here's what you'll experience: ƒƒ HTC Media Link HD gives you dual-screen display when you're: - Viewing video in Gallery - Playing music in the HTC Music app - Watching a trailer, purchased movie, or rented show in HTC Watch While you're playing media on the big screen, you can multitask and - HTC Media Link HD | MediaLinkHD User Guide - Page 9
User guide 9 Switching to another language You can change the language that HTC Media Link HD uses for displaying TV screen messages. HTC Sense 4+ and 5.0 1. With your phone connected to the HTC Media Link HD, slide the Notifications panel open. 2. Tap HTC Media Link HD (Connected) > HTC Media Link - HTC Media Link HD | MediaLinkHD User Guide - Page 10
Link HD. 1. With your phone connected to the HTC Media Link HD, slide the Notifications panel open. 2. Tap HTC Media Link HD (Connected) > HTC Media Link HD settings (or ) > Set up TV screen saver. 3. Tap Select photo and then choose the photos you want to use for the screen saver. 4. Set the time - HTC Media Link HD | MediaLinkHD User Guide - Page 11
User guide 11 HTC Sense 4.0 and 4.1 1. On the phone, swipe up with 3 fingers. 2. Follow the onscreen instructions, such as to press the PBC button on the HTC Media Link HD. Keeping your HTC Media Link HD updated Your HTC Media Link HD automatically checks for firmware updates regularly. If there is - HTC Media Link HD | MediaLinkHD User Guide - Page 12
and restore it to its factory default settings. To do a factory reset, press and hold the PBC button on the top of HTC Media Link HD for about 5 seconds. Once completed, HTC Media Link HD will restart. Helpful tips If you ever have any problems using HTC Media Link HD, here are some things you can - HTC Media Link HD | MediaLinkHD User Guide - Page 13
to use multi-finger gestures for other apps and games, clear the HTC gestures option. What does that LED color mean? A solid blue light indicates that HTC Media Link HD is in active state. An alternating blue and red light indicates that HTC Media Link HD is being configured by a phone. A flashing - HTC Media Link HD | MediaLinkHD User Guide - Page 14
on one of the non-DFS channels. For instructions on Access Point channel configuration, please refer to the user manual of the wireless router. HTC Sense 4.0 and 4.1 only Can't connect HTC Media Link HD to your Wi-Fi router? Check if your phone has the correct network connection. 1. On the Home - HTC Media Link HD | MediaLinkHD User Guide - Page 15
User guide 15 Specifications Dimensions (LxWxT) Connectivity 84.0 x 52.0 x 12.2 mm • HDMI port • Wi-Fi IEEE 802.11 a/b/g/n • micro-USB port for power Supported -4 ASP@HL 4.0 1920x1080 30 40Mbps Windows Media Video v9 1920x1080 30 40Mbps VC-1 1920x1080 30 40Mbps XviD 1920x1080 30 40Mbps - HTC Media Link HD | MediaLinkHD User Guide - Page 16
16 HTC Media Link HD Audio Formats Image Formats • MP3 (up to 320 kbps) • OGG • FLAC • HE-AAC v1/v2, AAC, AAC-LC (all bit rate) • WMA v7/v8/v9/pro (all bit rate) • WAV (up to 1536kbps) • AC3, Dolby Digital EX, DTS pass-through JPEG - HTC Media Link HD | MediaLinkHD User Guide - Page 17
User guide 17 Trademarks and copyrights Copyright © 2013 HTC Corporation. All Rights Reserved. The HTC logo, the HTC quietly brilliant logo are trademarks and/or service marks of HTC Corporation. Wi-Fi is a registered trademark of the Wireless Fidelity Alliance, Inc. DLNA and the DLNA disc logo are - HTC Media Link HD | MediaLinkHD User Guide - Page 18
htc.com 91H0xxxx-xxM Rev.A

User guide
Your
HTC
Media Link HD