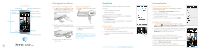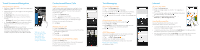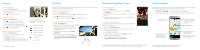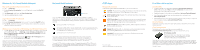HTC One mini Quick start guide
HTC One mini Manual
 |
View all HTC One mini manuals
Add to My Manuals
Save this manual to your list of manuals |
HTC One mini manual content summary:
- HTC One mini | Quick start guide - Page 1
the item to a new location or to Remove at the top of the screen. Get updates in HTC BlinkFeed™ Easily access content from popular websites and social networks right on the Home screen. 1 In HTC BlinkFeed, swipe down to reveal the menu bar. 2 Tap > Topics and services. 3 Swipe left or right to see - HTC One mini | Quick start guide - Page 2
and reply using your phone, tablet, or computer. 1 Tap > AT&T > Messages . 2 Enter your 10 digit mobile number. 3 Follow the instructions to set up the bottom of the browser screen. • To add a button shortcut, find and tap Add More on the Browser Bar and select a choice or create one of your own. • - HTC One mini | Quick start guide - Page 3
Camera app. 2 On the Viewfinder screen, tap to switch HTC Zoe on. 3 Tap to take an HTC Zoe photo. 4 Keep your phone steady until turns completely red. Retouch an HTC Zoe photo 1 Open the Gallery app. 2 View the HTC Zoe photo you want to edit. 3 Drag the slider under the photo to one the price button. - HTC One mini | Quick start guide - Page 4
Select Manufacturer: HTC and Model: One mini. Or click on the bookmark in your phone's browser. • Detailed support information is available at att.com/DeviceSupport. • For information about your wireless account or network, visit att.com/Wireless. • Add a password to your device to help protect your

Quick Start
Personalization
Customize your phone
Customize your phone with wallpapers, widgets,
ringtones, and more.
1 Tap
> Settings >
Personalize
to access
customization options.
2 Choose what you want to change, such as display
or sound preferences.
3 Select from the options, and then tap
Apply
.
Manage Home screens
•
To add widgets and shortcuts to Home screen
panels, tap
> Settings >
Personalize
>
Customize
home screen
. Choose a widget, app or shortcut.
•
To move or remove Home screen items, press and
hold and then drag the item to a new location or to
Remove
at the top of the screen.
Get updates in HTC BlinkFeed™
Easily access content from popular websites and
social networks right on the Home screen.
1 In HTC BlinkFeed, swipe down to reveal the menu bar.
2 Tap
>
Topics and services
.
3 Swipe left or right to see the categories.
4 Tap the options that you want to show on the feed.
Volume up/down
Power
Headphone jack
Home
Back
Front camera
AT&T Ready±Go helps you set up your device.
You can:
•
Configure email accounts
•
Import contacts
•
Connect to a Wi-Fi
®
network
When you first turn on the phone, you’ll see the
AT&T Ready±Go wizard.
1 Tap
Get Started
.
2 Follow the onscreen instructions to complete
your phone setup.
Get started
•
Press and hold the power button on the top panel to
turn the phone on or off.
•
To lock, briefly press the power button.
•
To unlock, press the power button, then pull the
lock up.
Ready2Go
For more information, visit
att.com/devicehowto
microSIM
card slot
Charger/USB port
Notification LED
Dual speakers
Setting up Your Phone
Insert the microSIM card
1 To eject the microSIM card tray,
insert the microSIM eject pin or
a small bent paperclip into the
small hole next to the tray.
2 Pull the microSIM card tray out,
and place the microSIM card into
the tray.
3 Insert the microSIM card tray
into its slot.
Charge the phone
1 Connect the USB cable to your
phone.
2 Plug in the power adapter to
an electrical outlet to start
charging.
Important:
Please use the power
adapter and USB cable that came
in the box for optimum battery
performance.