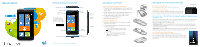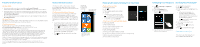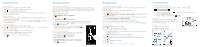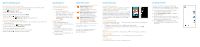HTC TITAN TITAN Quick Start Guide
HTC TITAN Manual
 |
View all HTC TITAN manuals
Add to My Manuals
Save this manual to your list of manuals |
HTC TITAN manual content summary:
- HTC TITAN | TITAN Quick Start Guide - Page 1
Start Microphone For more information, visit att.com/DeviceSupport Setting Up Your Phone Insert the SIM Card and Battery 1 Press and hold the Release button at the bottom of the phone, and then pull your phone out of its back cover. 2 Insert the SIM card with its gold contacts facing down and - HTC TITAN | TITAN Quick Start Guide - Page 2
HTC and Model: TITAN from the drop down menus. • Detailed support information including device specifications, user guide, troubleshooting, user forums and knowledgebase articles are available at att.com/DeviceSupport. • For information about your wireless account, service plan or network, visit att - HTC TITAN | TITAN Quick Start Guide - Page 3
, then tap . • To bookmark a web page, tap (at the bottom right corner of the screen) > add to favorites. • To open, swap, or close tabs, tap > tabs. Navigate Rotate your phone to view the web page in landscape view. Use finger gestures to move around on the web page. Zoom Double tap to zoom - HTC TITAN | TITAN Quick Start Guide - Page 4
hotspots. Using Wi-Fi is convenient. 1 Tap > Settings > Wi On your phone, tap > Settings > Windows Live account, you'll be asked to sign in. 5 Follow on-screen instructions to install the app. AT&T NavigatorSM: Get traffic updates, GPS navigation, and turn-by-turn voice directions. AT&T Code

Setting Up Your Phone
Insert the SIM Card and Battery
1 Press and hold the Release button at the bottom
of the phone, and then pull your phone out of its
back cover.
2 Insert the SIM card with its gold contacts facing
down and its cut-off corner facing outward.
3 Insert the battery with its exposed copper
contacts into the phone first.
4 Replace the back cover.
Charge the Battery
1 Connect the phone to the AC adapter using
the USB sync cable.
2 Plug in the AC adapter to an electrical outlet
to start charging.
•
The notification LED is amber and
displays in the status bar when
charging.
•
The notification LED is green and
displays in the status bar when
charging is complete.
Getting to Know Your Phone
Back
Volume
down
Volume
up
Earpiece
Power
Headphone jack
Microphone
Search
the web
Camera
Start
Notification
LED
In most apps, you’ll
see 3 dots which you
can tap to view menu
options and icon labels.
Front
camera
Release button
For more information, visit
att.com/DeviceSupport
Setting Up Your Phone (continued)
Turn on Your Phone
Press the power button to turn your phone on.
Sign into Your Phone
A Windows Live ID is the email address you use to sign
in to services like Xbox LIVE®, Zune®, and Hotmail®.
Note: This step can be skipped until a later time. To add an account after the
initial set up, go to Settings, and then tap
email + accounts > add an account
> Windows Live
.
You can see your Xbox LIVE scores or achievements or use your Zune Music
Pass on your phone by using your Xbox LIVE ID or Zune ID to sign into your
phone. To check the ID you are using:
• For Xbox LIVE:
On your Xbox ±60® console, sign in with your gamertag,
then press the Guide button on your controller (the one in the middle that
looks like the Xbox logo).
• For Zune:
Sign in to the Zune software on your PC. Right-click your profile
picture and click Switch user to see your Windows Live ID.
Lock and Unlock the Screen
To lock the screen, briefly press the power button.
To unlock the screen, press the power button, then drag or
flick the lock screen or incoming call wallpaper to the top of
the screen.
Power button