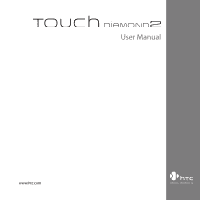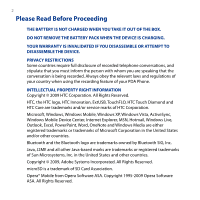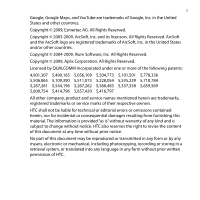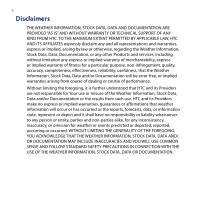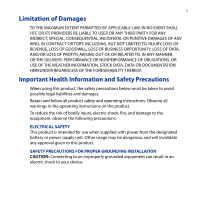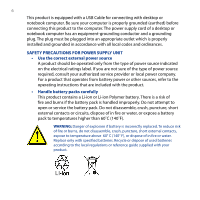HTC Touch Diamond2 User Manual - WM 6.1
HTC Touch Diamond2 Manual
 |
View all HTC Touch Diamond2 manuals
Add to My Manuals
Save this manual to your list of manuals |
HTC Touch Diamond2 manual content summary:
- HTC Touch Diamond2 | User Manual - WM 6.1 - Page 1
User Manual www.htc.com - HTC Touch Diamond2 | User Manual - WM 6.1 - Page 2
Phone. INTELLECTUAL PROPERTY RIGHT INFORMATION Copyright © 2009 HTC Corporation. All Rights Reserved. HTC, the HTC logo, HTC Innovation, ExtUSB, TouchFLO, HTC Touch Diamond and HTC Care are trademarks and/or service marks of HTC Corporation. Microsoft, Windows, Windows Mobile, Windows XP, Windows - HTC Touch Diamond2 | User Manual - WM 6.1 - Page 3
Copyright © 2004-2009, Ilium Software, Inc. All Rights Reserved service names mentioned herein are trademarks, registered trademarks or service marks of their respective owners. HTC and is subject to change without notice. HTC also reserves the language in any form without prior written permission of - HTC Touch Diamond2 | User Manual - WM 6.1 - Page 4
INFORMATION, STOCK DATA, DATA AND DOCUMENTATION ARE PROVIDED "AS IS" AND WITHOUT WARRANTY OR TECHNICAL SUPPORT OF ANY KIND FROM HTC. TO THE MAXIMUM EXTENT PERMITTED BY APPLICABLE LAW, HTC AND ITS AFFILIATES expressly disclaim any and all representations and warranties, express or implied, arising by - HTC Touch Diamond2 | User Manual - WM 6.1 - Page 5
BY APPLICABLE LAW, IN NO EVENT SHALL HTC and operating instructions. Observe all warnings in the operating instructions on the battery or power supply unit. Other usage may be dangerous and will invalidate any approval given to this product. SAFETY PRECAUTIONS FOR PROPER GROUNDING INSTALLATION - HTC Touch Diamond2 | User Manual - WM 6.1 - Page 6
type of power source required, consult your authorized service provider or local power company. For a product that operates from battery power or other sources, refer to the operating instructions that are included with the product. • Handle battery packs carefully This product contains a Li-ion or - HTC Touch Diamond2 | User Manual - WM 6.1 - Page 7
they don't come in contact with the battery or its connectors as it may lead to short circuit during operation. • The phone should only be connected to products that or its battery inside a vehicle or in places where the temperature may exceed 60°C (140°F), such as on a car dashboard, window sill, or - HTC Touch Diamond2 | User Manual - WM 6.1 - Page 8
volume for prolonged periods of time. NOTE: For France, Earphone (listed below) for this device have been tested to comply with the Sound Pressure Level requirement laid down in the applicable manufactured by HTC, off your phone by switching signs and instructions. Sparks in such as service or gas - HTC Touch Diamond2 | User Manual - WM 6.1 - Page 9
to use telephony services with handheld phone near strong electromagnetic sources, such as microwave ovens, sound speakers, TV and radio. • Use only original manufacturer-approved accessories, or accessories phone OFF in health care facilities when any regulations posted in these areas instruct - HTC Touch Diamond2 | User Manual - WM 6.1 - Page 10
10 HEARING AIDS Some digital wireless phones may interfere with some hearing aids. In the event of such interference, you may want to consult your service provider, or call the customer service line to discuss alternatives. NONIONIZING RADIATION Your device has an internal antenna. This product - HTC Touch Diamond2 | User Manual - WM 6.1 - Page 11
interacting with the touch screen. Cracked display phone, charging the battery or browsing the web, the device may become warm. In most cases, this condition is normal and therefore should not be interpreted as a problem with the device. • Heed service follow the operating instructions. • Avoid hot - HTC Touch Diamond2 | User Manual - WM 6.1 - Page 12
wet location. • Avoid using your device after a dramatic change in temperature When you move your device between environments with very of the product should follow the manufacturer's instructions, and should use a mounting accessory recommended by the manufacturer. • Avoid unstable mounting Do not - HTC Touch Diamond2 | User Manual - WM 6.1 - Page 13
Touch Phone 21 Accessories...21 Top panel...21 Left panel...22 Right panel...22 Front panel...23 Back panel...24 Bottom panel...24 1.2 Installing the SIM Card, Battery, and Storage Card 25 SIM card...25 Battery 32 1.8 Start Screen...34 1.9 Quick Menu...36 1.10 Adjusting the Volume 37 - HTC Touch Diamond2 | User Manual - WM 6.1 - Page 14
or rejecting an incoming voice call 45 Using the call functions...46 2.3 Using Call History 49 2.4 Speed Dial...50 2.5 Video Call...50 Making a video call...50 Changing the video call settings 51 Accepting or rejecting an incoming video call 53 2.6 Turning the Phone Function On and Off - HTC Touch Diamond2 | User Manual - WM 6.1 - Page 15
Windows Mobile Device Center 96 5.3 Setting Up ActiveSync® on Windows® XP 97 Installing ActiveSync...97 Setting up synchronization in ActiveSync 97 5.4 Synchronizing With Your Computer 98 Starting and stopping synchronization 98 Selecting information to synchronize 99 Troubleshooting - HTC Touch Diamond2 | User Manual - WM 6.1 - Page 16
a new text message 104 Managing text messages...105 6.3 MMS...107 Changing the MMS settings 107 Creating and sending MMS messages 108 Viewing and synchronization through Direct Push 125 Scheduled synchronization 126 Instant download through Fetch Mail 126 Searching for e-mail messages - HTC Touch Diamond2 | User Manual - WM 6.1 - Page 17
Opera Mobile menu...137 Navigating web pages...138 8.3 Using YouTube 139 Searching videos...140 Using the Program Guide...140 Watching videos...142 Bookmarks...143 History...143 8.4 Using Streaming Media 144 8.5 Using Windows Live 146 The Windows Live™ screen 147 Using Windows Live - HTC Touch Diamond2 | User Manual - WM 6.1 - Page 18
advanced options 175 11.2 Viewing Photos and Videos Using Album 178 Viewing photos...179 Playing videos...181 Closing Album...181 11.3 Using Windows Media® Player Mobile 182 Playing media...182 Synchronizing video and audio files 183 Creating playlists...185 Troubleshooting...186 - HTC Touch Diamond2 | User Manual - WM 6.1 - Page 19
JBlend...195 Installing and launching MIDlets/MIDlet suites 195 Managing MIDlets/MIDlet suites 196 12.4 Microsoft® Office Mobile 197 12.5 tab...204 13.3 Changing Basic Settings 205 Display settings...205 Device name...206 Ringer settings...206 Phone services...207 13.4 Using - HTC Touch Diamond2 | User Manual - WM 6.1 - Page 20
211 Encrypt files on your storage card 212 13.8 Managing Memory 213 13.9 Resetting Your Device 213 Performing a soft reset...213 Performing a hard reset...214 Using Clear Storage...215 13.10 Windows Update 215 Appendix 217 A.1 Regulatory Notices 217 A.2 Specifications 224 Index 227 - HTC Touch Diamond2 | User Manual - WM 6.1 - Page 21
1 Getting Started 1.1 Getting to Know Your Touch Phone Accessories The product package includes: • HTC Touch Diamond2 • Battery • AC adapter • Screen protector • Wired stereo headset • USB sync cable • Quick Start Guide • Getting Started and User Manual discs • Extra stylus Top panel POWER - HTC Touch Diamond2 | User Manual - WM 6.1 - Page 22
22 Getting Started Left panel VOLUME UP During a call or when playing music, press this button to increase the volume. VOLUME DOWN During a call or when playing music, press this button to lower the volume. Right panel Speaker Stylus Tap items, write, or draw on the touch screen. - HTC Touch Diamond2 | User Manual - WM 6.1 - Page 23
MMS or e-mail messages, missed calls, or reminders. • Solid green light when the device is connected to the power adapter or a computer and the battery is fully charged. • Solid amber light when the battery is being charged. • Flashing amber light when the remaining battery level reaches below 10%. - HTC Touch Diamond2 | User Manual - WM 6.1 - Page 24
details. Back Cover Bottom panel Microphone Sync Connector/Earphone Jack • Connect the supplied USB cable to synchronize information. • Connect the power adapter to recharge the battery. • Connect the supplied USB stereo headset for hands-free conversation or for listening to audio media. - HTC Touch Diamond2 | User Manual - WM 6.1 - Page 25
. Your device supports both 1.8V and 3V SIM cards. Note Some legacy SIM cards may not function with your device. You should consult with your service provider for a replacement SIM card. There may be fees for this service. To install the SIM card 1. Remove the battery if it is installed. 2. Locate - HTC Touch Diamond2 | User Manual - WM 6.1 - Page 26
slot with your other thumb or finger. 1 2 SIM SIM SIM Battery Your device comes with a rechargeable Lithium-ion battery and is designed to use only manufacturer-specified original batteries and accessories. Battery performance depends on many factors, including network configuration, signal - HTC Touch Diamond2 | User Manual - WM 6.1 - Page 27
To install the battery 1. Align the battery's exposed copper contacts with the battery connectors at the bottom part of the battery compartment. 2. Insert the contacts side of the battery first and then gently push the battery into place. 3. Replace the back cover. To remove the battery 1. Make sure - HTC Touch Diamond2 | User Manual - WM 6.1 - Page 28
card and battery and charging the battery, you can now power on and start using your device. Turning your device on and off To turn on the device Press the POWER button. When you turn on your device for the first time, it installs customized settings and displays the SIM Card Changed screen. See - HTC Touch Diamond2 | User Manual - WM 6.1 - Page 29
installing customized settings, the SIM Card Changed screen appears. Follow the on-screen instructions • Touch Cancel supports to save battery power. Your calls while your device is in Sleep mode. Your device wakes up automatically when you receive an incoming call. To wake up your device manually - HTC Touch Diamond2 | User Manual - WM 6.1 - Page 30
, Internet, and more. For more information about using the TouchFLO 3D Home screen, see Chapter 3. Signal strength Connection status Volume status Notification Battery status Start screen Quick menu TouchFLO 3D Home screen Open the Phone screen (See Chapter 2 for details) Open the Camera. - HTC Touch Diamond2 | User Manual - WM 6.1 - Page 31
of the title bar, the Notifications screen opens to display your connection status and lists all your pending notifications including missed calls, new SMS/MMS messages, and more. Touch an item on the Notifications screen to open the related screen or TouchFLO 3D tab. Open the related screen or tab - HTC Touch Diamond2 | User Manual - WM 6.1 - Page 32
charging Battery full Battery very low Icons that appear in this area Connection Setup Multiple notifications; tap the icon to view all New text messages; SMS notification of voice mail Sending MMS Receiving MMS MMS sent Cannot send MMS New incoming MMS New Windows Live™ message Missed call Icons - HTC Touch Diamond2 | User Manual - WM 6.1 - Page 33
active Synchronization in progress Icons that appear in this area GPRS connecting GPRS in use EDGE connecting EDGE in use HSPA connecting HSPA in use WCDMA/UMTS connecting WCDMA/UMTS in use Maximum signal strength No signal Phone is turned off No phone service Searching for phone service Voice call - HTC Touch Diamond2 | User Manual - WM 6.1 - Page 34
screen or by pressing the START ( ) button, gives you one-touch access to all the programs and settings of your Windows Mobile-powered device. You can also add the shortcut icons of your favorite ActiveSync icons are permanent icons and cannot be removed or replaced with other program icons. - HTC Touch Diamond2 | User Manual - WM 6.1 - Page 35
Start screen 1. On the Start screen, touch Remove. 2. Touch the program icon you want to remove or replace to clear the slot. 3. Touch Done. 4. If you are replacing the slot with another program icon, follow the steps in "To add a program icon to the Start screen". To launch a program Do any of the - HTC Touch Diamond2 | User Manual - WM 6.1 - Page 36
running programs, stop programs, and see how much program memory is being used. Customize Task Manager settings. (See "Using Task Manager" in Chapter 13.) Touch this icon to open or close the Quick Menu. Stop all currently running programs. Shows the total percentage of program memory in use - HTC Touch Diamond2 | User Manual - WM 6.1 - Page 37
the left panel of your device to adjust the conversation phone volume during an ongoing call. To adjust the system and ring volumes separately 1. Slide to the Settings tab, and then touch Sound. 2. Turn off the Single Volume option. 3. Press the VOLUME UP/DOWN button. 4. To switch between the Ring - HTC Touch Diamond2 | User Manual - WM 6.1 - Page 38
38 Getting Started 1.11 Using Finger Gestures You can use finger gestures to scroll and pan on the touch screen. Finger scrolling Finger scrolling can be used to scroll up and down web pages, documents, and lists such as the contacts list, file list, - HTC Touch Diamond2 | User Manual - WM 6.1 - Page 39
your finger to the left. To scroll towards the left, swipe your finger to the right. • To auto-scroll, flick your finger left or right. Touch the screen to stop scrolling. Finger panning You can use finger panning to move to and view other parts of a zoomed photo, web page, document - HTC Touch Diamond2 | User Manual - WM 6.1 - Page 40
device is connected to the computer: • You will not be able to use your device to access files from the storage card or run applications that are installed on the storage card. • Your computer will only connect to the device's storage card. When you access your device from the computer, you will - HTC Touch Diamond2 | User Manual - WM 6.1 - Page 41
it with the PUK (PIN Unblocking Key) obtained from your wireless service provider. Making a call from the Phone screen To open the Phone screen, press the TALK/SEND button ( on the TouchFLO 3D Home tab. ), or tap Phone while The Phone's Smart Dial feature makes it quick and easy for you to place - HTC Touch Diamond2 | User Manual - WM 6.1 - Page 42
is associated with [d, e, f ], the matching list is narrowed down to the following names: "Ben Miller", "George Adams", "Carter, Ellen", "Dixon, Allan". To call a phone number or contact 1. Press the TALK/SEND button. 2. Begin entering the first few numbers or characters by tapping the keys on the - HTC Touch Diamond2 | User Manual - WM 6.1 - Page 43
name. On the contact details screen, tap the number you want to call. Tips • During a call, use the VOLUME UP/DOWN button on the side of the device to adjust the phone volume. • To send a text message to a selected contact, touch , and then tap Send Message. For more information about sending text - HTC Touch Diamond2 | User Manual - WM 6.1 - Page 44
emergency numbers may be included in your SIM card. Contact your wireless service provider for details. Making an international call 1. Tap and hold the number 0 key on the Phone screen until the plus (+) sign appears. The plus (+) sign replaces the international prefix of the country that you are - HTC Touch Diamond2 | User Manual - WM 6.1 - Page 45
call and send a text message You can automatically send a default text message to the caller and reject the incoming voice call. Tap Send Text when you have an incoming call to send the text message. You can change the default text message by tapping Menu > Options > Advanced tab while on the Phone - HTC Touch Diamond2 | User Manual - WM 6.1 - Page 46
prevent accidental taps. Only the Keypad and End Call buttons are active. To access the call function buttons, touch the top of the shade and slide it down. The call function buttons allow you to put a call on hold, dial another contact for a phone conference, enter notes about the conversation, and - HTC Touch Diamond2 | User Manual - WM 6.1 - Page 47
you can talk to that party in private. 5. When connected, touch to add the participant to the conference call. 6. When finished, touch End Call or press END to end the conference call. Note Not all mobile phone networks support conference calling. Contact your wireless service provider for details. - HTC Touch Diamond2 | User Manual - WM 6.1 - Page 48
48 Using Phone Features To use the speakerphone During a call, tap to turn the speakerphone on or off. The speakerphone icon ( ) appears in the title bar when the speakerphone is on. Tip You can also press and hold the TALK/SEND button during a call to turn the speakerphone on or off. Warning! - HTC Touch Diamond2 | User Manual - WM 6.1 - Page 49
2.3 Using Call History Using Phone Features 49 The missed call icon icon appears in the title bar when you missed a call. Use the Call History tab to check who the caller was, or view all your dialed numbers, and received calls. To open the Call History tab, tap Call History or Missed Call on the - HTC Touch Diamond2 | User Manual - WM 6.1 - Page 50
you make video calls when you are within a 3G network coverage area. You need to use a 3G-enabled SIM card and activate the video calling service on your call plan to make video calls. Making a video call 1. On the Phone screen, dial the phone number to call, tap the Video Call button. , and then - HTC Touch Diamond2 | User Manual - WM 6.1 - Page 51
options you have set. See "To change the video call options" for details. 3 Switches between the Main (back) and Second (front) camera. 5 4 Switches between 2 view options. You can 2 4 choose to have the other party's image small or large. 3 5 Displays the phone number or contact name and - HTC Touch Diamond2 | User Manual - WM 6.1 - Page 52
52 Using Phone Features To change the video call options On the Phone screen, or on the screen of the ongoing video call, tap Menu > Video Call Options and set the following: General tab • Show still image. Select the image you want to display to the other party when you turn off - HTC Touch Diamond2 | User Manual - WM 6.1 - Page 53
Using Phone Features 53 Services tab To set up further calling options for Video Call, tap the Services tab. Accepting or rejecting an incoming video call When you receive a video call, the Incoming Video Call screen appears. Refer to the "Accepting or rejecting an incoming voice call" section - HTC Touch Diamond2 | User Manual - WM 6.1 - Page 54
car kit phones that support the SIM Access Profile (SAP) can connect to your device and access its SIM card via Bluetooth. Once a SAP connection has been established, you can download device and/or SIM contacts from your device to the car kit phone, and use the car kit phone to answer and make calls - HTC Touch Diamond2 | User Manual - WM 6.1 - Page 55
Chapter 3 TouchFLO™ 3D 3.1 About TouchFLO™ 3D TouchFLO™ 3D gives you touch control over your Windows Mobile-powered device. TouchFLO 3D provides a Home screen that allows finger-touch access to the most widely-used functions, such as People, Messages, Mail, Music, and Internet. 3.2 Using the - HTC Touch Diamond2 | User Manual - WM 6.1 - Page 56
56 TouchFLO™ 3D To switch between the tabs of the Home screen Do any of the following: • Touch or tap the desired tab. • Press and hold your finger on the active tab, and then slide your finger right or left over the tabs. Release when you have selected the desired tab. • Swipe left - HTC Touch Diamond2 | User Manual - WM 6.1 - Page 57
History tab of the People screen and view the missed call information. • Open the appointment details screen where you can view, edit, or delete the appointment. • To view more appointments, swipe upward on the screen. Touch the time/date to change the time, view the world clock, and set alarms - HTC Touch Diamond2 | User Manual - WM 6.1 - Page 58
in selected cities. Return to the Home tab. Remove or rearrange the cities, adjust the local time, or change the time format. To change the time, date, and time zone 1. On the World Clock tab, touch Menu > Local Time Settings. 2. Adjust the time (hour and minutes) by tapping the up or down arrow - HTC Touch Diamond2 | User Manual - WM 6.1 - Page 59
bar on the right of the screen to scroll through the city list. Touch the desired city to set your time zone. Tip You can also slowly the time on your device is updated with the time on your computer. To set an alarm 1. On the Home tab, tap the clock, and then touch the Alarm tab ( ). You - HTC Touch Diamond2 | User Manual - WM 6.1 - Page 60
60 TouchFLO™ 3D People On the People tab, you can set up My Contact Card, add favorite contacts, and quickly make calls or send text and e-mail messages to these contacts. From the People tab, you can also view all exchanged text and e-mail messages with a contact. - HTC Touch Diamond2 | User Manual - WM 6.1 - Page 61
add favorite contacts 1. On the People tab, touch one of the plus (+) icons, or touch Add Favorite. 2. On the Select a Contact screen, touch the name of the desired contact. Tip To create a new contact, touch New on top of the list. 3. Select a phone number or e-mail address to associate to the - HTC Touch Diamond2 | User Manual - WM 6.1 - Page 62
contact pictures one at a time, swipe your finger upward or downward the screen. • On the picture strip at the right side of the People tab: • Touch the picture of the desired favorite contact; or • Press and hold on the currently selected contact picture at the right side of the screen, and - HTC Touch Diamond2 | User Manual - WM 6.1 - Page 63
message, refer to Chapter 2 and Chapter 6. • Touch an icon below the contact name to communicate with the contact. Call the contact's mobile phone. Call the contact's work/office phone. Compose and send an e-mail message. Call the contact's home phone. Compose and send a text message. The icons - HTC Touch Diamond2 | User Manual - WM 6.1 - Page 64
picture of the contact in the center of the People tab or touch the contact name in the Contacts tab of the People screen, the Contact Details screen opens. The Contact Details screen has these tabs: Details, Messages, Email, and Call History. Note To select a tab or move among tabs, see "To - HTC Touch Diamond2 | User Manual - WM 6.1 - Page 65
Call History Favorites Functions Lists all contacts on your device and on the SIM card. This tab lets you create, delete, or edit a contact, or save a contact to your SIM card using SIM Manager. Touch a contact to open the Contact Details screen. You can also use this tab to open or update - HTC Touch Diamond2 | User Manual - WM 6.1 - Page 66
on your device. Create a new contact. Touch to edit or update My Contact Card. SIM card contact Touch to open the Contact Details screen. Tap to bar. Touch and hold, and then slide your finger downward. Appears when you receive a new text or e-mail message, or when you miss the call from the - HTC Touch Diamond2 | User Manual - WM 6.1 - Page 67
3D 67 To create a new contact On the People screen, touch the Contacts tab, and then touch New at the top of the contacts list. Add the or open Camera and take a photo of the contact. Touch a field to open the on-screen keyboard and start entering information. Save the contact. Add another - HTC Touch Diamond2 | User Manual - WM 6.1 - Page 68
68 TouchFLO™ 3D Messages On the Messages tab, you can read text messages (SMS) as they arrive, and create a new text message. Touch the message to open the Messages tab of the Contact Details screen and view all received messages from the contact. Shows the number of unread - HTC Touch Diamond2 | User Manual - WM 6.1 - Page 69
be prompted to enter the e-mail account settings manually. Obtain the e-mail account settings from your e-mail messages to be automatically sent and downloaded on your device. 6. Select or clear previously added an e-mail account on the Mail tab, touch Menu > Account > New Account. 3. On the Mail - HTC Touch Diamond2 | User Manual - WM 6.1 - Page 70
and then tap Done. Your device synchronizes with the Exchange Server and downloads your Outlook e-mail messages. Note If you include all Outlook data through received e-mail messages, swipe up or down on the envelope image. • Touch the e-mail on the screen to open and read the message. Access all e- - HTC Touch Diamond2 | User Manual - WM 6.1 - Page 71
web, search information, and add push web pages. This tab also lets you enable Push Internet to update the contents of your push web pages before you browse them. Browse the web using Opera Mobile. Enter the information you want to search on the web, and tap . Add a push web page. Swipe - HTC Touch Diamond2 | User Manual - WM 6.1 - Page 72
versions of your favorite web sites every time you access them from the Internet tab. The updated web sites are cached in the device memory so that they load faster in Opera Mobile. 1. On the Internet tab, touch Menu > Schedule Settings. 2. In the Day and Time section, select the day or days you - HTC Touch Diamond2 | User Manual - WM 6.1 - Page 73
Calendar tab displays a monthly calendar and allows you to quickly create and view appointments. Indicates that you have appointments for that date. Today's date. Touch a date to view or create appointments for that date. To go to the next or previous month, swipe your finger upward/downward or - HTC Touch Diamond2 | User Manual - WM 6.1 - Page 74
Menu to edit, send, or delete the appointment. 3. Touch OK to return to the day view. Tip Your upcoming appointments also appear on the Home tab. To create and manage appointments using Calendar You can also use the Windows Mobile Calendar program to create, view, and send appointments. To open - HTC Touch Diamond2 | User Manual - WM 6.1 - Page 75
updated financial information. You can add up to 14 stock quotes or stock market indexes on the Stock tab. Note Depending on your data download incur additional fees from your wireless service provider. See "To set the stock or stock market information download" later in this chapter for details - HTC Touch Diamond2 | User Manual - WM 6.1 - Page 76
or stock market index, touch Menu > Add Stock on the Stock tab, then repeat steps 2 to 4. To view stock quotes or stock market indexes The Stock tab lists all your stock quotes and stock market indexes including the current price or volume, and the change in price or volume from the previous - HTC Touch Diamond2 | User Manual - WM 6.1 - Page 77
download 1. On the Stock tab, touch Menu > Settings. 2. You can choose from the following download options: • Download update information every time an ActiveSync connection is established. Clear this option if you prefer to manually download stock and/or stock market index information. • Download - HTC Touch Diamond2 | User Manual - WM 6.1 - Page 78
album stores the pictures and videos you captured using the device camera. To set an album as a Favorite 1. On the Photos and Videos tab, touch Album. 2. Touch Albums and then select one of the listed favorite albums. 3. Tap Menu > Set Album as Favorite and then tap OK on the confirmation screen. - HTC Touch Diamond2 | User Manual - WM 6.1 - Page 79
My Device (the device memory) or \Storage Card (if a microSD card is installed). Music The Music tab allows you to visually browse through albums and music tracks on or off, and more. Note Your device searches for all supported music files from the following locations: Device: \My Music (including - HTC Touch Diamond2 | User Manual - WM 6.1 - Page 80
forward or backward in the current track. To set repeat and shuffle modes Touch Menu > Repeat and choose whether to repeat the current track, repeat all locate and play the new albums or music tracks. 1. On the Music tab, touch Library to open the Library screen. 2. The tabs at the bottom of the - HTC Touch Diamond2 | User Manual - WM 6.1 - Page 81
updated when music files have been deleted from the device memory or storage card. There are two types of playlists that can be shown on the Playlists tab: • Custom playlists ( ) that are created on the Music tab. • Windows Media® Player playlists ( ) that are in Windows Media® Player Mobile - HTC Touch Diamond2 | User Manual - WM 6.1 - Page 82
city and/or weather in up to ten cities. Shows the last weather update. To view the weather in other cities, swipe your finger upward/downward on the screen. Download the latest weather information. Add or delete a location, change the temperature to Celsius or Fahrenheit, and more. Your device - HTC Touch Diamond2 | User Manual - WM 6.1 - Page 83
of the screen to scroll through the city list. Touch the desired city to select it. Tip You can updated within the last three hours. Weather data is also downloaded every time an ActiveSync connection is established. Clear this option if you prefer to manually download weather information. • Download - HTC Touch Diamond2 | User Manual - WM 6.1 - Page 84
sync Outlook information. See Chapter 7 for details. 2 Adjust the audio settings and sound profile. See "Ringer settings" in Chapter 13 for details. 3 Change the Home tab wallpaper. 4 Manage the communication features of your device. See "Using Comm Manager" in Chapter 13 for details. 5 Move or hide - HTC Touch Diamond2 | User Manual - WM 6.1 - Page 85
(Full QWERTY) Note Input Selector arrow Input Panel icon: Full QWERTY Phone Keypad Text input methods Select Other Input Methods to display more input methods. You can choose from Keyboard, which is the Windows Mobile on-screen keyboard with QWERTY layout, Block Recognizer, Letter Recognizer, or - HTC Touch Diamond2 | User Manual - WM 6.1 - Page 86
symbols. See "Using Numeric and Symbol Mode" for details. To enter text using the Full QWERTY 1. Start a program that accepts text input, such as Word Mobile. 2. Tap the Input Selector arrow, then tap Full QWERTY. 3. Start tapping keys on the keyboard to enter your text. - HTC Touch Diamond2 | User Manual - WM 6.1 - Page 87
Entering Text 87 As you tap the keys, the activated character displays on top of the key. Activated character Key when tapped. To learn how to enter text using Predictive mode, see "Using Predictive Mode" in this chapter. To enter accented characters 1. Tap - HTC Touch Diamond2 | User Manual - WM 6.1 - Page 88
see "Using Numeric and Symbol Mode" in this chapter for details. 4.3 Using the Phone Keypad The Phone Keypad is an on-screen keypad that has a layout similar to mobile phone keypads, plus some additional keys. The Phone Keypad has large keys and enhanced input features such as predictive text input - HTC Touch Diamond2 | User Manual - WM 6.1 - Page 89
Mobile. 2. Tap the Input Selector arrow, then tap Phone Keypad. 3. When in multitap mode ( ), enter a character by tapping a key until the desired character is displayed on the screen. As you tap the keys, the activated to choose from, touch the left or right directional arrow keys below the input - HTC Touch Diamond2 | User Manual - WM 6.1 - Page 90
To customize Predictive mode settings 1. Tap the Input Selector arrow, then tap Touch Input Settings. 2. On the XT9 Settings tab, select or clear the that appear on the keys that you tapped. • Auto-Substitution (Phone Keypad only). Automatically inserts an apostrophe when you type common contracted - HTC Touch Diamond2 | User Manual - WM 6.1 - Page 91
special characters. To switch to Numeric and Symbol mode 1. While using Full QWERTY or Phone Keypad, tap . 2. Locate and tap the desired number or symbol to enter it. Tap Tap the Input Selector arrow and then tap Touch Input Settings. 2. On the Options tab, clear Turn on symbol lock. 3. Tap OK. - HTC Touch Diamond2 | User Manual - WM 6.1 - Page 92
92 Entering Text 4.6 Adjusting Touch Input Settings You can set the device to play a sound or vibrate when you tap a Full QWERTY or Phone Keypad key. 1. Tap the Input Selector arrow, then tap Touch Input Settings. 2. On the Options tab, select or clear the options according to your preference. 3. - HTC Touch Diamond2 | User Manual - WM 6.1 - Page 93
on both your device and your computer. Before you can synchronize, you need to install and set up first the synchronization software on your computer. For more information, see "Setting Up Windows Mobile Device Center on Windows Vista®" and "Setting Up ActiveSync® on Windows® XP" in this chapter. - HTC Touch Diamond2 | User Manual - WM 6.1 - Page 94
. 5.2 Setting Up Windows Mobile® Device Center on Windows Vista® Microsoft Windows Mobile® Device Center is the replacement for Microsoft® ActiveSync® on Windows Vista®. Some versions of Windows Vista® come with Windows Mobile Device Center already installed. If Windows Mobile Device Center is not - HTC Touch Diamond2 | User Manual - WM 6.1 - Page 95
the license agreement screen, click Accept. 3. On the Windows Mobile Device Center's Home screen, click Set up your device. Note Choose Connect without setting up your device if you only want to transfer media files, check for updates, and explore your device but not synchronize Outlook information - HTC Touch Diamond2 | User Manual - WM 6.1 - Page 96
Information Using Windows Mobile Device Center To open Windows Mobile Device Center, click Start > All Programs > Windows Mobile Device Center on your Windows Vista computer. On Windows Mobile Device Center, you can do the following: • Click Mobile Device Settings to change synchronization settings - HTC Touch Diamond2 | User Manual - WM 6.1 - Page 97
terms, then click Accept. 5. When installation is completed, click Done. 6. On the Getting Started with Windows Mobile screen, click Close. Setting up synchronization in ActiveSync 1. Connect your device to your computer. The Synchronization Setup Wizard automatically starts and guides you to create - HTC Touch Diamond2 | User Manual - WM 6.1 - Page 98
lower left of the Windows Mobile Device Center. To end synchronization before it completes, click . From ActiveSync on your computer When you connect your device to your computer, ActiveSync automatically opens on your computer and synchronizes. • To manually start synchronization, click . • To - HTC Touch Diamond2 | User Manual - WM 6.1 - Page 99
to change synchronization settings on your device. Note Before changing download, and more. Notes • Some information types such as Favorites, Files and Media cannot be selected in ActiveSync Options on your device. You can only select or clear these items from your computer's Windows Mobile - HTC Touch Diamond2 | User Manual - WM 6.1 - Page 100
Synchronizing Information Troubleshooting sync connection problem In Bluetooth or installed with a Bluetooth adapter or dongle. To synchronize with a computer via Bluetooth 1. Set up Windows Mobile Device > Connect via Bluetooth. Note To conserve battery power, turn off Bluetooth when not in use. - HTC Touch Diamond2 | User Manual - WM 6.1 - Page 101
you must do the following: • Install Windows Media® Player Version 11 on your computer. (Windows Media® Player 11 works only in Windows XP or later versions). • Connect between your device and your computer's Windows Media® Player. See "Using Windows Media® Player Mobile" in Chapter 11 for details. - HTC Touch Diamond2 | User Manual - WM 6.1 - Page 102
102 Synchronizing Information - HTC Touch Diamond2 | User Manual - WM 6.1 - Page 103
Chapter 6 Exchanging Messages 6.1 Messaging Messaging is a central location where you can find all types of messaging accounts, which include text messages (SMS) and e-mail accounts. To select a messaging account Do one of the following: • Tap Start > All Programs > Messaging. The Account Picker - HTC Touch Diamond2 | User Manual - WM 6.1 - Page 104
Creating and sending a new text message 1. On the Home screen, slide to the Messages tab. 2. Touch the New Message icon ( ) on the upper right side of the screen. 3. To add recipients, enter their mobile phone numbers in the To field, separating the numbers with a semicolon (;). You can also tap To - HTC Touch Diamond2 | User Manual - WM 6.1 - Page 105
Exchanging Messages 105 4. Enter your message. Tips • To choose from preset messages, tap Menu > My Text and tap a desired message. • To check the spelling, tap Menu > Spell Check. 5. When finished, tap Send. Note If you want to know when a text message is received, before sending the message - HTC Touch Diamond2 | User Manual - WM 6.1 - Page 106
• Open the Contact Details screen. • If the sender is not in your contacts, tap the mobile phone number to call the number, reply to the sender, or save it as a new contact. Open the link in Opera Mobile. Enter your reply message here. Navigate and select messages. To copy a message in the thread - HTC Touch Diamond2 | User Manual - WM 6.1 - Page 107
has to be provisioned on your mobile phone account. Contact your wireless service provider to have MMS provisioned as part of your calling plan. • Make sure the size of MMS messages that you send is within the limits allowed by your wireless service provider. Changing the MMS settings Check your - HTC Touch Diamond2 | User Manual - WM 6.1 - Page 108
settings, tap New and enter the MMS settings which you obtained from your wireless service provider. Note If your device already has preset MMS settings, it is recommended that you do not change these settings. If you change the preset settings, your device may not be able to send and receive MMS - HTC Touch Diamond2 | User Manual - WM 6.1 - Page 109
from a blank MMS message every time, select the Always choose custom check box. 4. In To, enter the recipient's phone number or e-mail address directly, or tap To, Cc, or Bcc to choose a phone number or an e-mail address from Contacts. Note You may need to scroll up to see the Cc and - HTC Touch Diamond2 | User Manual - WM 6.1 - Page 110
110 Exchanging Messages To add text to an MMS message When you tap Insert text here on your MMS message, an empty screen appears where you can enter your text. You can insert the following types of information: Enter your own text Choose from common words or phrases from the My Text list Include a - HTC Touch Diamond2 | User Manual - WM 6.1 - Page 111
audio clip and add it to your MMS message, tap . The Record popup window then opens. Tap Record to start recording, and Stop to end the recording. To reply to an MMS message 1. In the SMS / MMS inbox, select the mobile phone number or name of the contact who sent you the MMS message. 2. In the - HTC Touch Diamond2 | User Manual - WM 6.1 - Page 112
MMS inbox, tap Menu > MMS Options > Blacklist tab, tap and hold the phone number in the Blacklist, and then tap Delete. 6.4 E-mail Types of e-mail or the Exchange Server. • E-mail account that you have from an Internet Service Provider (ISP) or other e-mail provider. • Web-based e-mail accounts - HTC Touch Diamond2 | User Manual - WM 6.1 - Page 113
mail. If you have not yet installed the synchronization software nor created a partnership, do so an e-mail account from an Internet service provider (ISP) or other e-mail service provider, or a web-based account Internet checkbox to find and download e-mail server settings from the Internet and - HTC Touch Diamond2 | User Manual - WM 6.1 - Page 114
In the Automatic Send/Receive list, choose how frequent you want e-mail messages to be automatically sent and downloaded on your device. Note Tap Review all download settings to select download options, set the e-mail format as HTML or plain text, and more. For more information, see "To customize - HTC Touch Diamond2 | User Manual - WM 6.1 - Page 115
Review all download settings link at the bottom of the screen to choose download options, message format, and other settings. Options Automatic Send/Receive Download you will need to manually send messages by tapping download size. If you have large volumes of e-mail, use a lower size or select to - HTC Touch Diamond2 | User Manual - WM 6.1 - Page 116
. Tip To choose from other e-mail accounts that are not displayed on the Mail tab, touch Menu > Accounts > Accounts, and then select an e-mail account on the Account Picker screen. 3. Touch the New E-mail icon ( ). 4. To add recipients, enter their e-mail addresses, separating them with a semicolon - HTC Touch Diamond2 | User Manual - WM 6.1 - Page 117
to reply, search the contact in the Company Directory (Outlook e-mail), or save it as a new contact. Open the link in Opera Mobile. Reply the message. To download a complete e-mail By default, long e-mail messages that you receive contains only the first few kilobytes of the mess age. When you - HTC Touch Diamond2 | User Manual - WM 6.1 - Page 118
e-mail message that you want and helps save data cost. Fetch Mail is also available for Outlook E-mail. See "Instant download through Fetch Mail" in Chapter 7 for details. • Download may take some time, depending on the speed of your Internet connection, size of the whole e-mail, and whether file - HTC Touch Diamond2 | User Manual - WM 6.1 - Page 119
HTML e-mail messages from any type of e-mail account. The HTML format is retained, without layout shifting or resizing. HTML e-mail support in Outlook Mobile is available only if you are synchronizing your device with Microsoft Exchange Server 2007. • When replying using an Outlook e-mail account - HTC Touch Diamond2 | User Manual - WM 6.1 - Page 120
and your device sends and receives Outlook e-mail. To manually synchronize your Outlook or Internet e-mail account On the TouchFLO , and then tap Menu > Send/Receive. Customizing e-mail settings To change the download size and format for Outlook e-mail 1. Disconnect your device from the computer - HTC Touch Diamond2 | User Manual - WM 6.1 - Page 121
Exchanging Messages 121 To change the download size and format for Internet e-mail 1. Tap Menu > Options on the Account Picker screen, or tap Menu > Tools > Options while you're in a message list. 2. Tap your POP3 or IMAP4 Internet e-mail account. 3. Tap Download Size Settings. 4. Under Message - HTC Touch Diamond2 | User Manual - WM 6.1 - Page 122
122 Exchanging Messages - HTC Touch Diamond2 | User Manual - WM 6.1 - Page 123
Chapter 7 Working With Company E-mails and Meeting Appointments 7.1 Synchronizing with the Exchange Server To keep up-to-date with your company e-mail messages and meeting schedules while you're out of the office, you can connect your device to the Internet through Wi-Fi or a data connection and - HTC Touch Diamond2 | User Manual - WM 6.1 - Page 124
When prompted to select information types for synchronization, you must first clear the E-mail check box under the Windows PC item before you can select E-mail under Exchange Server. • To change Exchange Server settings, open ActiveSync on your device, and then tap Menu > Configure Server. Starting - HTC Touch Diamond2 | User Manual - WM 6.1 - Page 125
Appointments 125 To manually start synchronization, tap Start > Settings, and then touch Sync Data. Note If you connect your device to your office computer via a USB or Bluetooth connection, you can use this connection to the computer to "pass through" to the network and download Outlook e-mail - HTC Touch Diamond2 | User Manual - WM 6.1 - Page 126
touch Communications. Tip You can also tap Start > All Programs > Comm Manager. 2. On the Comm Manager screen, touch Push is off, you need to manually retrieve your e-mail messages. Scheduled synchronization screen. Instant download through Fetch Mail The Fetch Mail feature downloads an entire - HTC Touch Diamond2 | User Manual - WM 6.1 - Page 127
, then tap Get the rest of this message. 4. Wait for the remainder of the message body to download. Notes • For information about changing e-mail sync options such as setting the download size for e-mail, see "Customizing e-mail settings" in Chapter 6. • When you receive an e-mail that contains - HTC Touch Diamond2 | User Manual - WM 6.1 - Page 128
if the messages are flagged with reminders and synchronized from the Exchange Server. Out-of-office auto-reply Outlook Mobile allows you to retrieve and change your out-of-office status. Just like desktop Outlook, Outlook Mobile automatically sends an auto-reply message when you're not available. - HTC Touch Diamond2 | User Manual - WM 6.1 - Page 129
Working With Company E-mails and Meeting Appointments 129 To send out-of-office auto-reply messages 1. Tap Start > All Programs > Messaging > Outlook E-mail. 2. Tap Menu > Tools > Out of Office. 3. In the I am currently list, select Out of the Office. 4. Enter your auto-reply message, and then tap - HTC Touch Diamond2 | User Manual - WM 6.1 - Page 130
130 Working With Company E-mails and Meeting Appointments 7.4 Finding Contacts in the Company Directory In addition to having contacts on your device, you can access contact information from your organization's Company Directory. By having over-the-air access to the Company Directory, you can - HTC Touch Diamond2 | User Manual - WM 6.1 - Page 131
Internet 8.1 Ways of Connecting to the Internet Your device's networking capabilities allow you to access the Internet or your corporate network through Wi-Fi, GPRS/3G (or EDGE when available), or dial-up. You can also add and set up a VPN or proxy connection. Wi-Fi Wi-Fi provides wireless Internet - HTC Touch Diamond2 | User Manual - WM 6.1 - Page 132
detect Wi-Fi networks, you will not be prompted to enter the network key of the previously accessed Wi-Fi network (unless you perform a hard reset which will erase custom settings on your device). Notes • Wi-Fi networks are self-discoverable, which means no additional steps are required for your - HTC Touch Diamond2 | User Manual - WM 6.1 - Page 133
network in the list, tap and hold on the desired network, and then tap Connect. Tap a Wi-Fi network in the list to view or change its connection settings. You can also add new Wi-Fi networks, if available, by tapping Add New. - HTC Touch Diamond2 | User Manual - WM 6.1 - Page 134
to the right (Best Battery) to obtain the maximum battery usage. GPRS/3G Use GPRS/3G (or EDGE, if service provider's GPRS/3G services. Do not change the settings as this may cause services to stop working. If you need to add another GPRS/3G connection on your device, contact your wireless service - HTC Touch Diamond2 | User Manual - WM 6.1 - Page 135
select Cellular Line, then tap Next. 5. Enter the ISP server phone number, then tap Next. 6. Enter your user name, password, connection After setting up a data connection such as GPRS/3G or ISP dial-up on your device, you can such as Opera Mobile. To manually start a data connection If you have set - HTC Touch Diamond2 | User Manual - WM 6.1 - Page 136
™ is a full-featured Internet browser, optimized for use on your device. To open Opera Mobile and go to a website 1. On the Home screen, slide to the Internet tab and then tap Launch Browser. 2. On the Opera Mobile screen, tap the address bar. Note If the address bar is hidden, tap at the bottom - HTC Touch Diamond2 | User Manual - WM 6.1 - Page 137
address and Menu bars again. Opera Mobile menu On the menu bar, tap to open the menu. Open the Settings screen where you can set your home page, change display settings, set privacy settings, and more. View items being downloaded, and resume or stop current downloads. View information about the web - HTC Touch Diamond2 | User Manual - WM 6.1 - Page 138
138 Internet Navigating web pages To pan on the web page While browsing web pages, use finger gestures to pan on the web page. Tip Touch and hold an empty area on a web page to open a shortcut menu that lets you go back to the previous page, reload the page, add - HTC Touch Diamond2 | User Manual - WM 6.1 - Page 139
orientation Change the screen orientation by simply turning your device sideways. Internet 139 8.3 Using YouTube™ YouTube™ lets you browse, search, and watch Internet videos that are posted in YouTube. Note You need an active data or Wi-Fi connection to use YouTube. If you are using a GPRS/3G - HTC Touch Diamond2 | User Manual - WM 6.1 - Page 140
Displays the current program channel being viewed. Open the Program Guide. Displays the available videos for the selected program channel. Tap a video to watch it. Tap to view details about the video. Set the quality of downloaded videos and site (country) preference. Close YouTube. Filter the - HTC Touch Diamond2 | User Manual - WM 6.1 - Page 141
to display the available videos for the selected channel. To delete a program channel You can only delete channels that you have added to the Program Guide. 1. Tap Program Guide. 2. Scroll down to the channel that you want to delete, and then tap . 3. On the confirmation screen, tap Yes. - HTC Touch Diamond2 | User Manual - WM 6.1 - Page 142
Tap a video on any YouTube screen, program guide channel, or search results list to launch the YouTube Video Player. Drag to go forward or backward in the video. Go back to the beginning of the video. Play/pause the video. Stop the video playback. Download progress Buffered video Depending on the - HTC Touch Diamond2 | User Manual - WM 6.1 - Page 143
Bookmarks You can save your favorite videos in Bookmarks for quick access. To save a video in Bookmarks After watching a video, tap . You can also tap on any video that you want to add to Bookmarks and then tap on the video details screen. To watch videos in Bookmarks On the YouTube screen, tap . - HTC Touch Diamond2 | User Manual - WM 6.1 - Page 144
audio. The Streaming Media program allows you to play 3GP and MPEG-4 files. It also supports playback of SDP (Session Description Protocol) files. To access streaming content via Opera Mobile In Opera Mobile, you can open a web page containing RTSP (Real Time Streaming Protocol) links to streaming - HTC Touch Diamond2 | User Manual - WM 6.1 - Page 145
actual size, in expanded size, or in full screen. Stop playback. To stream media files directly on the Streaming Media Player Streaming Media only supports RTSP links when you stream *.3gp and *.mp4 files directly on the program. 1. Tap Start > All Programs > Streaming Media. 2. Tap Menu > Connect - HTC Touch Diamond2 | User Manual - WM 6.1 - Page 146
for the first time 1. Tap Start > All Programs > Windows Live, and then tap Sign in to Windows Live. 2. Tap the links to read the Windows Live™ Terms of Use and the Microsoft Online Privacy Statement. After reviewing them, tap Accept. 3. Enter your Windows Live™ Mail or Hotmail address and password - HTC Touch Diamond2 | User Manual - WM 6.1 - Page 147
. If you select Store Windows Live contacts in your mobile phone's contact list, your Windows Live™ contacts will be added to the contact list and to Windows Live™ Messenger on your device. If you select Sync e-mail, your Windows Live™ Mail or Hotmail inbox messages will be downloaded to your device - HTC Touch Diamond2 | User Manual - WM 6.1 - Page 148
148 Internet Using Windows Live™ Messenger With this mobile version of Windows Live™ Messenger, you can send and receive instant messages. To sign in to Windows Live™ Messenger and start a conversation 1. Tap Messenger on the Windows Live™ screen. 2. Tap Sign in on the Messenger screen. Signing in - HTC Touch Diamond2 | User Manual - WM 6.1 - Page 149
Internet 149 To add a Windows Live™ contact You can add new Windows Live™ contacts in Windows Live™ Messenger. 1. Tap Menu It monitors RSS feeds from your favorite news sites, blogs and more, and downloads the most current updates and podcasts. For more information about RSS Hub, tap Start > All - HTC Touch Diamond2 | User Manual - WM 6.1 - Page 150
150 Internet 3. Select the checkboxes of the RSS channels you want to subscribe to, then tap Finish. Category Channels Tap to load pre-selected RSS channels. Tip Channels are grouped by categories. If you want to select all channels in a category, select the category check box. - HTC Touch Diamond2 | User Manual - WM 6.1 - Page 151
the headlines. Internet 151 Channel list Update the channels Headline count Cancel channel updating To add new channels 1. In the channel list, tap Menu > Channel > New to open the New Channel Wizard screen. 2. Select an option, and then follow screen instructions to add new channels. For more - HTC Touch Diamond2 | User Manual - WM 6.1 - Page 152
read Tap a headline to open the news summary screen. Play back the podcast or view the image. Podcast or image attachment is downloading. Return to the channel list Download the podcast or image attachment. New or unread items display in bold and are marked with a blue newspaper icon. Items that - HTC Touch Diamond2 | User Manual - WM 6.1 - Page 153
and read status News summary Open the complete article in Opera Mobile. See "Using Opera Mobile" in this chapter for details. Podcast or image attachment. Tap the link to download the file. Return to the headline list Tap Menu to change the way that text is displayed, save a podcast, send a link - HTC Touch Diamond2 | User Manual - WM 6.1 - Page 154
on the Internet Sharing screen. For more information about setting up these connections, see "GPRS/3G" and "Dial-up" in this chapter. • To set up your device as a USB modem, you must first install Windows Mobile Device Center or Microsoft ActiveSync version 4.5 or later on the computer. • To use - HTC Touch Diamond2 | User Manual - WM 6.1 - Page 155
To set up your device as a USB modem 1. Connect the device to your desktop or notebook computer using the USB sync cable. 2. When the Connect to PC screen appears, select Internet Sharing, then tap Done. 3. In the Network Connection list, select the name of the connection that your device uses to - HTC Touch Diamond2 | User Manual - WM 6.1 - Page 156
Devices dialog box, select your device, and click Connect. For Windows XP: a. Tap Start > Control Panel > Network Connections. b. Bluetooth adapter or dongle on your computer was installed using a third-party driver, open the Bluetooth software that came with the Bluetooth adapter/dongle to - HTC Touch Diamond2 | User Manual - WM 6.1 - Page 157
, Bluetooth also turns off. When you turn on your device again, Bluetooth automatically turns on. • Turn off Bluetooth when not in use to conserve battery power, or in places where using a wireless device is prohibited, such as on board an aircraft and in hospitals. To turn Bluetooth on and make - HTC Touch Diamond2 | User Manual - WM 6.1 - Page 158
158 Bluetooth To turn off Bluetooth visibility after a certain period of time You can automatically turn off Bluetooth visibility after a specified period of time. 1. Tap Start > Settings, and then tap Menu > Bluetooth Devices > Timeout tab. 2. In Turn off Visible mode, select the time before your - HTC Touch Diamond2 | User Manual - WM 6.1 - Page 159
Tips • Tap the device's name in the Devices tab to change the paired device name and to set the services you want to use for the paired device. After setting Headset For hands-free phone conversations, you can use a Bluetooth headset with your device. Your device also supports A2DP (Advanced Audio - HTC Touch Diamond2 | User Manual - WM 6.1 - Page 160
manually software that came with the Bluetooth adapter/ dongle and enable the adapter/dongle to be discovered by other devices. Refer to the Bluetooth adapter's documentation for more information. If your computer has Windows Vista or Windows XP SP2 and your computer's Bluetooth adapter is supported - HTC Touch Diamond2 | User Manual - WM 6.1 - Page 161
> Connections tab > Beam and make sure the Receive all incoming beams check box is selected. To beam information to a Bluetooth-enabled device such as another Windows Mobile-powered device, create first a Bluetooth partnership with the other device, then follow steps 3 to 5. - HTC Touch Diamond2 | User Manual - WM 6.1 - Page 162
162 Bluetooth - HTC Touch Diamond2 | User Manual - WM 6.1 - Page 163
receive detailed directions to your destination. It also allows you to search and locate places of interest or even a contact address. Note You need an active data or Wi-Fi connection to use Google Maps. To open Google Maps, tap Start > All Programs > Google Maps. Zoom in Zoom out Search for - HTC Touch Diamond2 | User Manual - WM 6.1 - Page 164
postal code of the place on the search field and then tap Search. 3. In the search results list, tap the place to view its address, phone number, and other details. - HTC Touch Diamond2 | User Manual - WM 6.1 - Page 165
Road 165 4. On the Address tab, tap: • The [phone number] to call the place of interest. • The web address (if available gmm/index.html. 10.2 Guidelines and Preparation for Using GPS If you installed a GPS navigation software on your device, follow these guidelines before and when using your device - HTC Touch Diamond2 | User Manual - WM 6.1 - Page 166
in a vehicle or expose the device to direct sunlight to avoid overheating the battery, which could pose damage to the device or risk to the vehicle. • • Other nearby wireless communication products (such as mobile phones or radar-detecting devices) may interfere with the satellite signal, resulting - HTC Touch Diamond2 | User Manual - WM 6.1 - Page 167
the system. Any changes that the Department makes may affect the accuracy and function of the GPS system. 10.3 Downloading Location Data via via Wi-Fi, ActiveSync or GPRS/3G. To open QuickGPS Tap Start > All Programs > QuickGPS. To download GPS data Tap Download on the QuickGPS screen. On the - HTC Touch Diamond2 | User Manual - WM 6.1 - Page 168
Navigating on the Road Changing the download options To configure download options, tap Menu > Options and choose from available options: • Remind me when data expires. Display a message when ephemeris data expires. • Auto download when data expires. Automatically download ephemeris data when it - HTC Touch Diamond2 | User Manual - WM 6.1 - Page 169
screen orientation automatically switches to landscape mode when you open Camera. To close the Camera Tap the On-screen control button ( ), and then tap . Changing the capture mode Tap , then tap the capture mode icon ( - the icon displayed is based on the current capture mode). On the menu - HTC Touch Diamond2 | User Manual - WM 6.1 - Page 170
the screen and is available for all capture modes. By default, touching the Virtual Camera button ( ) activates auto-focus and a flashing white bracket ( ) appears in the center of the screen. When focus is set, the bracket changes to a steady green bracket ( ), and then the Camera takes the photo - HTC Touch Diamond2 | User Manual - WM 6.1 - Page 171
itself on the selected area. Note If you tap outside the effective focus area, a white box appears to indicate the area where you can use Touch Focus. 3. Touch to activate auto-focus on the selected area and take the photo. See "Auto-focus" in this chapter for more information. Tip To move the - HTC Touch Diamond2 | User Manual - WM 6.1 - Page 172
screen After capturing a photo or recording video, the Review screen gives you the option to view/play, send, or delete the photo or video clip. 67 1 Album. Open the Album program. See "Viewing Photos and Videos Using Album" for details. 2 Capture mode. See "Changing the capture mode" for details. - HTC Touch Diamond2 | User Manual - WM 6.1 - Page 173
Touch Focus / Auto-focus indicator. See "Using the focus" for details. 4 Menu. Open the Menu Panel. See "Menu Panel" for details. 5 Virtual Camera button. Activates apply the change. Select the camera to use. You can choose from main camera ( ) or second camera ( ). Set the ISO level manually to 100 - HTC Touch Diamond2 | User Manual - WM 6.1 - Page 174
174 Experiencing Multimedia Zooming Before capturing a photo or a video clip, you can zoom in or out on your subject. To zoom in or out, slide your finger up or down on the Zoom bar while holding the device sideways. While you are sliding your finger on the Zoom bar, the level of zoom is shown on - HTC Touch Diamond2 | User Manual - WM 6.1 - Page 175
for your selected capture mode and set Camera program preferences. Tap Advanced on the Menu panel to open the Advanced screen. Tap an item to change the setting. Tap to navigate through the Advanced option screens. Tap to go back to the Camera screen. - HTC Touch Diamond2 | User Manual - WM 6.1 - Page 176
• Touch Focus (Photo and Contacts Picture modes). Enables or disables the Touch Focus function. Touch Focus is On by default. • Review Duration. the value. 4 Reset all properties to default. 5 Increase the value. 6 Close the Image Properties screen without applying and saving the changes. 2 3 45 - HTC Touch Diamond2 | User Manual - WM 6.1 - Page 177
date or date and time as the file name prefix. Note You can not change the file name prefix when saving captured photos to a storage card. Captured saved to the \DCIM\100MEDIA folder on the storage card. • Counter. Reset the file naming counter back to 1. • Flicker Adjustment. When taking indoor - HTC Touch Diamond2 | User Manual - WM 6.1 - Page 178
178 Experiencing Multimedia 11.2 Viewing Photos and Videos Using Album Use Album to view photos and videos in your device. To open Album On the Home screen, slide to the Photos and Videos tab, and then tap Album. You can also tap while on the Camera program to open Album. Open the Camera program. - HTC Touch Diamond2 | User Manual - WM 6.1 - Page 179
Experiencing Multimedia 179 Viewing photos While viewing a photo, tap the screen to open the menu. Send the photo using e-mail or MMS. Start the slideshow. Return to the previous screen. Save the photo as a contact picture, save the onscreen image as a new file, and more. To view the next or - HTC Touch Diamond2 | User Manual - WM 6.1 - Page 180
180 Experiencing Multimedia To view a slideshow of photos in the current album While viewing a photo, tap the screen, and then tap . Note Animated GIF and video files are excluded from the slideshow. During the slideshow, tap the screen to show the playback controls. Return to the previous screen. - HTC Touch Diamond2 | User Manual - WM 6.1 - Page 181
or backward in the video. Elapsed time Go back to the beginning of the video. Play or pause Stop the video. the video. Total duration Change the video display mode to Fit & Crop (default), Best Fit, or Stretch. Closing Album When viewing photos in full screen, tap the screen to show - HTC Touch Diamond2 | User Manual - WM 6.1 - Page 182
, and playlists that are stored on your device or on the storage card. Playing media To update the Library In most cases, Windows Media® Player Mobile automatically updates the library. However, you can manually update the library to ensure that it contains new files that you recently copied to your - HTC Touch Diamond2 | User Manual - WM 6.1 - Page 183
Visit WindowsMedia.com Decrease volume Skip to the beginning of Skip to the next file. the current file or to the previous file. Play/Pause Synchronizing video and audio files Use the latest version of Windows Media® Player on your computer to synchronize digital media files from your computer - HTC Touch Diamond2 | User Manual - WM 6.1 - Page 184
If you installed a storage card that has a capacity of more than 4GB and your entire library can fit into the storage card, Windows Media Player will to your computer while Windows Media® Player is running, synchronization will start automatically. To manually synchronize content to your device - HTC Touch Diamond2 | User Manual - WM 6.1 - Page 185
Media® Player is configured to automatically set the quality level for audio files copied to your device. For more information, see the Windows Media® Player Help. Creating playlists Create a new playlist by saving the current Now Playing playlist and giving it a new name. To save a new playlist - HTC Touch Diamond2 | User Manual - WM 6.1 - Page 186
back the playlist you created, tap My Playlists in the Library, select your playlist, then tap Play. Troubleshooting For troubleshooting information, visit http://www.microsoft.com/windowsmobile/ en-us/help/more/windows-media-player.mspx 11.4 Using FM Radio FM Radio lets you to listen to FM radio - HTC Touch Diamond2 | User Manual - WM 6.1 - Page 187
a station to tune in. 14 Set FM Radio options, such as Scan and Save, mute the audio, and select the audio output. Tip Press the VOLUME UP and VOLUME DOWN buttons on the side of the device to adjust the - HTC Touch Diamond2 | User Manual - WM 6.1 - Page 188
188 Experiencing Multimedia Saving presets Save favorite FM stations as presets so you can easily access them. You can save up to 20 preset radio stations. Radio stations that are saved on Presets 1 to 6 can be accessed on the FM Radio screen. To save FM stations as presets 1. Tune in to the - HTC Touch Diamond2 | User Manual - WM 6.1 - Page 189
list box. Note To delete a custom equalizer preset, select it on the preset list box and then tap Menu > Delete Preset. You cannot delete pre-installed equalizer presets. - HTC Touch Diamond2 | User Manual - WM 6.1 - Page 190
190 Experiencing Multimedia - HTC Touch Diamond2 | User Manual - WM 6.1 - Page 191
the programs in the Application disc or purchased programs. Your device does not allow you to uninstall most of the preinstalled programs. Note Before you purchase additional programs, make sure that they are compatible with your device. To install a program 1. Download the program to your computer - HTC Touch Diamond2 | User Manual - WM 6.1 - Page 192
Connect your device to the computer. 4. Double-click the installation setup file. To uninstall a program 1. Tap Start > SIM card, or Windows Live™ contacts. Note You can only add Windows Live™ contacts after you have set up Windows Live™ on your device. See "Using Windows Live™" in Chapter - HTC Touch Diamond2 | User Manual - WM 6.1 - Page 193
Menu > Edit. Programs 193 To add a contact to your SIM card 1. On the Contacts screen, tap New, then select SIM Contact. 2. Enter a contact name and phone number, and then tap OK. Tip You can also use the SIM Manager to add and edit contacts on your SIM card. For more information - HTC Touch Diamond2 | User Manual - WM 6.1 - Page 194
've assigned to a contact. To show all contacts again, select Menu > Filter > All Contacts. Sharing contact information You can quickly send contact information to another mobile phone or device through Bluetooth beaming or text messaging. - HTC Touch Diamond2 | User Manual - WM 6.1 - Page 195
applications such as games and tools that can run on mobile devices, while a MIDlet suite is a collection of one or more MIDlets. Your device supports Java 2 Micro Edition (J2ME). To open JBlend Tap Start > All Programs > JBlend. Installing and launching MIDlets/MIDlet suites To download and install - HTC Touch Diamond2 | User Manual - WM 6.1 - Page 196
. 3. Follow the onscreen instructions to install and run the MIDlet/MIDlet suite. To run a MIDlet/MIDlet suite On the JBlend screen, open the folder that contains the MIDlet/MIDlet suite, and then tap the MIDlet/MIDlet suite. Managing MIDlets/MIDlet suites You can update MIDlets/MIDlet suites, or - HTC Touch Diamond2 | User Manual - WM 6.1 - Page 197
and install the File Format Converter in your computer. Download the File Format Converter at http://www.microsoft.com/downloads/. • If you want Word Mobile to save documents in .doc format, tap Menu > Tools > Options (or Menu > Options when no document is opened), then change the Default template - HTC Touch Diamond2 | User Manual - WM 6.1 - Page 198
call to a SIM contact. To create a contact on your SIM card 1. Tap Start > All Programs > SIM Manager. 2. Tap New and enter the contact name and phone number. 3. Tap Save. Tip To change /W, and /H are appended to indicate mobile, work, and home phone numbers respectively. To edit the default - HTC Touch Diamond2 | User Manual - WM 6.1 - Page 199
Copy files between your device and computer, or copy files to a storage card installed on your device. You can also efficiently manage your files and folders using File Explorer. To copy files using Windows Mobile Device Center or ActiveSync 1. Connect your device to the computer. 2. Click File - HTC Touch Diamond2 | User Manual - WM 6.1 - Page 200
is named My Device, and contains the following folders: My Documents, Program Files, Windows, and more. 1. Tap Start > All Programs > File Explorer. 2. Tap a to a storage card 1. Make sure that the storage card is properly installed on your device. 2. Connect the device to your computer using the - HTC Touch Diamond2 | User Manual - WM 6.1 - Page 201
Personal tab > Today > Items tab, and then clear the TouchFLO 3D check box. Owner Information Enter your personal information on your device. Phone Customize phone settings such as the ring tone, or set a PIN number for your SIM card. Sounds & Notifications Enable sounds for events, notifications - HTC Touch Diamond2 | User Manual - WM 6.1 - Page 202
the Windows Mobile® version and type of processor used on your device. You can also specify a name for your device. Auto Volume Control Automatically adjust the recording volume to an even level. Certificates See information about certificates that are installed on your device. Clear Storage Reset - HTC Touch Diamond2 | User Manual - WM 6.1 - Page 203
Task Manager" in this chapter. TouchFLO Set the device to vibrate when you tap the tabs, links, or other onscreen items of supported applications. Windows Update Link to Microsoft's web site and update Windows Mobile® on your device with the latest security patches or fixes, if they are available. - HTC Touch Diamond2 | User Manual - WM 6.1 - Page 204
supported in your area. Beam Set your device to receive incoming Bluetooth beams. Bluetooth Turn Bluetooth on, set your device to visible mode, and scan for other Bluetooth devices. Comm Manager Manage your device's connections (including the phone, GPRS/3G System Center Mobile Device Manager manage - HTC Touch Diamond2 | User Manual - WM 6.1 - Page 205
before shipment. Re-calibrate the touch screen if it does not accurately respond to screen taps. 1. While the device is on, press and hold the VOLUME UP and VOLUME DOWN buttons, and then tap the screen to open the align screen. 2. Follow the on-screen instructions to complete the calibration. - HTC Touch Diamond2 | User Manual - WM 6.1 - Page 206
with the same computer, each device must have a unique name. To change the device name 1. Tap Start > Settings, and then tap All other types of sound files that you downloaded from the Internet or copied from your computer. For a complete list of supported audio file formats, see "Specifications" in - HTC Touch Diamond2 | User Manual - WM 6.1 - Page 207
helps conserve battery power. Phone services You can change the settings of various phone services for your device. Phone services may include Call Forwarding, Call Waiting, Voicemail, and more. Contact your wireless service provider to find out about the availability of phone services for your - HTC Touch Diamond2 | User Manual - WM 6.1 - Page 208
manually select the network operator to use for data connections You can manually that is different from the installed SIM card network operator, you may not be able to access network services. 4. When prompted to of your device such as the phone, Bluetooth, Wi-Fi, and data connection. To - HTC Touch Diamond2 | User Manual - WM 6.1 - Page 209
Turning the Phone Function On and Off" in Chapter 2. 2 Access the phone settings and change the PIN codes, configure phone services, and manually retrieving Outlook e-mail messages. See Chapter 7 for details. 11 Connect or disconnect active data connections (3G/GPRS, or EDGE). 12 Adjust the phone - HTC Touch Diamond2 | User Manual - WM 6.1 - Page 210
210 Managing Your Device 13.6 Using Task Manager Task Manager lets you view and stop running programs, configure the button, and enable the Quick Menu on the Home screen. To open Task Manager Tap the Quick Menu button on the top-right corner of the Home screen to open the Quick Menu, and then tap - HTC Touch Diamond2 | User Manual - WM 6.1 - Page 211
Code. 3. Enter the PIN, tap OK, and then tap OK on the dialog box. Tips • To change the PIN, tap Change PIN on the Phone Settings screen. • Emergency calls can be placed at any time, without requiring a PIN. Protect your device with a password You can help keep your data more secure by requiring - HTC Touch Diamond2 | User Manual - WM 6.1 - Page 212
Device Notes • To ensure that you can always make emergency calls, do not begin your password with the digits of your local , hard reset, or updating the operating system. Otherwise you will no longer be able to access the encrypted files on the storage card. Use ActiveSync or Windows Mobile Device - HTC Touch Diamond2 | User Manual - WM 6.1 - Page 213
tap All Settings. 2. On the System tab, tap Memory > Storage Card tab. 13.9 Resetting Your Device Performing a soft reset Perform a soft (normal) reset to clear all active program memory and shut down all active programs. This is useful when your device is running slower than normal, or a program - HTC Touch Diamond2 | User Manual - WM 6.1 - Page 214
perform a hard (full) reset. After a hard reset, the device is restored to its default settings-the way it was when you first purchased it and turned it on. You will lose any programs you installed, data you entered, and settings you customized on your device, and only Windows Mobile® software and - HTC Touch Diamond2 | User Manual - WM 6.1 - Page 215
Clear Storage to reset your device back to factory default settings. 1. Tap Start > Settings, and then tap All Settings. 2. On the System tab, tap Clear Storage. 3. Enter "1234" and then tap Yes. 13.10 Windows Update Update Windows Mobile® with the latest security patches and fixes from Microsoft - HTC Touch Diamond2 | User Manual - WM 6.1 - Page 216
options 1. Tap Start > Settings, and then tap All Settings. 2. On the System tab, tap Windows Update. 3. Tap Menu > Connections to change how the device connects to the Internet when checking for updates, or tap Menu > Change Schedule to change how Windows Update checks for Windows Mobile® updates. - HTC Touch Diamond2 | User Manual - WM 6.1 - Page 217
product is assigned a model number of TOPA100. To ensure continued reliable and safe operation of your device, use only the accessories listed below with your TOPA100. The Battery Pack has been assigned a model number of TOPA160. Note This product is intended for use with a certified Class 2 Limited - HTC Touch Diamond2 | User Manual - WM 6.1 - Page 218
compatibility and Radio spectrum Matters (ERM); Electromagnetic Compatibility (EMC) standard for radio equipment and services; Part 24: Specific conditions for IMT-2000 CDMA direct spread (UTRA) for mobile and portable (UE) radio and ancillary equipment. • ETSI EN 301 511 Global system for - HTC Touch Diamond2 | User Manual - WM 6.1 - Page 219
); Electromagnetic Compatibility (EMC) standard for radio equipment and services; Part 17: Specific conditions for 2.4 GHz wideband transmission . • EN 50360 Product standard to demonstrate the compliance of mobile phones with the basic restrictions related to human exposure to electromagnetic fields - HTC Touch Diamond2 | User Manual - WM 6.1 - Page 220
PT RO SE SI SK TR Safety Precautions for RF Exposure Use only original manufacturer-approved accessories, or accessories that do not contain any metal. Use of non-original manufacturer-approved accessories may violate your local RF exposure guidelines and should be avoided. Exposure to Radio - HTC Touch Diamond2 | User Manual - WM 6.1 - Page 221
regardless of age and health. The exposure standard for wireless mobile phones employs a unit of measurement known as the Specific Absorption Rate Do not touch or hold the antenna area unnecessarily when placing or receiving a phone call. Contact with the antenna area may impair call quality and - HTC Touch Diamond2 | User Manual - WM 6.1 - Page 222
digital wireless phones may interfere with some hearing aids. In the event of such interference, you may want to consult your service provider, or call the customer service line to discuss alternatives. Other Medical Devices If you use any other personal medical device, consult the manufacturer of - HTC Touch Diamond2 | User Manual - WM 6.1 - Page 223
electrical waste equipment disposal, recovery, and collection points, please contact your local city center, household waste disposal service, shop from where you purchased the equipment, or manufacturer of the equipment. RoHS Compliance This product is in compliance with Directive 2002/95/EC of the - HTC Touch Diamond2 | User Manual - WM 6.1 - Page 224
GPS Connectivity Camera Audio supported formats Video supported formats Qualcomm® MSM7200A™, 528 MHz Windows Mobile® 6.1 Professional ROM: 512 MB RAM: 288 MB 107.85 X 53.1 X 13.7 mm (4.25 X 2.09 X 0.54 inches) 117.5 grams (4.15 ounces) with battery 3.2-inch TFT-LCD flat touch-sensitive screen with - HTC Touch Diamond2 | User Manual - WM 6.1 - Page 225
Lithium-ion battery • Capacity: 1100 mAh • Talk time: Up to 300 minutes for WCDMA Up to 340 minutes for GSM • Standby time: Up to 500 hours for WCDMA Up to 360 hours for GSM • Video call time: Up to 150 minutes Appendix 225 (The above are subject to network and phone usage.) microSD - HTC Touch Diamond2 | User Manual - WM 6.1 - Page 226
- HTC Touch Diamond2 | User Manual - WM 6.1 - Page 227
- install 27 - remove 27 - save battery power 134 Beam via Bluetooth 160 Bluetooth - about 157 - hands-free headset 159 - modem 155 - modes 157 - partnership (pairing) 158 - stereo headset 159 - synchronize 100 - turn on and off 209 - visible 157 C Call History 49 Calling - from Phone - HTC Touch Diamond2 | User Manual - WM 6.1 - Page 228
Drive mode 40 Download - download complete e-mail 117 - e-mail download settings 115, 120 - file attachments 118 - Java applications 195 - mail accounts 112 Emergency call 44 Emoticon - MMS 110 - Windows Live Messenger 148 Entering Information 85 Excel Mobile 197 Exchange Server 123 - HTC Touch Diamond2 | User Manual - WM 6.1 - Page 229
, 167 H Hard reset 214 Home screen 30, 55 I IMAP4 113 Input methods - Full QWERTY 86 - Phone Keypad 88 Input Panel 85 Input Selector arrow 85 International call 44 Internet 131 Internet e-mail 113 Internet Sharing 154 Internet tab (Home screen) 71 J JBlend 195 - install MIDlets/MIDlet - HTC Touch Diamond2 | User Manual - WM 6.1 - Page 230
) 80 - Windows Media Player Mobile 182 Podcasts 153 POP3 113 PowerPoint Mobile 197 Q QuickGPS 167 Quick menu 36, 210 R Regional Settings 203 Regulatory notices 217 Reply - e-mail 118 - MMS 111 - text (SMS) 105 Reset - clear storage 215 - hard reset 213 - soft reset 213 Review screen - HTC Touch Diamond2 | User Manual - WM 6.1 - Page 231
Information 201 - Phone 201, 206, Windows Update 203, 215 Settings tab (Home screen) 84 SIM card - install reset 213 Sounds & Notifications 201, 207 Speakerphone 48 Specifications 224 Speed Dial 50 Start screen - add a program icon 35 - launch a program 35 - open 34 - remove or replace - HTC Touch Diamond2 | User Manual - WM 6.1 - Page 232
45 - end call 48 Voicemail 44 Volume - adjust 37 W Weather tab (Home screen) 82 Wi-Fi 209 Windows Live 146 Windows Live Messenger 148 Windows Media Player Mobile - file formats 182 - playlists 185 - troubleshoot 186 Windows Mobile Device Center 94 Windows Update 203, 215 Word Mobile 197
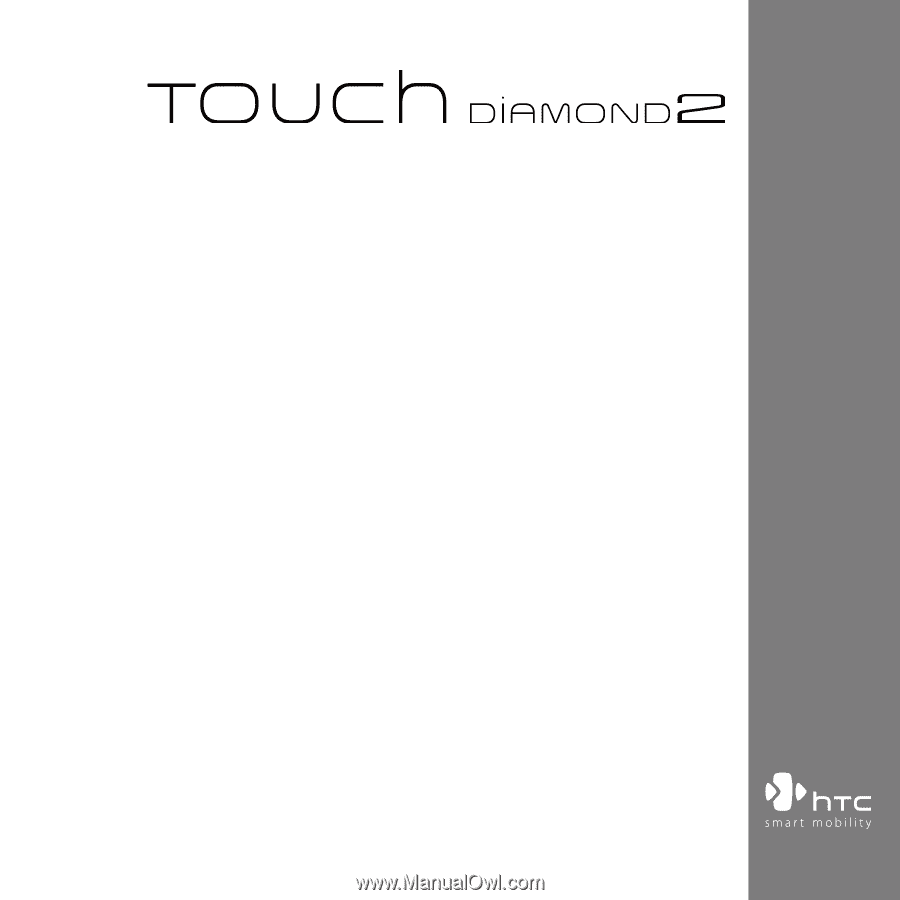
www.htc.com
User Manual