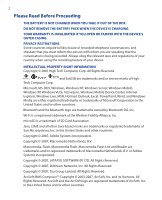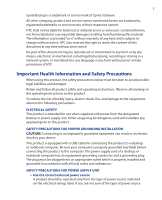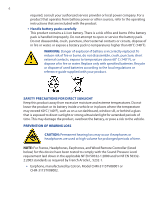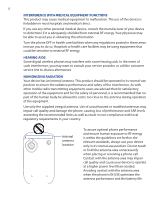HTC Touch GSM HTC Touch ROM Upgrade (For Brightpoint only)
HTC Touch GSM Manual
 |
View all HTC Touch GSM manuals
Add to My Manuals
Save this manual to your list of manuals |
HTC Touch GSM manual content summary:
- HTC Touch GSM | HTC Touch ROM Upgrade (For Brightpoint only) - Page 1
Touch Phone User Manual www.htc.com - HTC Touch GSM | HTC Touch ROM Upgrade (For Brightpoint only) - Page 2
THE DEVICE'S OUTER CASING. PRIVACY RESTRICTIONS Some service marks of High Tech Computer Corp. Microsoft, MS-DOS, Windows, Windows NT, Windows Server, Windows Mobile, Windows XP, Windows Vista, ActiveSync, Windows Mobile Device Center, Internet Explorer, Windows © 2007, JATAAYU SOFTWARE (P) LTD. All - HTC Touch GSM | HTC Touch ROM Upgrade (For Brightpoint only) - Page 3
service mark of Sprite Software. All other company, product and service names mentioned herein are trademarks, registered trademarks or service marks of their respective owners. HTC all product safety and operating instructions. Observe all warnings in the operating instructions on the product. To - HTC Touch GSM | HTC Touch ROM Upgrade (For Brightpoint only) - Page 4
instructions that are included with the product. • Handle battery packs carefully This product contains a Li-ion battery. There is a risk of fire and burns if the battery pack is handled improperly. Do not attempt to open or service guide as on a car dashboard, window sill, or behind a glass - HTC Touch GSM | HTC Touch ROM Upgrade (For Brightpoint only) - Page 5
turn off the phone by switching to all signs and instructions. Sparks in such drivers in motion are not permitted to use telephony services with handheld devices, except in the case accessories, or accessories that do not contain any metal. • Use of non-original manufacturer-approved accessories - HTC Touch GSM | HTC Touch ROM Upgrade (For Brightpoint only) - Page 6
in health care facilities when any regulations posted in these areas instruct you to do so. Hospitals or health care facilities may be using equipment that could be sensitive to external RF energy. HEARING AIDS Some digital wireless phones may interfere with some hearing aids. In the event of such - HTC Touch GSM | HTC Touch ROM Upgrade (For Brightpoint only) - Page 7
touch screen display. Also avoid carrying the device inside your pocket for extensive lengths of time. • Heed service markings Except as explained elsewhere in the Operating or Service documentation, do not service any product yourself. Service follow the operating instructions. • Avoid hot covered. - HTC Touch GSM | HTC Touch ROM Upgrade (For Brightpoint only) - Page 8
mounting of the product should follow the manufacturer's instructions, and should use a mounting accessory recommended by the manufacturer. • Avoid unstable mounting for use with your equipment. • Adjust the volume Turn down the volume before using headphones or other audio devices. • Cleaning - HTC Touch GSM | HTC Touch ROM Upgrade (For Brightpoint only) - Page 9
1 Getting Started 13 1.1 Getting to Know Your Device and Accessories 14 1.2 Installing the SIM Card, Battery, and Storage Card 18 1.3 Starting Up 21 1.4 The Today Screen 24 1.5 The Start Menu 25 1.6 Quick Menu 25 1.7 HTC Home 26 1.8 TouchFLO 30 1.9 Status Icons 36 1.10 Programs - HTC Touch GSM | HTC Touch ROM Upgrade (For Brightpoint only) - Page 10
Device 63 4.1 Basic Settings 64 4.2 Personalizing the Today Screen 67 4.3 Protecting Your Device 69 Chapter 5 Synchronizing Information With Your Computer 71 5.1 About Synchronization 72 5.2 Setting Up Windows Mobile® Device Center on Windows Vista™....73 5.3 Setting Up ActiveSync® on - HTC Touch GSM | HTC Touch ROM Upgrade (For Brightpoint only) - Page 11
in the Company Directory 121 Chapter 9 Working With Documents and Files 123 9.1 Microsoft® Office Mobile 124 9.2 Adobe® Reader® LE 125 138 10.7 Starting a Data Connection 139 10.8 Internet Explorer® Mobile 139 10.9 Windows Live 142 10.10 Using Your Device as a Modem (Internet Sharing - HTC Touch GSM | HTC Touch ROM Upgrade (For Brightpoint only) - Page 12
Device 179 12.1 Adding and Removing Programs 180 12.2 Using Task Manager 180 12.3 Resetting Your Device 182 12.4 Managing Memory 183 12.5 Windows Update 184 12.6 Battery Saving Tips 185 Chapter 13 Using Other Applications 187 13.1 Voice Speed Dial 188 13.2 Java 190 13.3 Spb GPRS - HTC Touch GSM | HTC Touch ROM Upgrade (For Brightpoint only) - Page 13
Chapter 1 Getting Started 1.1 Getting to Know Your Device and Accessories 1.2 Installing the SIM Card, Battery, and Storage Card 1.3 Starting Up 1.4 The Today Screen 1.5 The Start Menu 1.6 Quick Menu 1.7 HTC Home 1.8 TouchFLO™ 1.9 Status Icons 1.10 Programs 1.11 Settings - HTC Touch GSM | HTC Touch ROM Upgrade (For Brightpoint only) - Page 14
14 Getting Started 1.1 Getting to Know Your Device and Accessories Top panel POWER Press to turn off the display temporarily. To turn off the power, press and hold for about 5 seconds. For more information, see "Starting Up" in this chapter. Left panel Volume Slider • Slide up or down to adjust the - HTC Touch GSM | HTC Touch ROM Upgrade (For Brightpoint only) - Page 15
Notification LEDs * See description below. Earpiece Listen to a phone call from here. Touch Screen Getting Started 15 TALK Press to answer an incoming call or dial a number. END Press to end a call or to return to the Today screen. NAVIGATION Control/ENTER Press this multi-directional control - HTC Touch GSM | HTC Touch ROM Upgrade (For Brightpoint only) - Page 16
Self-portrait Mirror • Use it when taking self- portrait shots. 2.0 M Back Cover Slide the back cover upward to remove it. ERA EGA PIXELS CAM Speaker 2 Megapixel Camera See Chapter can also connect the supplied USB stereo headset for hands-free conversation or for listening to audio media. - HTC Touch GSM | HTC Touch ROM Upgrade (For Brightpoint only) - Page 17
1 3 2 4 Getting Started 17 5 No. Accessory 1 AC adapter 2 USB Sync cable 3 Stereo headset 4 Pouch 5 microSD™ card Function Recharges the battery. Connects your device to a PC and synchronizes data. Provides a volume control slider and a Send/End button. Press the Send/End button to - HTC Touch GSM | HTC Touch ROM Upgrade (For Brightpoint only) - Page 18
phone number, service details, and phonebook/ message memory. Your device supports service. Your device contains a rechargeable Li-ion battery. It is designed to use only manufacturer-specified original batteries and accessories 200 hours for GSM. • Talk time: Up to 5 hours for GSM. • Media playback - HTC Touch GSM | HTC Touch ROM Upgrade (For Brightpoint only) - Page 19
following illustration. To install the SIM card and microSD card 1. Use your thumb or finger to pry open the cover that houses the SIM and storage card slots. To open the slot cover easier, pry it open from both ends. 2. Flip your device so that the touch screen faces upward. 3. Hold open the slot - HTC Touch GSM | HTC Touch ROM Upgrade (For Brightpoint only) - Page 20
upper slot is the storage card slot. Insert the microSD card into the storage card slot with the gold contacts facing down. 6. Close the slot cover. Note To remove the SIM card or storage card, press the card to pop it out of the slot. To install the battery 1. Install the - HTC Touch GSM | HTC Touch ROM Upgrade (For Brightpoint only) - Page 21
guide you through the calibration process and the setup of regional settings, date and time, and password. For more information about touch screen need to enter the settings manually onto your device. To automatically message. 2. If your SIM card supports multiple network operator profiles, a message - HTC Touch GSM | HTC Touch ROM Upgrade (For Brightpoint only) - Page 22
to a PC via the screen with your stylus, the tapped item is activated. If your device does not accurately respond to screen taps, follow these steps to re-calibrate it: 1. Tap Start > Settings > System tab > Screen. 2. On the General tab, tap Align Screen, then follow the on-screen instructions - HTC Touch GSM | HTC Touch ROM Upgrade (For Brightpoint only) - Page 23
, and select the orientation you want. Tip To quickly change the screen orientation, you can also tap the Rotate Screen icon in HTC Home's Launcher. See "HTC Home" later in this chapter for details. To smooth the edges of screen fonts for many programs, on the ClearType tab, select the Enable - HTC Touch GSM | HTC Touch ROM Upgrade (For Brightpoint only) - Page 24
as upcoming appointments and status indicators. You can touch or tap a section on the screen to open the associated program. Connection status Notification Open Start Menu HTC Home (See "HTC Home" in this chapter for details) Signal strength Adjust volume Battery status Open Quick Menu (See "Quick - HTC Touch GSM | HTC Touch ROM Upgrade (For Brightpoint only) - Page 25
can start a program by scrolling through the programs list and then pressing ENTER, or by tapping a program with the stylus. Switch to the Today screen. Open a program. (The items displayed in the Start menu can be customized by tapping Start > Settings > Personal tab > Menus). Open a recently-used - HTC Touch GSM | HTC Touch ROM Upgrade (For Brightpoint only) - Page 26
1.7 HTC Home HTC Home is a Today screen plug-in that gives you up-to-date local information at a glance, such as time, day and weather information, and shows new messages and missed calls. It also has a customizable launcher where you can add your favorite applications for one-touch access. HTC Home - HTC Touch GSM | HTC Touch ROM Upgrade (For Brightpoint only) - Page 27
, you need to select your city first to get the weather information of your city. To select your city 2 3 1 4 1. Select the Weather tab ( ). 2. Touch the area that shows Select your city here. 3. On the Select City screen, browse through the list of cities and choose your city. 4. Press Select. - HTC Touch GSM | HTC Touch ROM Upgrade (For Brightpoint only) - Page 28
GPRS or Wi-Fi to connect your device to the Internet, then touch the area that shows the error message to download weather data. To customize weather settings 1. Touch the area that shows the city name. 2. On the Select City screen, select Menu > Weather Options. 3. You can enable or disable the - HTC Touch GSM | HTC Touch ROM Upgrade (For Brightpoint only) - Page 29
been updated within the last three hours. Weather data will also be downloaded every time manually download weather information. • Download when roaming. Select this check box only if want to allow automatic download screen and then touch the link that shows AccuWeather.com. Internet Explorer Mobile - HTC Touch GSM | HTC Touch ROM Upgrade (For Brightpoint only) - Page 30
experience on your device. With TouchFLO, you can simply use your finger to scroll and pan the screen. TouchFLO also features the Touch Cube where you can launch messaging programs, Internet Explorer® Mobile, and more. You can also add your favorite contacts, play music, and access your pictures and - HTC Touch GSM | HTC Touch ROM Upgrade (For Brightpoint only) - Page 31
-dimensional, cubic user interface. To flip the interface from one side to another, slide your finger left or right on the touch screen. Touch Cube screens There are three sides to the Touch Cube interface: • On the first side of the interface, you can add up to nine favorite contacts. If you make - HTC Touch GSM | HTC Touch ROM Upgrade (For Brightpoint only) - Page 32
6. For more information about synchronizing your device with the PC, see Chapter 5. For information about synchronizing your device with the contact card and make a phone call or send messages. Select an empty slot to add a favorite contact. Open the Phone program. (See Chapter 3 for details - HTC Touch GSM | HTC Touch ROM Upgrade (For Brightpoint only) - Page 33
side of the interface provides quick shortcuts to your e-mail messages, text and MMS messages, the Internet, and other applications. Simply touch the icons on the screen to open the corresponding program. Getting Started 33 • On the third side of the interface, you can play back music and access - HTC Touch GSM | HTC Touch ROM Upgrade (For Brightpoint only) - Page 34
appointments list, and more. Note Finger scrolling and panning works in both portrait and landscape modes. To use finger scrolling • Slide your finger downward to scroll up the screen. • Slide your finger upward to scroll down the screen. When finger scrolling up and down, slide anywhere within - HTC Touch GSM | HTC Touch ROM Upgrade (For Brightpoint only) - Page 35
• To pan towards the right, touch and hold on the touch screen then drag your finger to the left. • To pan towards the left, touch and hold on the touch screen then drag your finger to the right. • You can also pan diagonally. Note Scrollbars shown on the screen indicate that there are more content - HTC Touch GSM | HTC Touch ROM Upgrade (For Brightpoint only) - Page 36
send MMS message New instant message from Live Messenger Missed call Speakerphone on Roaming Alarm Other wireless network(s) detected Bluetooth stereo headset detected ActiveSync notification Synchronization error. Icons that appear in this area GPRS available EDGE available Wi-Fi is on, but device - HTC Touch GSM | HTC Touch ROM Upgrade (For Brightpoint only) - Page 37
that appear in this area GPRS connecting GPRS in use EDGE connecting EDGE in use Maximum signal strength No signal Phone is turned off No phone service. Searching for phone service Voice call in progress Call on hold Calls are forwarded Dialing while no SIM card is inserted No SIM card inserted - HTC Touch GSM | HTC Touch ROM Upgrade (For Brightpoint only) - Page 38
well as download new programs and files from the Internet. Messaging Send and receive e-mail, MMS, and text messages. Phone Make and receive calls, switch between calls, and set up conference calling. Help See Help topics for the current screen or program. Programs screen Icon Description Games Play - HTC Touch GSM | HTC Touch ROM Upgrade (For Brightpoint only) - Page 39
, Bluetooth, and ActiveSync), turn the phone on or off, switch to ringer/vibration GSM network connection, and calculate network usage costs. See Chapter 13 for details. Java Download and install Java applications, such as games and tools, on your device. Messenger Use this mobile version of Windows - HTC Touch GSM | HTC Touch ROM Upgrade (For Brightpoint only) - Page 40
messages in Live Messenger. Windows Media Player Mobile Play back audio and video files. ZIP Save memory and free up storage space on your device by compressing files in the conventional ZIP format. 1.11 Settings You can adjust the device settings to suit the way you work. To see all available - HTC Touch GSM | HTC Touch ROM Upgrade (For Brightpoint only) - Page 41
information on your device. Phone Customize phone settings such as ring screen. Voice Speed Dial Create voice tags for voice dialing contacts and SIM contacts as well as for launching programs. System tab Icon Description About This is where you can see basic information such as the Windows Mobile - HTC Touch GSM | HTC Touch ROM Upgrade (For Brightpoint only) - Page 42
file and delivered to Microsoft's technical support if you choose to send it. AGC Adjust the volume of your voice Screen Change the screen orientation, re-calibrate the screen, and change the screen Windows Update Update Windows Mobile® on your device with the latest updates, security patches - HTC Touch GSM | HTC Touch ROM Upgrade (For Brightpoint only) - Page 43
types of modem connections for your device, such as phone dial-up, GPRS, and more, so that Service Set your device to send SMS text messages via a data connection, such as GPRS or a circuit-switched connection. USB to PC Set a USB serial connection between your device and PC when there are problems - HTC Touch GSM | HTC Touch ROM Upgrade (For Brightpoint only) - Page 44
44 Getting Started - HTC Touch GSM | HTC Touch ROM Upgrade (For Brightpoint only) - Page 45
Chapter 2 Entering and Searching Information 2.1 Entering Information 2.2 Using the On-screen Keyboard 2.3 Using Letter Recognizer 2.4 Using Block Recognizer 2.5 Using Transcriber 2.6 Using Symbol Pad 2.7 Searching Information - HTC Touch GSM | HTC Touch ROM Upgrade (For Brightpoint only) - Page 46
hiding the Input Panel, simply tap the Input Panel icon. Input Panel (Keyboard) Input Selector arrow Input Panel icon Icon Input method On-screen Keyboard Letter Recognizer or Block Recognizer Symbol Pad Transcriber Note Some text input methods may not be available in certain language versions of - HTC Touch GSM | HTC Touch ROM Upgrade (For Brightpoint only) - Page 47
tap Keyboard. 2. Enter text by tapping keys on the on-screen Keyboard. To enlarge the on-screen Keyboard 1. Tap the Input Selector arrow, then tap Options. letters by writing in the ABC (left) area of the box. • Enter lower case letters by writing in the abc (middle) area of the box. • Enter numbers - HTC Touch GSM | HTC Touch ROM Upgrade (For Brightpoint only) - Page 48
of both. To write using Transcriber 1. Start a program that accepts user input, such as Word Mobile. 2. Tap the Input Selector arrow, and tap Transcriber. The Transcriber introductory screen appears. 3. Position the cursor where you want text to appear. 4. Use the stylus to write anywhere - HTC Touch GSM | HTC Touch ROM Upgrade (For Brightpoint only) - Page 49
Help on your device. To edit text 1. In a program, draw a line across the text you want to edit. 2. After you lift the stylus from the screen, the line will disappear and the selected text will be highlighted. 3. Do either of the following: • Rewrite the text. • Use gestures to capitalize letters - HTC Touch GSM | HTC Touch ROM Upgrade (For Brightpoint only) - Page 50
open the Symbol Pad, tap the Input Selector arrow, then tap Symbol Pad. 3. To browse through the pages of symbols, tap / on the Symbol Pad screen. 4. Tap a symbol to select it and close the Symbol Pad. The selected symbol will then be inserted in your document. 2.7 Searching Information You can - HTC Touch GSM | HTC Touch ROM Upgrade (For Brightpoint only) - Page 51
Chapter 3 Using Phone Features 3.1 Using the Phone 3.2 Making a Call 3.3 Receiving a Call 3.4 Smart Dialing 3.5 Additional Dialing Information 3.6 Setting Up Bluetooth SIM Access for Car Kit Phones - HTC Touch GSM | HTC Touch ROM Upgrade (For Brightpoint only) - Page 52
Using the Phone Like a standard mobile phone, you can use your device to make, receive, and keep track of calls and send messages. You can also dial directly from Contacts, and easily copy phonebook entries from your SIM card to Contacts on your device. The Phone screen From the Phone screen, you - HTC Touch GSM | HTC Touch ROM Upgrade (For Brightpoint only) - Page 53
mode by tapping the Flight Mode button again on the Comm Manager screen. The icon indicates that Flight mode is disabled. Adjust the device volume 1. Tap the Speaker icon ( ). 2. Under Volume, do the following: • Adjust the phone volume ( ) or device volume ( ) by moving the slider to the desired - HTC Touch GSM | HTC Touch ROM Upgrade (For Brightpoint only) - Page 54
of the following: • Press NAVIGATION up or down to select a contact, and press TALK. • Tap the desired contact in the contacts list, and tap the phone number that you want to call. • Tap and hold the desired contact, and on the shortcut menu, tap Call Work, Call Home, or Call Mobile. - HTC Touch GSM | HTC Touch ROM Upgrade (For Brightpoint only) - Page 55
to a favorite contact that you added to TouchFLO's Touch Cube, follow these steps: 1. Open the Touch Cube by sliding your finger upward, starting from the bottom of the touch screen where it shows a logo image. (See Chapter 1 for detailed instructions.) 2. Slide your finger left or right to rotate - HTC Touch GSM | HTC Touch ROM Upgrade (For Brightpoint only) - Page 56
to the desired contact or phone number, and tap Call. One-touch Speed Dial Use Speed Dial to call frequently-used numbers with a single tap. For example, if you assign a contact to the location 2 in Speed Dial, you can simply tap and hold the number 2 key on the Phone screen to dial the contact - HTC Touch GSM | HTC Touch ROM Upgrade (For Brightpoint only) - Page 57
about SIM Manager, see Chapter 6. 3.3 Receiving a Call When you receive a phone call, a message will appear, giving you the option to either answer or ignore top of the screen when you missed a call. To check who the caller is: • Tap the icon , then tap View; or • On the Phone screen, tap the Call - HTC Touch GSM | HTC Touch ROM Upgrade (For Brightpoint only) - Page 58
58 Using Phone Features To put in progress. 2. Tap Menu > Conference. Note Not all service providers support conference calling. Contact your service provider for details. To turn on and off the Speakerphone off, the mute icon ( ) appears on the screen. Tap Unmute to turn on the microphone again. - HTC Touch GSM | HTC Touch ROM Upgrade (For Brightpoint only) - Page 59
on how to use Smart Dialing to quickly find a desired phone number or contact. To find a phone number • Simply enter the first one or two digits to find a phone number in Call History. • Enter the first three digits or more if you want to find a phone number from the saved contacts on your device and - HTC Touch GSM | HTC Touch ROM Upgrade (For Brightpoint only) - Page 60
, Ellen", "Dixon, Allan". Make a call or send a text message using Smart Dialing 1. Press the TALK button on your device to open the Phone screen. 2. Begin entering the first few numbers or characters. When you start entering a number or letter, the Smart Dialing panel will display matches found - HTC Touch GSM | HTC Touch ROM Upgrade (For Brightpoint only) - Page 61
stored in Contacts on your device). Set up Smart Dialing 1. On the Phone screen, tap Menu > Smart Dialing Options. 2. On the Options tab, select Contact your service provider for details. Make an international call 1. Touch and hold (or tap and hold) the number 0 key on the Phone keypad until - HTC Touch GSM | HTC Touch ROM Upgrade (For Brightpoint only) - Page 62
Features 3.6 Setting Up Bluetooth SIM Access for Car Kit Phones Bluetooth car kits that support the SIM Access Profile (SAP) can connect to your device and access its SIM card via Bluetooth. Once a SAP connection has been established, you can download SIM contacts from your device to the car kit - HTC Touch GSM | HTC Touch ROM Upgrade (For Brightpoint only) - Page 63
Chapter 4 Setting Up Your Device 4.1 Basic Settings 4.2 Personalizing the Today Screen 4.3 Protecting Your Device - HTC Touch GSM | HTC Touch ROM Upgrade (For Brightpoint only) - Page 64
or time. Note During synchronization, the time on your device is updated with the time on your PC. To set the time and date for a different location If you tabs and select the desired options. Display settings To adjust screen brightness 1. Tap Start > Settings > System tab > Backlight > - HTC Touch GSM | HTC Touch ROM Upgrade (For Brightpoint only) - Page 65
Restoring information from a backup Note If you synchronize multiple devices with the same PC, each device must have a unique name. To change the device name 1. To change the ring type and ring tone 1. On the Phone screen, tap Menu > Options > Phone tab. 2. In the Ring type list, choose whether to - HTC Touch GSM | HTC Touch ROM Upgrade (For Brightpoint only) - Page 66
downloaded from the Internet or copied from your PC as ring tones. For a complete list of supported audio file formats for ring tones, see "Specifications" in the Appendix. To use your sound files as ring tones, copy them first to the /Windows - HTC Touch GSM | HTC Touch ROM Upgrade (For Brightpoint only) - Page 67
. 3. Choose your desired options, then tap OK. For more information about customizing settings of phone services, see Help on your device. 4.2 Personalizing the Today Screen The Today screen shows your upcoming appointments, active tasks, and information about incoming messages. You can customize - HTC Touch GSM | HTC Touch ROM Upgrade (For Brightpoint only) - Page 68
Settings > Personal tab > Owner Information > Options tab then select the Identification information check box. To set options for displaying appointments on the Today screen If you have a large number of appointments, you may want to specify the kind of appointments that are displayed on the Today - HTC Touch GSM | HTC Touch ROM Upgrade (For Brightpoint only) - Page 69
shortcuts to appear on the Start menu. Using Windows Explorer on your PC, navigate to the /Windows/Start Menu folder of your device, then create your wireless service provider. To change the PIN 1. On the Phone screen, tap Menu > Options > Phone tab. 2. Select the Require PIN when phone is used - HTC Touch GSM | HTC Touch ROM Upgrade (For Brightpoint only) - Page 70
on, you will be prompted to enter your password. Notes • To ensure you can always make emergency calls, do not begin your password with the digits of your local emergency number. • If you entered a hint, the hint will be displayed after the wrong password is entered five times. • Each time a wrong - HTC Touch GSM | HTC Touch ROM Upgrade (For Brightpoint only) - Page 71
Chapter 5 Synchronizing Information With Your Computer 5.1 About Synchronization 5.2 Setting Up Windows Mobile® Device Center on Windows Vista™ 5.3 Setting Up ActiveSync® on Windows XP® 5.4 Synchronizing With Your Computer 5.5 Synchronizing via Bluetooth 5.6 Synchronizing Music and Video - HTC Touch GSM | HTC Touch ROM Upgrade (For Brightpoint only) - Page 72
software on your computer. For more information, see "Setting Up Windows Mobile Device Center on Windows Vista™" and "Setting Up ActiveSync® on Windows on your device with the Exchange Server at your work. For more information about setting up your device to synchronize with the Exchange Server - HTC Touch GSM | HTC Touch ROM Upgrade (For Brightpoint only) - Page 73
below to create a partnership. 1. Connect your device to your PC. Windows Mobile Device Center configures itself and then opens. 2. On the license agreement screen, click Accept. 3. On the Windows Mobile Device Center's Home screen, click Set up your device. Note Choose Connect without setting up - HTC Touch GSM | HTC Touch ROM Upgrade (For Brightpoint only) - Page 74
following: • Click Mobile Device Settings to change synchronization settings. • When you click Pictures, Music and Video > ___ new pictures/ video clips are available for import, a wizard guides you to tag and transfer photos from your device to the Photo Gallery on your Windows Vista PC. • Click - HTC Touch GSM | HTC Touch ROM Upgrade (For Brightpoint only) - Page 75
6. On the Getting Started with Windows Mobile screen, click Close. Set up synchronization in ActiveSync Follow the steps below to set up a synchronization partnership. 1. Connect your device to your PC. The Synchronization Setup Wizard automatically starts and guides you to create a synchronization - HTC Touch GSM | HTC Touch ROM Upgrade (For Brightpoint only) - Page 76
. 2. Click at the lower left of the Windows Mobile Device Center. To end synchronization before it completes, click . From ActiveSync on your PC When you connect your device to your PC, ActiveSync automatically opens on your PC and synchronizes. • To manually start synchronization, click . • To end - HTC Touch GSM | HTC Touch ROM Upgrade (For Brightpoint only) - Page 77
device. The USB to PC ( ) icon appears on the Today Screen when serial USB connection is used. 5.5 Synchronizing via Bluetooth You can connect and synchronize your device with the PC using Bluetooth. To synchronize with a computer via Bluetooth 1. Set up Windows Mobile Device Center or ActiveSync - HTC Touch GSM | HTC Touch ROM Upgrade (For Brightpoint only) - Page 78
want to carry your music or other digital media along with you while you travel, set up Microsoft® Windows Media® Player on your computer to Install Windows Media Player Version 11 on the PC. (Windows Media Player 11 works only in Windows XP or later versions). • Connect your device to the PC with - HTC Touch GSM | HTC Touch ROM Upgrade (For Brightpoint only) - Page 79
Chapter 6 Organizing Contacts, Appointments, Tasks, and Other Information 6.1 Contacts 6.2 SIM Manager 6.3 Calendar 6.4 Tasks 6.5 Notes 6.6 Voice Recorder - HTC Touch GSM | HTC Touch ROM Upgrade (For Brightpoint only) - Page 80
on your device or synchronized with your PC or the Exchange Server. • SIM contacts. Contacts that are stored on the SIM card. Only the name and a phone number can be stored for each entry. • Windows Live contacts. Contacts that you communicate with using Windows Live Messenger or MSN. Just like - HTC Touch GSM | HTC Touch ROM Upgrade (For Brightpoint only) - Page 81
tap Camera to take a photo of the contact. This photo appears on the Phone screen when you receive a call from the contact. 5. To assign a ring touch screen to scroll down the contact list. To scroll up the contact list, slide your finger downward on the touch screen. Note For detailed instructions - HTC Touch GSM | HTC Touch ROM Upgrade (For Brightpoint only) - Page 82
82 Organizing Contacts, Appointments, Tasks, and Other Information 3. Touch the name of a contact to open his or her contact card. 4. On the contact card, you will see the last outgoing or incoming call as well as detailed information such as phone numbers of the contact, e-mail address, and more. - HTC Touch GSM | HTC Touch ROM Upgrade (For Brightpoint only) - Page 83
the new text message, enter the mobile phone number of the recipient, then tap Send. To send contact information as a vCard A vCard (virtual business card) is a standard file format used for exchanging contact information. vCard files can be exported to Outlook on the PC. From your device, you can - HTC Touch GSM | HTC Touch ROM Upgrade (For Brightpoint only) - Page 84
name on the SIM card, SIM Manager appends an indicator at the end of each name. By default, /M, /W and /H are appended to indicate mobile, work and home phone numbers respectively. You can edit this indicator first before you start copying contacts to your SIM card. Indicators of the other types of - HTC Touch GSM | HTC Touch ROM Upgrade (For Brightpoint only) - Page 85
card, then tap Save. To store your SIM card's phone number 1. On the SIM Manager screen, tap Menu > Tools > List of Own Numbers. 2. Tap [Voice Line 1]. 3. Change the name, if desired, then enter your mobile phone number. 4. Tap Save. When your phone number is stored on the SIM card, it will appear - HTC Touch GSM | HTC Touch ROM Upgrade (For Brightpoint only) - Page 86
Use Calendar to create appointments, including meetings and other events. You can also synchronize Calendar appointments between your device and PC. Create appointments To schedule an appointment 1. Tap Start > Calendar. 2. Tap Menu > New Appointment. 3. Enter a name for the appointment. 4. Do one - HTC Touch GSM | HTC Touch ROM Upgrade (For Brightpoint only) - Page 87
Organizing Contacts, Appointments, Tasks, and Other Information 87 4. Set the time when you want the reminder to alert you. 5. Tap OK to return to the calendar. View appointments By default, Calendar displays appointments in Agenda view. You can also look at your appointments in Day, Week, Month, - HTC Touch GSM | HTC Touch ROM Upgrade (For Brightpoint only) - Page 88
with contacts who use Outlook or Outlook Mobile. 1. Tap Start > Calendar. send via your Outlook E-mail, POP3/IMAP4 or Windows Live account. • If you're sending the meeting you synchronize your device with your PC or Exchange Server. • When attendees you, your calendar is updated as well. To send - HTC Touch GSM | HTC Touch ROM Upgrade (For Brightpoint only) - Page 89
a short, to-do type task. Simply tap the Tap here to add a new task box, enter a subject, and tap the Enter button on the on-screen keyboard. If the task entry box is not available, tap Menu > Options and select the Show Tasks entry bar check box. To change the priority - HTC Touch GSM | HTC Touch ROM Upgrade (For Brightpoint only) - Page 90
90 Organizing Contacts, Appointments, Tasks, and Other Information To set a default reminder for all new tasks 1. Tap Start > Programs > Tasks. 2. Tap Menu > Options. 3. Select the Set reminders for new items check box. 4. Tap OK to return to the task list. Note The new tasks must have due dates - HTC Touch GSM | HTC Touch ROM Upgrade (For Brightpoint only) - Page 91
is treated as a drawing rather than text. To draw in a note 1. Tap Start > Programs > Notes. 2. In the note list, tap New. 3. To draw on the screen, use the stylus like a pen. 4. A selection box appears around your drawing. 5. When finished, tap OK to return to the note list. Note To select - HTC Touch GSM | HTC Touch ROM Upgrade (For Brightpoint only) - Page 92
92 Organizing Contacts, Appointments, Tasks, and Other Information To record a voice note You can create a stand-alone recording (voice note) or you can add a recording to a note. 1. Tap Start > Programs > Notes. 2. Do one of the following: • To create a stand-alone recording, record from the note - HTC Touch GSM | HTC Touch ROM Upgrade (For Brightpoint only) - Page 93
Narrowband) format only. This is a common speech audio format used in mobile devices. To record your voice 1. Tap Start > Programs > Voice screen, select a voice recording then tap . Tips • Tap to increase the volume; tap to decrease the volume. • Tap to toggle between muting and unmuting the volume - HTC Touch GSM | HTC Touch ROM Upgrade (For Brightpoint only) - Page 94
94 Organizing Contacts, Appointments, Tasks, and Other Information To beam the voice recording 1. Select the voice recording(s) you want to beam then tap Menu > Beam File. 2. Tap the device you want to send the voice recording(s) to. 3. On the other device, accept the file transfer to receive the file - HTC Touch GSM | HTC Touch ROM Upgrade (For Brightpoint only) - Page 95
Chapter 7 Exchanging Messages 7.1 Messaging 7.2 Text Messages 7.3 MMS 7.4 Types of E-mail Accounts 7.5 E-mail Setup Wizard 7.6 Using E-mail - HTC Touch GSM | HTC Touch ROM Upgrade (For Brightpoint only) - Page 96
is where your text messages (SMS), multimedia messages (MMS), and e-mails are located. When you receive new messages, you can open them from the Today screen. Simply tap the type of message that you want to open. New e-mail messages New SMS and MMS messages To select a messaging account Do one - HTC Touch GSM | HTC Touch ROM Upgrade (For Brightpoint only) - Page 97
mobile phones. Send text messages To compose and send a text message 1. You can select a contact either from TouchFLO's Touch Cube or from Contacts. Select a favorite contact from TouchFLO's Touch Cube: a. Open the Touch Cube by sliding your finger upward, starting from the bottom of the touch screen - HTC Touch GSM | HTC Touch ROM Upgrade (For Brightpoint only) - Page 98
Touch the item that shows Send text message. Select from Contacts: a. Tap Start > Contacts. b. Slide your finger upward on the touch screen contact card, touch the item that shows Send text message. 2. A new text message is then created. To add more recipients, enter their mobile phone numbers in the - HTC Touch GSM | HTC Touch ROM Upgrade (For Brightpoint only) - Page 99
99 Tips • To enter symbols, tap Shift using the on-screen keyboard then tap a symbol, or use the Symbol Pad. Please note that multimedia messaging is a charged service and has to be provisioned on your mobile account. Please contact your wireless service provider to have MMS provisioned as part of - HTC Touch GSM | HTC Touch ROM Upgrade (For Brightpoint only) - Page 100
New > MMS. 3. Tap Menu > Options > Message Options. The Settings screen then appears. 4. In the Preferences tab, select or clear the provided check the following information, which you can get from your other wireless service provider: • Gateway. Location of the MMS server, which is usually - HTC Touch GSM | HTC Touch ROM Upgrade (For Brightpoint only) - Page 101
101 • If you add several MMS message service providers to the Settings screen, you can choose one as your default custom check box. 3. In To, enter the recipient's phone number or e-mail address directly, or tap To, Cc, or Bcc to choose a phone number or an e-mail address from Contacts. 4. Enter a - HTC Touch GSM | HTC Touch ROM Upgrade (For Brightpoint only) - Page 102
When you tap Insert text here on your MMS message, an empty screen appears where you can enter your text. You can insert the following new audio clip and add it to your MMS message, tap . The Record pop-up window then opens. Tap Record to start recording, and Stop to end the recording. Tap Play - HTC Touch GSM | HTC Touch ROM Upgrade (For Brightpoint only) - Page 103
Tap Contents to see a list of files included in the message. On the Message Contents screen, you can do the following: • To save a file, select it, and tap Menu > receive MMS messages from a particular sender, you can add the sender's phone number to the MMS Blacklist. 1. When you receive a new MMS - HTC Touch GSM | HTC Touch ROM Upgrade (For Brightpoint only) - Page 104
PC or the Exchange Server. • E-mail account that you have from an Internet Service Provider (ISP). • Web-based e-mail accounts such as Yahoo!® Mail, AOL®, etc. • Work account that you access using a VPN connection. 7.5 E-mail Setup Wizard Windows Mobile the synchronization software on your PC and - HTC Touch GSM | HTC Touch ROM Upgrade (For Brightpoint only) - Page 105
105 work manually. Tap Next. 3. After Auto Setup finishes, tap Next. Note If Auto Setup is unsuccessful, select Internet e-mail from the Your e-mail provider list on the next screen sent and downloaded on your device. Note Tap Review all download settings to select download options, set - HTC Touch GSM | HTC Touch ROM Upgrade (For Brightpoint only) - Page 106
Review all download settings to choose download options, message format, and other settings. Options Automatic Send/Receive Download the check box. (In this case, you will need to manually send messages by tapping Menu download size. If you have large volumes of e-mail, use a lower size or select to - HTC Touch GSM | HTC Touch ROM Upgrade (For Brightpoint only) - Page 107
Cube or from Contacts. Select a favorite contact from TouchFLO's Touch Cube: a. Open the Touch Cube by sliding your finger upward, starting from the bottom of the touch screen where it shows a logo image. (See Chapter 1 for detailed instructions.) b. Slide your finger left or right to rotate the cube - HTC Touch GSM | HTC Touch ROM Upgrade (For Brightpoint only) - Page 108
• To enter symbols, tap Shift using the on-screen keyboard then tap a symbol, or use the Symbol Pad. For more information about entering text and symbols, see Chapter 2. • To set the priority, tap Menu > Message Options. • If you are working offline, e-mail messages are moved to the Outbox folder - HTC Touch GSM | HTC Touch ROM Upgrade (For Brightpoint only) - Page 109
If your company is running Microsoft Exchange Server 2007, the message downloads immediately, without waiting until the next time you synchronize. For more information about working with company e-mails, see Chapter 8. To download an attachment An attachment appears below the subject of the message - HTC Touch GSM | HTC Touch ROM Upgrade (For Brightpoint only) - Page 110
attachment downloads immediately, without waiting until the next time you synchronize. For more information about working with is retained, without layout shifting or resizing. Note HTML e-mail support in Outlook Mobile is available only if your company is using Microsoft Exchange Server 2007 - HTC Touch GSM | HTC Touch ROM Upgrade (For Brightpoint only) - Page 111
manually synchronize anytime by tapping Sync in ActiveSync or Menu > Send/Receive in Outlook Mobile. To send and receive e-mail for a POP3/IMAP4 account If you have an e-mail account with an ISP or a work 4. On the E-mail Sync Options screen: • Under Download size limit, select the desired email - HTC Touch GSM | HTC Touch ROM Upgrade (For Brightpoint only) - Page 112
2. Tap Menu > Options. 3. Tap the name of your IMAP4 account. 4. Keep tapping Next until you see the Download attachments item on the screen. 5. Select a download size from the Download attachments smaller than list box. 6. Tap Finish. To store attachments on a storage card 1. Tap Start > Messaging - HTC Touch GSM | HTC Touch ROM Upgrade (For Brightpoint only) - Page 113
Chapter 8 Working With Company E-mails and Meeting Appointments 8.1 Synchronizing Your Device with the Exchange Server 8.2 Working With Company E-mails 8.3 Managing Meeting Requests 8.4 Finding Contacts in the Company Directory - HTC Touch GSM | HTC Touch ROM Upgrade (For Brightpoint only) - Page 114
Server name (must be the Outlook Web Access server name) • Domain name • User name and password that you use at work If you have not synchronized your device with your PC, follow these steps to set up an Exchange Server connection. 1. Tap Start > Messaging > New E-mail Account. 2. Enter your e-mail - HTC Touch GSM | HTC Touch ROM Upgrade (For Brightpoint only) - Page 115
clear the E-mail check box under the Windows PC item first before you can select E- automatically starts synchronization. You can manually start synchronization anytime by tapping Sync PC to "pass through" to the network and download Outlook e-mails and other information to your device. 8.2 Working - HTC Touch GSM | HTC Touch ROM Upgrade (For Brightpoint only) - Page 116
screen, tap the DirectPush button. The button will turn to receive e-mails as they arrive. , which indicates that you will When the button is in the retrieve your e-mails. state, you need to manually times which usually refer to your working hours when e-mail volume is high). 3. Select a - HTC Touch GSM | HTC Touch ROM Upgrade (For Brightpoint only) - Page 117
mail immediately without the need for you to perform a full Send/Receive action. This limits the download to just the e-mail message that you want and helps save data cost. Requirement Fetch Mail works for your device only if your company is using Microsoft Exchange Server 2007 or higher. 1. Tap - HTC Touch GSM | HTC Touch ROM Upgrade (For Brightpoint only) - Page 118
118 Working With Company E-mails and Meeting Appointments 5. From the Look in list, messages, which has been a useful feature on desktop Outlook E-mail, can also be done in Outlook Mobile on your device. You can flag received e-mail messages on your device. Requirement Flags are enabled only - HTC Touch GSM | HTC Touch ROM Upgrade (For Brightpoint only) - Page 119
Working With Company E-mails and Meeting Appointments 119 Out-of-office auto-reply Outlook Mobile allows you to retrieve and change your out-of-office status. Just like desktop Outlook E-mail, Outlook Mobile a notification will be displayed on the Today screen. Open the e-mail. 2. Tap Accept to reply - HTC Touch GSM | HTC Touch ROM Upgrade (For Brightpoint only) - Page 120
120 Working With Company E-mails and Meeting Appointments • If the time of the meeting conflicts with your other appointments, a "Scheduling Conflict" status appears on top of the e- - HTC Touch GSM | HTC Touch ROM Upgrade (For Brightpoint only) - Page 121
Working With Company E-mails and Meeting Appointments 121 8.4 Finding Contacts in the Company Directory In addition to having contacts on your device, you can access contact - HTC Touch GSM | HTC Touch ROM Upgrade (For Brightpoint only) - Page 122
122 Working With Company E-mails and Meeting Appointments Notes • You can save a contact from the Company Directory to your device by selecting the contact then tapping Menu > - HTC Touch GSM | HTC Touch ROM Upgrade (For Brightpoint only) - Page 123
Chapter 9 Working With Documents and Files 9.1 Microsoft® Office Mobile 9.2 Adobe® Reader® LE 9.3 Copying and Managing Files 9.4 ZIP 9.5 Backing Up Data - HTC Touch GSM | HTC Touch ROM Upgrade (For Brightpoint only) - Page 124
a Word document that was created in Office Word on the PC. To see a complete list of features that are not supported in Word Mobile, see Help on your device. • Excel Mobile does not fully support some features such as formulas and cell comments. Some data and formatting may be lost when you save - HTC Touch GSM | HTC Touch ROM Upgrade (For Brightpoint only) - Page 125
Working With Documents and Files 125 9.2 Adobe® Reader® LE Adobe® Reader® LE is an application for viewing PDF (Portable Document Format) documents on your device. It supports a subset of the features found in the PC versions of Adobe Reader. To open Adobe Reader LE • Tap Start > Programs > Adobe - HTC Touch GSM | HTC Touch ROM Upgrade (For Brightpoint only) - Page 126
126 Working With Documents and Files 9.3 Copying and Managing Files You can copy files between your device and PC, or copy files to a storage card that is inserted on your device. You can also efficiently manage your files and folders using File Explorer. To copy files using Windows Mobile Device - HTC Touch GSM | HTC Touch ROM Upgrade (For Brightpoint only) - Page 127
Working Edit > Paste. Tip You can configure programs such as Word Mobile and Excel Mobile to directly save edited files on your storage card. In the that have the .zip file extension, and displays these files on the Archive List screen. To open a ZIP file and extract files 1. Open a zip file by - HTC Touch GSM | HTC Touch ROM Upgrade (For Brightpoint only) - Page 128
Working With Documents and Files 3. Tap Menu > Action > Extract. 4. Choose a folder in which files will be extracted to, then tap Extract. To create a zip archive 1. Tap File > New Archive. 2. On the Save As screen to your device. Follow the on-screen instructions on your computer to complete the - HTC Touch GSM | HTC Touch ROM Upgrade (For Brightpoint only) - Page 129
Working With Documents and Files 129 To open Sprite Backup • On your file. Enter this password twice, then tap OK. 3. Follow the on-screen instructions to complete the backup. To restore data in Basic mode 1. On the Basic mode screen, tap Restore Now. 2. Enter the password for the backup file, then - HTC Touch GSM | HTC Touch ROM Upgrade (For Brightpoint only) - Page 130
Working on-screen instructions to complete the backup. To restore data in Advanced mode 1. On the Advanced mode screen, tap . 4. Tap Restore and follow the on-screen instructions to restore. Note In both the Basic 1. On the Advanced mode screen, tap Options > Networking. 2. Select the Enable Remote - HTC Touch GSM | HTC Touch ROM Upgrade (For Brightpoint only) - Page 131
Chapter 10 Getting Connected 10.1 Comm Manager 10.2 Connection Setup 10.3 Ways of Connecting to the Internet 10.4 Wi-Fi 10.5 GPRS 10.6 Dial-up 10.7 Starting a Data Connection 10.8 Internet Explorer® Mobile 10.9 Windows Live™ 10.10 Using Your Device as a Modem (Internet Sharing) 10.11 Bluetooth - HTC Touch GSM | HTC Touch ROM Upgrade (For Brightpoint only) - Page 132
chapter for details. 3 Tap to toggle between automatically receiving (as items arrive) or manually retrieving Outlook e-mails. See Chapter 8 for details. 4 Tap to toggle between turning on the phone's ringer or setting the phone to vibration mode. 5 Tap to toggle between enabling or disabling the - HTC Touch GSM | HTC Touch ROM Upgrade (For Brightpoint only) - Page 133
notification message. 2. If your SIM card supports multiple network operator profiles, the manually select the network operator You can also manually select your network operator from Connection Setup's settings screen you may not be able to access network services. 3. Tap OK. 4. The next message - HTC Touch GSM | HTC Touch ROM Upgrade (For Brightpoint only) - Page 134
Restart. 10.3 Ways of Connecting to the Internet Your device's networking capabilities allow you to access the Internet or your corporate network at work through wireless and conventional connections.You can connect to the Internet through one of the following connections: • Wi-Fi • GPRS or EDGE - HTC Touch GSM | HTC Touch ROM Upgrade (For Brightpoint only) - Page 135
the desired wireless network, then tap OK. 2. On the next pop-up message window, tap The Internet if the wireless network connects your device to the Internet. Otherwise, tap Work if the wireless network connects your device to a private network. 3. If the wireless network is secured by a network - HTC Touch GSM | HTC Touch ROM Upgrade (For Brightpoint only) - Page 136
you will automatically be connected. You will not see the pop-up message windows again, and you will not be prompted to enter the network key status You can check the current wireless connection status from any of the following screens of your device: • Title bar. When you enable Wi-Fi on your - HTC Touch GSM | HTC Touch ROM Upgrade (For Brightpoint only) - Page 137
service provider. Also, check if a user name and password are required. 1. Tap Start > Settings > Connections tab > Connections. 2. Under My ISP, tap Add a new modem connection. 3. On the Make New Connection screen, enter a name for the connection. 4. In the Select a modem list, select Cellular - HTC Touch GSM | HTC Touch ROM Upgrade (For Brightpoint only) - Page 138
the Connections screen, and complete the connection wizard. 10.6 Dial-up To set up a dial-up connection to your Internet Service Provider ( Connection screen, enter a name for the connection. 4. In the Select a modem list, select Cellular Line, then tap Next. 5. Enter the ISP server phone number, - HTC Touch GSM | HTC Touch ROM Upgrade (For Brightpoint only) - Page 139
program that accesses the Internet such as Internet Explorer® Mobile. To manually start a data connection If you have set up multiple types of • To pan downward, touch and hold on the touch screen then drag your finger upward. To pan upward, touch and hold on the touch screen then drag your finger downward. - HTC Touch GSM | HTC Touch ROM Upgrade (For Brightpoint only) - Page 140
Connected • To pan towards the right, touch and hold on the touch screen then drag your finger to the left. To pan towards the left, touch and hold on the touch screen then drag your finger to the right. • To pan freely around a Web page, touch and hold on the touch screen then drag your finger in the - HTC Touch GSM | HTC Touch ROM Upgrade (For Brightpoint only) - Page 141
save an image from a Web page to your device, tap and hold the image then tap Save Image. For more information about using Internet Explorer® Mobile, please go to: http://www.microsoft.com/windowsmobile/help/pocketpc/ browseinternet.mspx - HTC Touch GSM | HTC Touch ROM Upgrade (For Brightpoint only) - Page 142
and get in touch with friends and family on the Internet easier. Windows Live™ offers Windows Live. 2. Tap Sign in to Windows Live. 3. On the next screen, tap the links to read the Windows Live™ Term of Use and the Microsoft Privacy Statement. After reviewing them, tap Accept. 4. Enter your Windows - HTC Touch GSM | HTC Touch ROM Upgrade (For Brightpoint only) - Page 143
and change settings. 3 4 Tip If you chose to display the search bar and Windows Live™ applications on the Today screen when you were setting up Windows Live, you'll also see them on the Today screen: To show or hide them from the Today screen, open Windows Live and tap Menu > Options > Today - HTC Touch GSM | HTC Touch ROM Upgrade (For Brightpoint only) - Page 144
144 Getting Connected Windows Live Messenger With this mobile version of Windows Live Messenger, you enjoy . Launch the messenger and sign in To open Windows Live Messenger • Tap Start > Programs > Messenger; or • On Windows Live™ or the Today screen, tap the Left or Right arrow until you see - HTC Touch GSM | HTC Touch ROM Upgrade (For Brightpoint only) - Page 145
screen then start talking. After you have spoken a message, tap Send. Add Windows Live contacts You can add new Windows Live contacts in Live Messenger or in Contacts. To add a Windows Windows Live Messenger or Live Mail. 4. Tap OK. 5. Follow the remaining instructions to add the new contact to your - HTC Touch GSM | HTC Touch ROM Upgrade (For Brightpoint only) - Page 146
your PC or and your device has a GPRS or phone dial-up modem connection. If your device > Connection Settings on the Internet Sharing screen. For more information about setting up these cable connection, you must first install Windows Mobile Device Center or Microsoft ActiveSync version - HTC Touch GSM | HTC Touch ROM Upgrade (For Brightpoint only) - Page 147
3. Tap Start > Programs > Internet Sharing. 4. Select Bluetooth PAN as the PC Connection. 5. From the Network Connection list, select the name of the connection that Personal Area Network Devices dialog box, select your phone, then click Connect. For Windows XP: a. Tap Start > Control Panel > - HTC Touch GSM | HTC Touch ROM Upgrade (For Brightpoint only) - Page 148
successfully connected to the Internet using your device as a Bluetooth modem. To end the Internet connection • On the Internet Sharing screen, tap Disconnect. 10.11 Bluetooth Bluetooth is a short-range wireless communications technology. Devices with Bluetooth capabilities can exchange information - HTC Touch GSM | HTC Touch ROM Upgrade (For Brightpoint only) - Page 149
The name of the paired device is then displayed. You may edit and enter a new name for that device. 8. Select the check boxes of services that you want to use from the paired device. 9. Tap Finish. Note Creating a Bluetooth partnership between two devices is a one-time process. Once a partnership - HTC Touch GSM | HTC Touch ROM Upgrade (For Brightpoint only) - Page 150
Devices tab, then tap Delete. Connect a Bluetooth hands-free or stereo headset For hands-free phone conversations, you can use a Bluetooth hands-free headset such as a car kit with your device. Your device also supports A2DP (Advanced Audio Distribution Profile) which allows you to use a Bluetooth - HTC Touch GSM | HTC Touch ROM Upgrade (For Brightpoint only) - Page 151
If your computer has Windows Vista or Windows XP SP2 and your computer's Bluetooth adapter is supported by your Windows version, do the receive Bluetooth beams, right-click the Bluetooth icon at the bottom-right of your computer screen and select Receive a File. 3. Now you are ready to beam. On your - HTC Touch GSM | HTC Touch ROM Upgrade (For Brightpoint only) - Page 152
added to Outlook, select File > Import and Export in Outlook to import it. To beam information to a Bluetooth-enabled device such as another Windows Mobile powered device, follow steps 1 to 5 in the above procedure. Tips • The default folder on your computer where beamed items are stored may be - HTC Touch GSM | HTC Touch ROM Upgrade (For Brightpoint only) - Page 153
. 3. If there are files contained in the Bluetooth shared folder on the other device, you will be able to see them on the Bluetooth Explorer screen. Select one or more files, then tap Menu > Edit and choose to cut or copy the files. 4. Tap Up twice. 5. Navigate to the folder where - HTC Touch GSM | HTC Touch ROM Upgrade (For Brightpoint only) - Page 154
154 Getting Connected - HTC Touch GSM | HTC Touch ROM Upgrade (For Brightpoint only) - Page 155
Chapter 11 Experiencing Multimedia 11.1 Camera 11.2 Pictures & Videos 11.3 Windows Media® Player Mobile 11.4 Streaming Media 11.5 Audio Manager - HTC Touch GSM | HTC Touch ROM Upgrade (For Brightpoint only) - Page 156
using various built-in modes with flexibility. The Camera mode is set to the Photo capture mode by default. The upper left corner of the screen displays the active capture mode. To change the capture mode Tap to change the capture mode. Current capture mode. You can also press NAVIGATION right - HTC Touch GSM | HTC Touch ROM Upgrade (For Brightpoint only) - Page 157
ENTER button on the NAVIGATION Control is kept pressed. File formats supported Using the available capture modes, the camera in your device captures . • Press CAMERA or ENTER each time when taking photos for a picture theme. • To take consecutive shots in Sports mode, press CAMERA or ENTER shortly - HTC Touch GSM | HTC Touch ROM Upgrade (For Brightpoint only) - Page 158
on the screen allows you to switch the capture mode. 2 Remaining information indicator. In Photo, Contacts Picture, Picture Theme, Sports, / ) or tapping / on the screen allows you to zoom in or zoom out. Note This control only appears when zooming is supported by the Resolution you have selected. - HTC Touch GSM | HTC Touch ROM Upgrade (For Brightpoint only) - Page 159
this icon switches to Progress indicator. 8 Progress indicator. In Picture Theme, Sports and Burst modes, this shows the number of consecutive shots. farther away. Note The zoom control only appears onscreen when zooming is supported by the Resolution you have selected. To zoom in • Press NAVIGATION - HTC Touch GSM | HTC Touch ROM Upgrade (For Brightpoint only) - Page 160
following table is a summary. Capture mode Photo Video MMS Video Contacts Picture Picture Theme Sports Burst Capture size setting 2M (1200 x 1600) 1M (960 x 1280) quick way of adjusting the most common camera settings. Tap on the screen to open the Quick Settings Panel. Keep tapping a button on - HTC Touch GSM | HTC Touch ROM Upgrade (For Brightpoint only) - Page 161
press the CAMERA or ENTER button to capture a still image, it starts to count down, and then captures a still image after the assigned time. The Review screen After taking a still image or recording a video clip, you can view the image or video clip on the - HTC Touch GSM | HTC Touch ROM Upgrade (For Brightpoint only) - Page 162
program, or play the captured video in Windows Media® Player. Assign to Contacts Browse Associate the photo to a selected contact. After capturing in Sports or Burst mode, the total number of consecutive shots is shown in the lower right corner of the Review screen. Tap the up/down arrow to browse - HTC Touch GSM | HTC Touch ROM Upgrade (For Brightpoint only) - Page 163
button. Template menu • Template. Select a template (in Picture Theme mode only). Sports/Burst Settings menu • Capture Speed. This determines . Select a white balance setting type such as Fluorescent, Night, etc. to suit your lighting environment. • Effect. Choose a special effect such as Grayscale, - HTC Touch GSM | HTC Touch ROM Upgrade (For Brightpoint only) - Page 164
. Grid • Keep Backlight. Turn the backlight on or off. This overrides your device backlight settings while you are using the camera. • Review Duration. Set a time length for displaying the captured image/video on the Review screen. Select No Limit if you do not want to impose a time limit. Select No - HTC Touch GSM | HTC Touch ROM Upgrade (For Brightpoint only) - Page 165
flicker on the camera screen may be caused by inconsistencies (wherein 'nnnn' is the counter) which is the DCIM (Digital Camera Images) naming standard, and will be saved to the file size for recording video. • Template Folder (in Picture Theme mode only). By default, templates are stored in the \ - HTC Touch GSM | HTC Touch ROM Upgrade (For Brightpoint only) - Page 166
To open Pictures & Videos • Tap Start > Programs > Pictures & Videos. To copy media files to your device • Copy pictures and GIF animation files from your PC or a storage card to the My Pictures folder on your device. • Copy video files to the My Videos folder. For more information about copying and - HTC Touch GSM | HTC Touch ROM Upgrade (For Brightpoint only) - Page 167
media icon ( ). 3. Tap to select a video and play it in Windows Media® Player Mobile. Pictures & Videos menu Select a media file and then tap Menu to the brightness and color contrast of your pictures. 1. On the Pictures & Videos screen, tap the picture you want to edit. 2. Tap Menu > Edit, and do - HTC Touch GSM | HTC Touch ROM Upgrade (For Brightpoint only) - Page 168
an edit, tap Menu > Undo. To cancel all unsaved edits you made to the picture, tap Revert to Saved. 11.3 Windows Media® Player Mobile You can use Windows Media® Player Mobile to play digital audio and video files that are stored on your device or on a network, such as on a Web site. Video File - HTC Touch GSM | HTC Touch ROM Upgrade (For Brightpoint only) - Page 169
or to the previous file Play/Pause About the screens and menus Windows Media® Player Mobile has three primary screens: • Playback screen. The screen that displays the playback controls (such as Play, Pause, Next, Previous, and Volume) and the video window. You can change the appearance of this - HTC Touch GSM | HTC Touch ROM Upgrade (For Brightpoint only) - Page 170
files Use the latest version of Windows Media® Player on your PC to synchronize digital media files from your PC to your device. This ensures your device to your PC while Windows Media® Player is running, synchronization will start automatically. To synchronize content manually to your device 1. - HTC Touch GSM | HTC Touch ROM Upgrade (For Brightpoint only) - Page 171
, tap the Library arrow (near the top of the screen), then tap the media storage that you want use, for example, Storage Card. 3. In most cases, Windows Media® Player Mobile automatically updates the library. However, you can manually update the library to ensure that it contains new files that you - HTC Touch GSM | HTC Touch ROM Upgrade (For Brightpoint only) - Page 172
Now Playing screen, tap Menu > Save Playlist. 6. Enter the playlist name then tap Done. 7. To play back the playlist you created, tap My Playlists in the Library, select your playlist, then tap Play. Troubleshooting If you encounter a problem while using the Windows Media® Player Mobile, a number of - HTC Touch GSM | HTC Touch ROM Upgrade (For Brightpoint only) - Page 173
played as it arrives, along with the audio. Jog Bar Full screen Stop Play/Pause Volume level Increase/Decrease volume Mute/Unmute The Streaming Media program allows you to play 3GP and MPEG-4 files. It also supports playback of SDP (Session Description Protocol) files. To access streaming content - HTC Touch GSM | HTC Touch ROM Upgrade (For Brightpoint only) - Page 174
files directly on the Streaming Media Player Streaming Media only supports RTSP links when you stream *.3gp and *.mp4 files use the button controls to play/pause, zoom in or out, adjust the sound volume, and more. To view streaming video information You can view the properties and general - HTC Touch GSM | HTC Touch ROM Upgrade (For Brightpoint only) - Page 175
all subfolders) • Music files are categorized under Artists, Album, Genre, etc. if such metadata are found in the files. Library On the Audio Manager's Library screen, an arrow that appears in an item indicates that there is a submenu available. Tap the item name to open the submenu. Library: Main - HTC Touch GSM | HTC Touch ROM Upgrade (For Brightpoint only) - Page 176
can be selected for playback. Music files that are protected by Digital Rights Management (DRM) will be listed under the Protected category. a music. Go to previous music Volume level Increase/Decrease volume Playback time Go to next music Return to Library screen Open a menu where you can choose - HTC Touch GSM | HTC Touch ROM Upgrade (For Brightpoint only) - Page 177
Playlist screen: • Windows Media® Player playlists. These are playlists that are in Windows Media® Player Mobile's Library (which is synchronized with Windows Media \Playlists \Application Data\HTC\AudioManager\playlists Memory card: \Storage Card\Playlists • If a Windows Media® Player playlist - HTC Touch GSM | HTC Touch ROM Upgrade (For Brightpoint only) - Page 178
On the Playlists screen, tap to select a playlist. 2. Tap the first song in the selected playlist. Music Player automatically opens and starts playing the first song. After each song, the next one in the playlist will be played. Note The content of playlists is not automatically updated when music - HTC Touch GSM | HTC Touch ROM Upgrade (For Brightpoint only) - Page 179
Chapter 12 Managing Your Device 12.1 Adding and Removing Programs 12.2 Using Task Manager 12.3 Resetting Your Device 12.4 Managing Memory 12.5 Windows Update 12.6 Battery Saving Tips - HTC Touch GSM | HTC Touch ROM Upgrade (For Brightpoint only) - Page 180
your device. To add programs 1. Download the program to your PC (or insert the CD or disk that contains the program into your PC). You may see a single *.exe Quick Menu on the Today screen. To open Task Manager • Tap the Quick Menu button on the top right corner of the Today screen to open the Quick - HTC Touch GSM | HTC Touch ROM Upgrade (For Brightpoint only) - Page 181
check box is not selected, tapping the Exit button will only close a program screen. The program is not ended and continues to run in the background. 3. and will not be listed in the Quick Menu on the Today Screen. 1. On the Task Manager screen, tap the Running tab. 2. Tap the program name in the - HTC Touch GSM | HTC Touch ROM Upgrade (For Brightpoint only) - Page 182
is performed when programs are running, unsaved work will be lost. To perform a soft your device. Your device restarts and displays the Today screen. RESET button Hard reset You can also perform on your device will be lost. Only Windows Mobile® software and other pre-installed programs will remain. - HTC Touch GSM | HTC Touch ROM Upgrade (For Brightpoint only) - Page 183
Managing Your Device 183 This operation will delete all your personal data, and reset all settings to manufacturer default. Press Action to restore manufacturer default, or press other keys to cancel. 3. Release the TALK and END buttons, and then press ENTER on your device. Warning! Your device will - HTC Touch GSM | HTC Touch ROM Upgrade (For Brightpoint only) - Page 184
to check for patches on the Microsoft Web site. 1. Tap Start > Settings > Systems tab > Windows Update. 2. On the Update Setup screen, tap Next. 3. Select how you want to check for updates, Manual or Automatic, then tap Next. Note If you select Automatic, you will be asked if you want to use your - HTC Touch GSM | HTC Touch ROM Upgrade (For Brightpoint only) - Page 185
Internet when checking for updates. • Tap Change Schedule to change how Windows Update checks for Windows Mobile® updates. Managing Your Device 185 tab > Power to open the Power settings screen. On the Advanced tab of the Power settings screen, you can specify when your device automatically turns - HTC Touch GSM | HTC Touch ROM Upgrade (For Brightpoint only) - Page 186
device visible to other devices only when you are trying to establish a Bluetooth partnership. For more information about Bluetooth, see Chapter 10. • Lower the volume. • Close battery-intensive programs, such as the Camera, when you are done using them. Make sure the programs are ended and are not - HTC Touch GSM | HTC Touch ROM Upgrade (For Brightpoint only) - Page 187
Chapter 13 Using Other Applications 13.1 Voice Speed Dial 13.2 Java 13.3 Spb GPRS Monitor - HTC Touch GSM | HTC Touch ROM Upgrade (For Brightpoint only) - Page 188
. • Select the desired contact, then tap Menu > Add Voice Tag. • Tap the desired contact to open the contact's detailed screen, then tap Menu > Add Voice Tag. 3. Select the phone number that you want to create a voice tag, then tap the Record button ( ). 4. When completed, a Voice Tag icon ( ) will - HTC Touch GSM | HTC Touch ROM Upgrade (For Brightpoint only) - Page 189
a program is the same as the procedure for creating a voice tag for a phone number. 3. After you have created a voice tag for a program, you can a "beep" sound, say the recorded voice tag that you have assigned to the phone number you want to call or the program you want to launch. The system will - HTC Touch GSM | HTC Touch ROM Upgrade (For Brightpoint only) - Page 190
MIDlets are Java applications such as games and tools that can run on mobile devices, while a MIDlet suite is a collection of one or more MIDlets. The Java program lets you download, install and manage MIDlets or MIDlet suites on your device. Your device supports Java 2 Micro Edition, J2ME. To open - HTC Touch GSM | HTC Touch ROM Upgrade (For Brightpoint only) - Page 191
then tap Launch. To stop running a MIDlet/MIDlet suite • Tap Exit or Quit if presented on the MIDlet/MIDlet suite's screen or menu. Manage MIDlets/MIDlet suites You can organize MIDlets/MIDlet suites into folders for easy identification, rename or update them, and more. If the device memory is full - HTC Touch GSM | HTC Touch ROM Upgrade (For Brightpoint only) - Page 192
into account your service plan details. You instructions on your PC and your device to complete the installation. The Today Plug-in After you have installed GPRS Monitor on your device, you will find its program icon in Start > Programs. In addition, GPRS Monitor is also added to the Today screen - HTC Touch GSM | HTC Touch ROM Upgrade (For Brightpoint only) - Page 193
you tap the GPRS Monitor icon on the title bar, a pop-up window opens and shows you detailed statistics about data transfers, such as the data size notification To select the connection to be monitored 1. On the GPRS Monitor screen, tap Tools > Options > Connection tab. 2. Select the Enable - HTC Touch GSM | HTC Touch ROM Upgrade (For Brightpoint only) - Page 194
phone dial-up connection for data transfers. Contact your service provider to find out about your tariff, and enter the information in the Tariff tab or the Tariff Details tab on the Options screen and database software. To view charts and generate reports On the GPRS Monitor screen: • Tap - HTC Touch GSM | HTC Touch ROM Upgrade (For Brightpoint only) - Page 195
Appendix A.1 Specifications A.2 Regulatory Notices - HTC Touch GSM | HTC Touch ROM Upgrade (For Brightpoint only) - Page 196
Information Processor TI's OMAP™ 850 201 MHz Operating System Windows Mobile® 6 Professional Power Battery Charging Time Battery Life ( LCD with backlight LEDs, touch-sensitive screen 240 x 320 with 65,536 colors Portrait and Landscape Phone Network Internal Antenna GSM/GPRS/EDGE Tri-band - HTC Touch GSM | HTC Touch ROM Upgrade (For Brightpoint only) - Page 197
HTC H2Wire support (ExtUSB is a proprietary connection interface that is trademarked by HTC). Bluetooth 2.0, Wi-Fi (IEEE 802.11 b/g) External connector for GSM -WB Windows Media Player supported formats: AAC, AAC+, eAAC+, MP3, WMA, WAV, QCELP, MPEG4, AMR-NB, AMR-WB Audio Manager supported formats: - HTC Touch GSM | HTC Touch ROM Upgrade (For Brightpoint only) - Page 198
198 Appendix Controls and Lights Device Control • HTC TouchFLO™ • 5-Way NAVIGATION Control / ENTER button • Two phone functions : TALK and END • Volume Slider • CAMERA button • POWER button • RESET button LEDs The right LED shows Green and Amber lights for GSM/ GPRS/EDGE standby, message, and - HTC Touch GSM | HTC Touch ROM Upgrade (For Brightpoint only) - Page 199
continued reliable and safe operation of your device, use only the accessories listed below with your ELF0100. The Battery Pack has been assigned services; Part 7: Specific conditions for mobile and portable radio and ancillary equipment of digital cellular radio telecommunications systems (GSM - HTC Touch GSM | HTC Touch ROM Upgrade (For Brightpoint only) - Page 200
• EN 50360:2001 Product standard to demonstrate the compliance of mobile phones with the basic restrictions related to human exposure to electromagnetic -approved accessories, or accessories that do not contain any metal. • Use of non-original manufacturer-approved accessories may violate - HTC Touch GSM | HTC Touch ROM Upgrade (For Brightpoint only) - Page 201
Appendix 201 The exposure standard for wireless mobile phones employs a unit of measurement known as the your device only in its normal-use position. Do not touch or hold the antenna area unnecessarily when placing or receiving a phone call. Contact with the antenna area may impair call quality - HTC Touch GSM | HTC Touch ROM Upgrade (For Brightpoint only) - Page 202
digital wireless phones may interfere with some hearing aids. In the event of such interference, you may want to consult your service provider, or call the customer service this information. Turn the phone OFF in health care facilities when any regulations posted in these areas instruct you to do so. - HTC Touch GSM | HTC Touch ROM Upgrade (For Brightpoint only) - Page 203
Appointment search 50 Attachment - add to e-mail 108 - download 109 Audio Manager 39, 175 B Backlight 64, 65 Back Index - Bluetooth shared folder 152 - hands-free headset 150 - modem 147 - modes 148 - overview 148 cations 197 Car kit phones 62 Clear Storage 183 Clock & Alarms 41, 64 Comm - HTC Touch GSM | HTC Touch ROM Upgrade (For Brightpoint only) - Page 204
device 170 - SIM contacts to device 84 Customize - Start menu 69 - Today screen 67 D Device ID 65 Device name 65 Dial-up 138 Dimensions and weight 197 Direct Push 115, 132 Disconnect data connection 132 Download e-mail 111 Draw 91 E E-mail - IMAP4 104 - mail server settings 105 - POP3 104 - search - HTC Touch GSM | HTC Touch ROM Upgrade (For Brightpoint only) - Page 205
191 - overview 39 - rename MIDlet or folder 191 - uninstall MIDlets 191 - update a MIDlet/MIDlet suite 191 K Keyboard - on-screen 47 L Landscape 23 Launcher 29, 33 Letter Recognizer 47 Library screen (Windows Media Player Mobile) 169 Live Messenger 144 Index 205 M Mail search 50 Make call - from - HTC Touch GSM | HTC Touch ROM Upgrade (For Brightpoint only) - Page 206
34 Password 70 Phone 38, 52, 54 Phone services 67 Photo capture mode 157 Pictures & Videos - edit picture 167 - file formats 166 - overview 39 - play GIF animation 167 - play videos 167 - view pictures 166 Picture Theme capture mode 157 PIN 52, 69 Playback screen (Windows Media Player Mobile) 169 - HTC Touch GSM | HTC Touch ROM Upgrade (For Brightpoint only) - Page 207
- Connection Setup 43, 133 - SMS Service 43 - USB to PC 43, 77 - Wi-Fi 43, 137 - Wireless LAN 43, 136 Settings (Personal tab) - Buttons 40 - Input 40 - Lock 41, 70 - Menus 41, 69 - Owner Information 41, 68 - Phone - Remove Programs 42, 180 - Screen 23, 42, 65 - Task Manager - HTC Touch GSM | HTC Touch ROM Upgrade (For Brightpoint only) - Page 208
) 65 Today screen 24, 67 TouchFLO 30, 42, 55 Touch Cube (TouchFLO) 30 Transcriber 48 Troubleshoot - sync connection 77 - Windows Media Player Mobile 172 Turn device on and off 21 Turn phone function on and off 52, 132 U USB modem 146 USB to PC 77 V Vibrate 53, 132 Vibration 65 Video capture mode
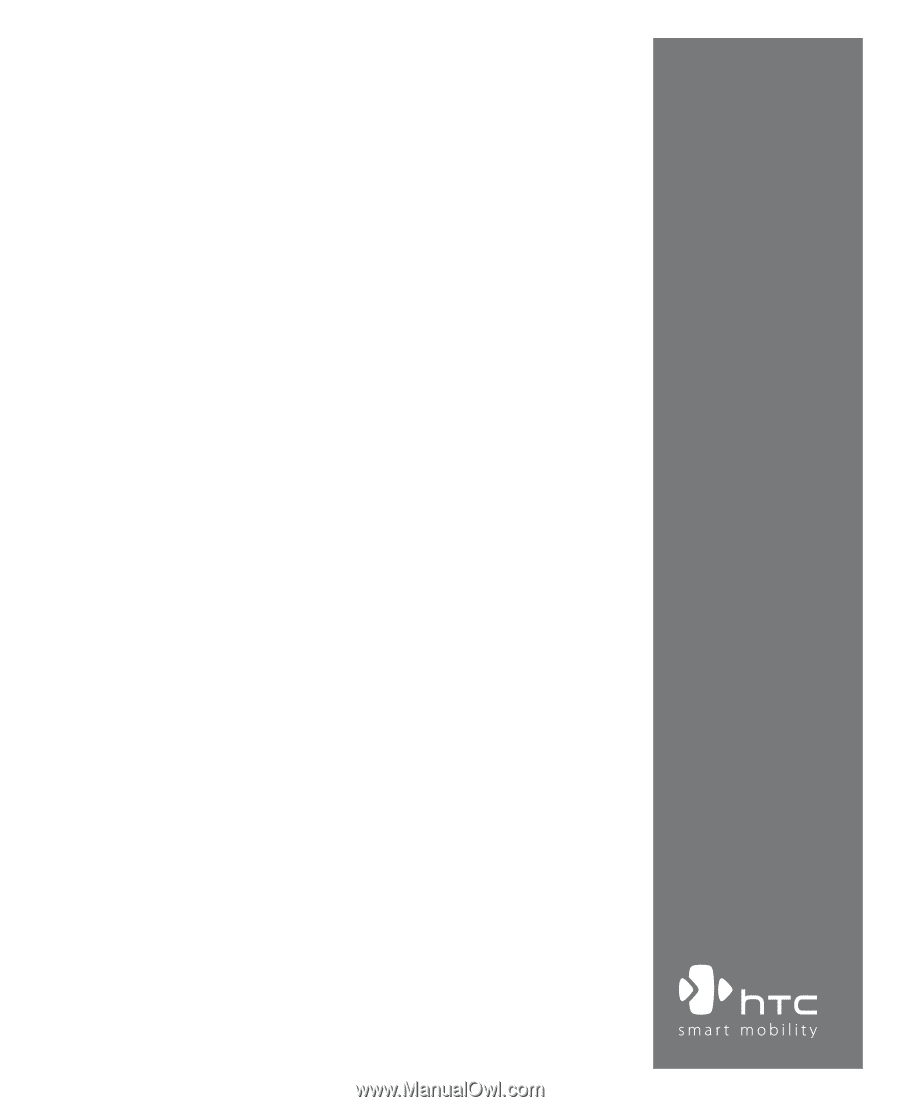
www.htc.com
Touch Phone
User Manual