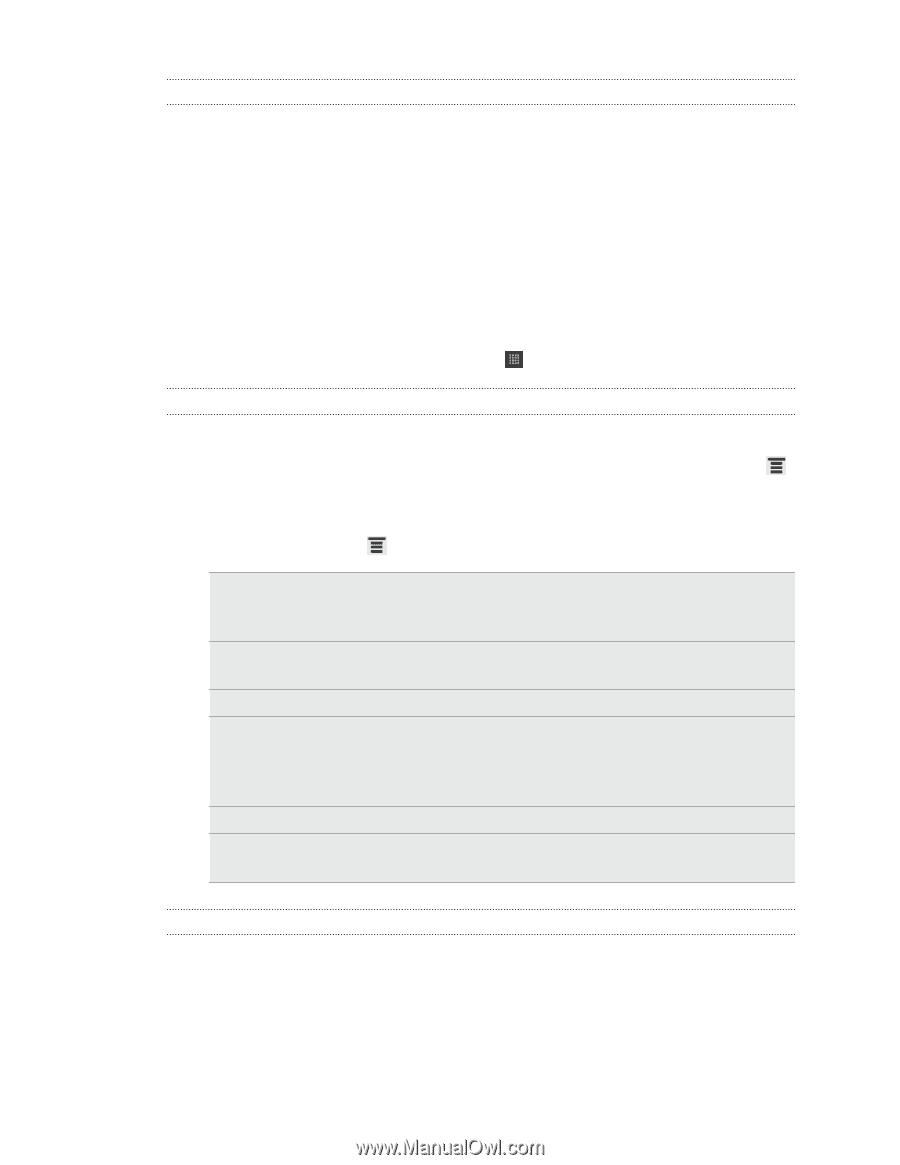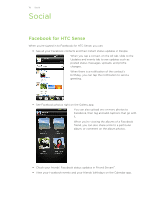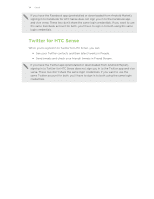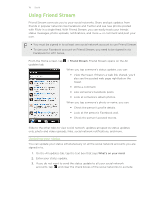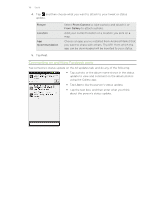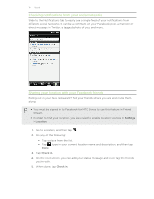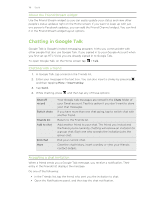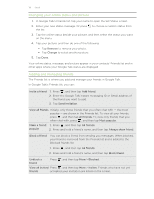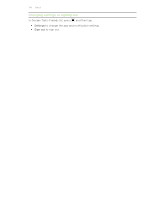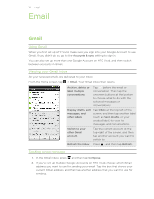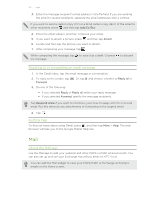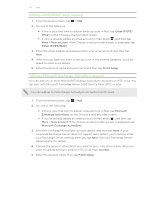HTC Vivid ATT VIVID USER GUIDE - Page 118
About the Friend Stream widget, Chatting in Google Talk, Chatting with a friend
 |
View all HTC Vivid ATT manuals
Add to My Manuals
Save this manual to your list of manuals |
Page 118 highlights
118 Social About the Friend Stream widget Use the Friend Stream widget so you can easily update your status and view other people's status updates right on the Home screen. If you want to keep up with just one person's Facebook updates, you can add the Friend Channel widget. You can find it in the Friend Stream widget layout options. Chatting in Google Talk Google Talk is Google's instant messaging program. It lets you communicate with other people that also use Google Talk. If you signed in to your Google Account when you first set up HTC Vivid, you are already signed in to Google Talk. To open Google Talk, on the Home screen tap > Talk. Chatting with a friend 1. In Google Talk, tap a friend in the Friends list. 2. Enter your message in the text box. You can also insert a smiley by pressing , and then tapping More > Insert smiley. 3. Tap Send. 4. While chatting, press and then tap any of these options: Chat off record Switch chats Friends list Add to chat End chat More Your Google Talk messages are stored in the Chats folder of your Gmail account. Tap this option if you don't want to store your chat messages. If you have more than one chat going, tap to switch chat with another friend. Return to the Friends list. Add another friend to your chat. The friend you invited and the friend you're currently chatting will receive an invitation to a group chat. Each one who accepts the invitation joins the group chat. End your current chat. Clear the chat history, insert a smiley or view your friend's contact details. Accepting a chat invitation When a friend sends you a Google Talk message, you receive a notification. Their entry in the Friends list displays the message. Do one of the following: § In the Friends list, tap the friend who sent you the invitation to chat. § Open the Notifications panel, and then tap the chat notification.