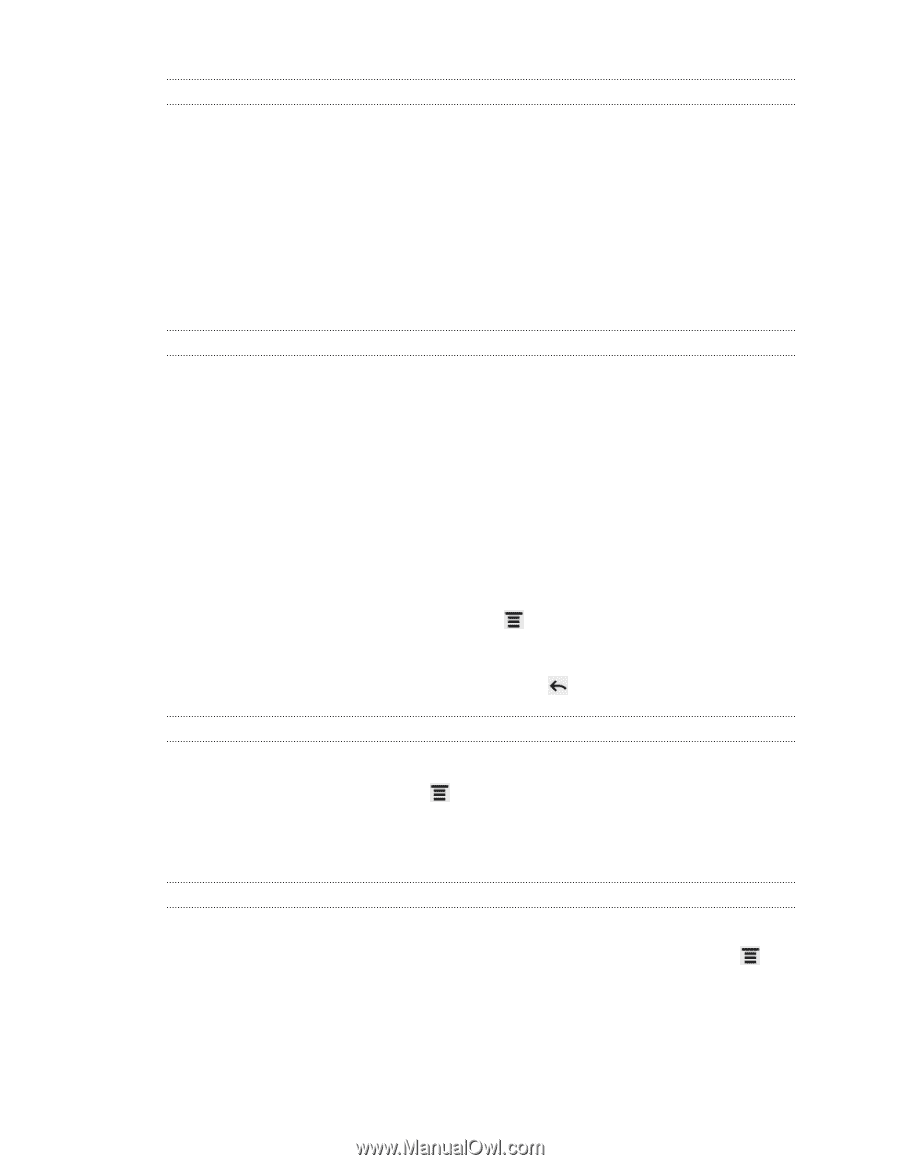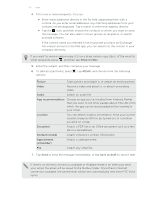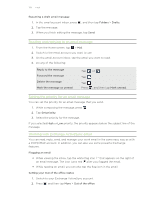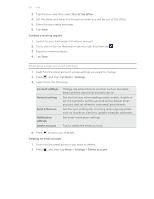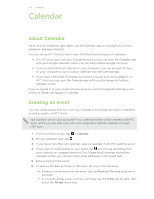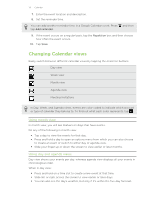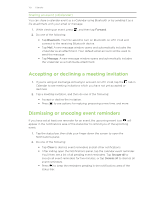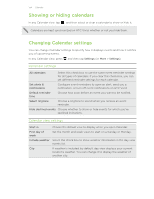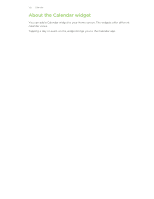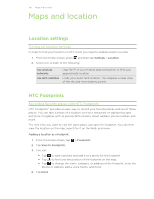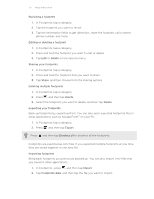HTC Vivid ATT VIVID USER GUIDE - Page 132
Using week view, Managing Calendar events, Viewing an event
 |
View all HTC Vivid ATT manuals
Add to My Manuals
Save this manual to your list of manuals |
Page 132 highlights
132 Calendar Using week view Week view displays a chart of the events of one week. When in week view, you can: § Press and hold on a time slot to create a new event at that time. § Tap an event (shown as colored blocks) to view its details. § Slide left or right across the screen to view earlier or later weeks. Managing Calendar events Viewing an event You can view your own events as well as events that other people have shared with you. 1. In day view or agenda view, tap an event. The Event details screen then opens and shows the summary of the event. 2. Depending on the event information, do any of the following: § Find the event's location in Maps. § Call any phone number included in the event location or description. § Check the participants of the event. § If the event was sent as a meeting invitation, respond to the invitation. § If it's an Exchange ActiveSync calendar event, reply by email to the organizer or to all the guests. Press , and then tap Reply or Reply all (or More > Reply or Reply all). § Select any text and look it up on the Web. § Tap the reminder time to change it. Press to save changes. Editing an event You can edit events that you have created. 1. While viewing an event, press , and then tap Edit event. 2. Make your changes to the event. 3. When you're done editing, tap Save. Deleting an event Do any of the following: § While viewing the summary of an event on the Event details screen, press and then tap Delete event. § In day, agenda or week view, press and hold an event and then tap Delete event. § When editing an event, tap Delete. If the event repeats, you'll be asked whether you want to delete just that occurrence or all occurrences from Calendar.