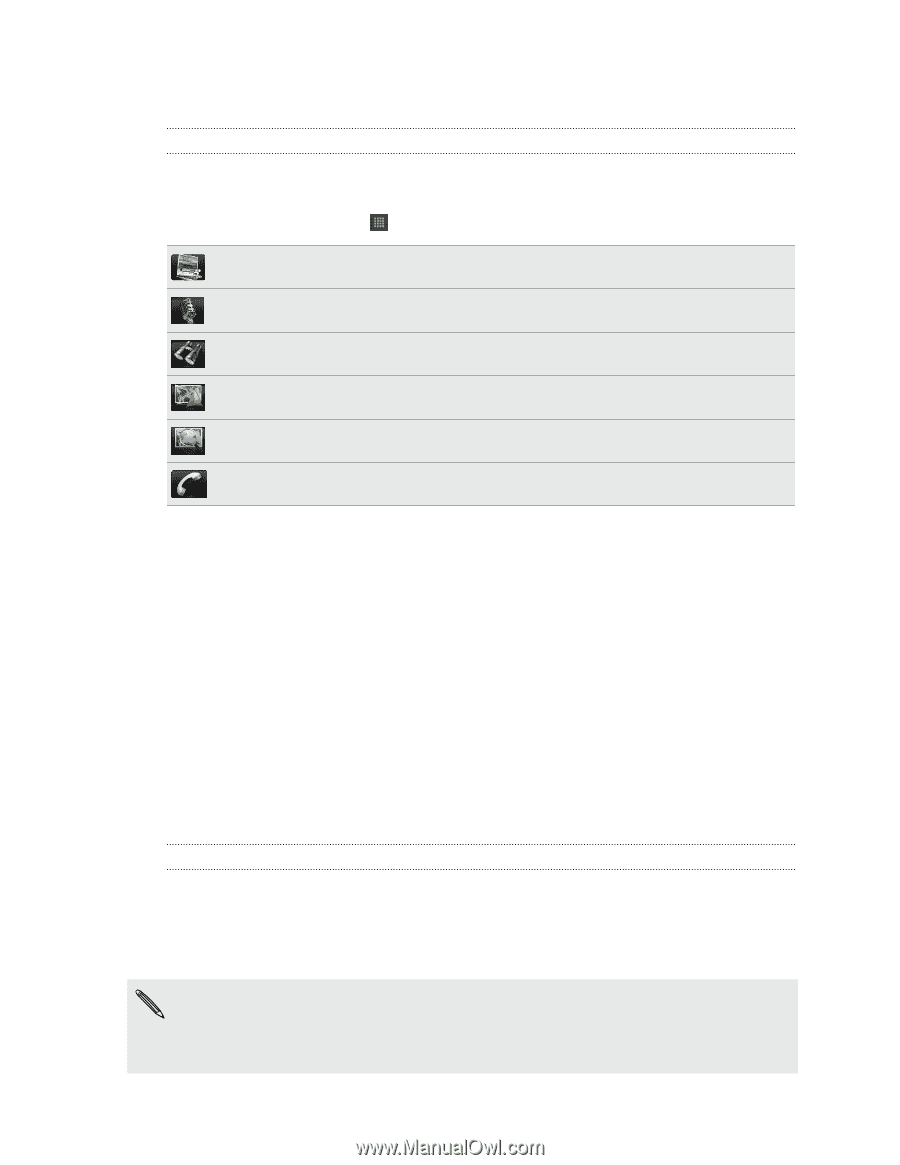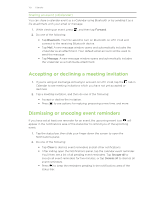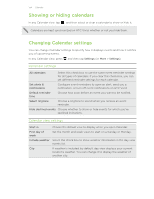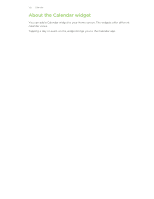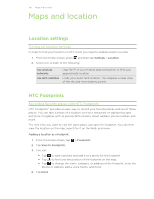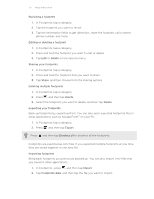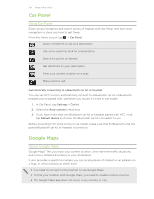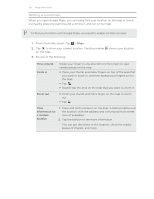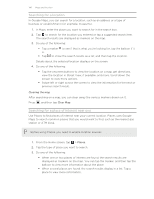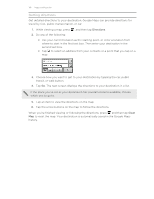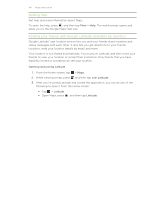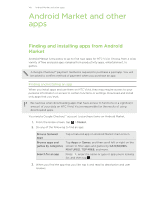HTC Vivid ATT VIVID USER GUIDE - Page 138
Car Panel, Using Car Panel, Automatically connecting to a Bluetooth car kit or headset, Google Maps
 |
View all HTC Vivid ATT manuals
Add to My Manuals
Save this manual to your list of manuals |
Page 138 highlights
138 Maps and location Car Panel Using Car Panel Easily access footprints and search points of interest with Car Panel, and then start navigation to show you how to get there. From the Home screen, tap > Car Panel. Select a footprint to set as a destination. Use voice search to look for a destination. Search for points of interest. Get directions to your destination. View your current location on a map. Make a phone call. Automatically connecting to a Bluetooth car kit or headset You can set HTC Vivid to automatically connect to a Bluetooth car kit or Bluetooth headset you've paired with, whenever you mount it on the in-car holder. 1. In Car Panel, tap Settings > Car kit. 2. Select the Auto-connect check box. 3. If you have more than one Bluetooth car kit or headset paired with HTC Vivid, tap Default device to choose the Bluetooth car kit or headset to use. Before mounting HTC Vivid on the in-car holder, make sure that its Bluetooth and the paired Bluetooth car kit or headset is turned on. Google Maps About Google Maps Google Maps™ lets you track your current location, view real-time traffic situations, and receive detailed directions to your destination. It also provides a search tool where you can locate places of interest or an address on a map, or view locations at street level. § You need to connect to the Internet to use Google Maps. § To find your location with Google Maps, you need to enable location sources. § The Google Maps app does not cover every country or city.