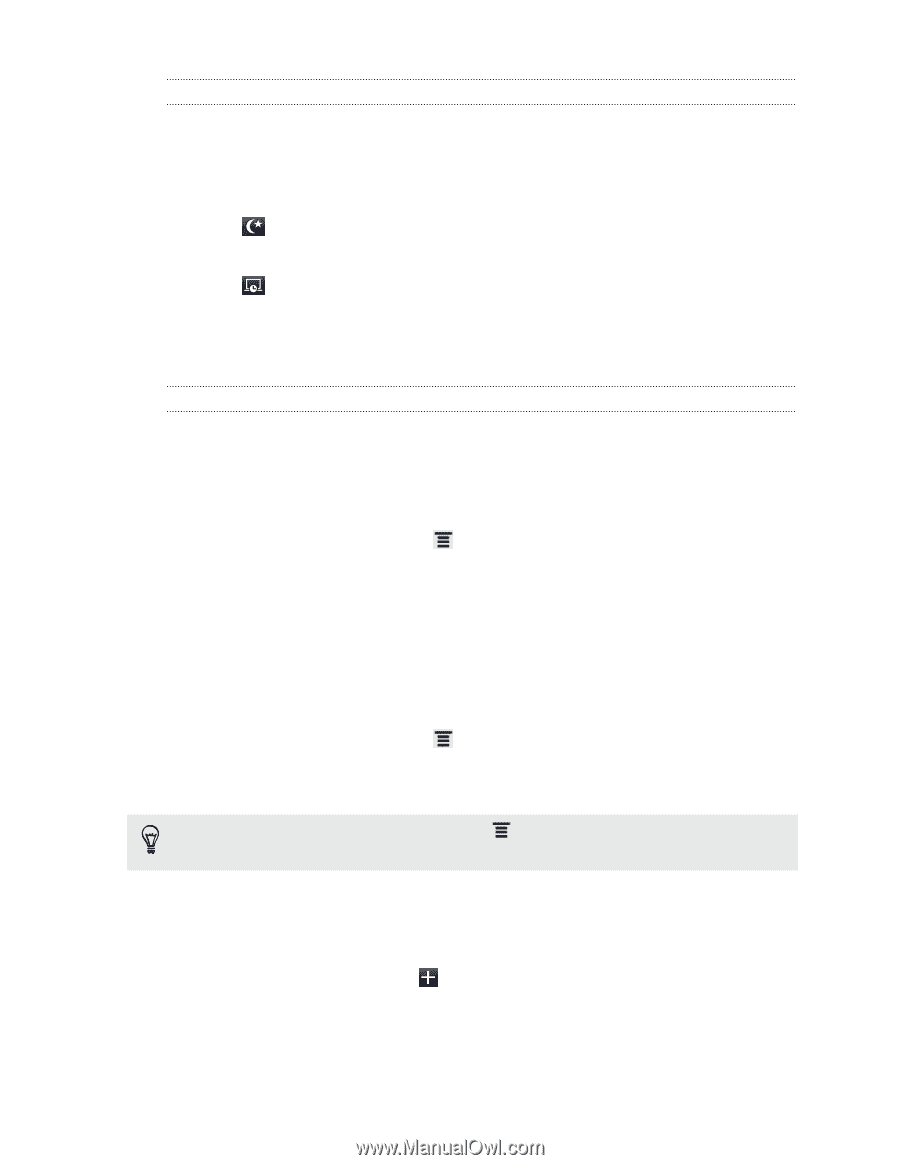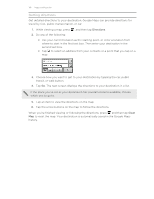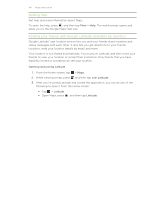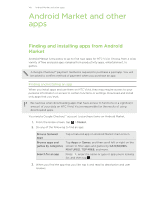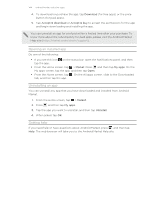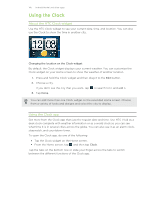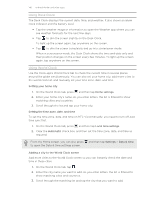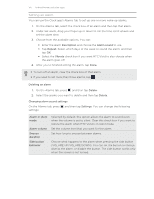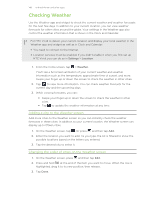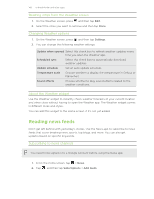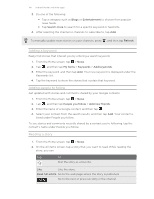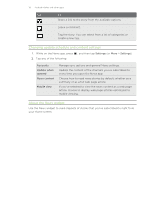HTC Vivid ATT VIVID USER GUIDE - Page 146
Using Desk Clock, Setting your home city, Setting the time zone, date, and time
 |
View all HTC Vivid ATT manuals
Add to My Manuals
Save this manual to your list of manuals |
Page 146 highlights
146 Android Market and other apps Using Desk Clock The Desk Clock displays the current date, time, and weather. It also shows an alarm clock indicator and the battery level. § Tap the weather image or information to open the Weather app where you can see weather forecasts for the next few days. § Tap to dim the screen slightly on the Desk Clock. To light up the screen again, tap anywhere on the screen. § Tap to dim the screen completely and go into screensaver mode. When in screensaver mode, the Desk Clock shows the time and date only and their position changes on the screen every few minutes. To light up the screen again, tap anywhere on the screen. Using World Clock Use the Clock app's World Clock tab to check the current time in several places around the globe simultaneously. You can also set your home city, add more cities to the world clock list, and manually set your time zone, date, and time. Setting your home city 1. On the World Clock tab, press and then tap Home settings. 2. Enter your home city's name. As you enter letters, the list is filtered to show matching cities and countries. 3. Scroll through the list and tap your home city. Setting the time zone, date, and time To set the time zone, date, and time on HTC Vivid manually, you need to turn off auto time sync first. 1. On the World Clock tab, press and then tap Local time settings. 2. Clear the Automatic check box, and then set the time zone, date, and time as required. From the Home screen, you can also press to open the Date & time settings screen. and then tap Settings > Date & time Adding a city to the World Clock screen Add more cities to the World Clock screen so you can instantly check the date and time in these cities. 1. On the World Clock tab, tap . 2. Enter the city name you want to add. As you enter letters, the list is filtered to show matching cities and countries. 3. Scroll through the matching list and tap the city that you want to add.