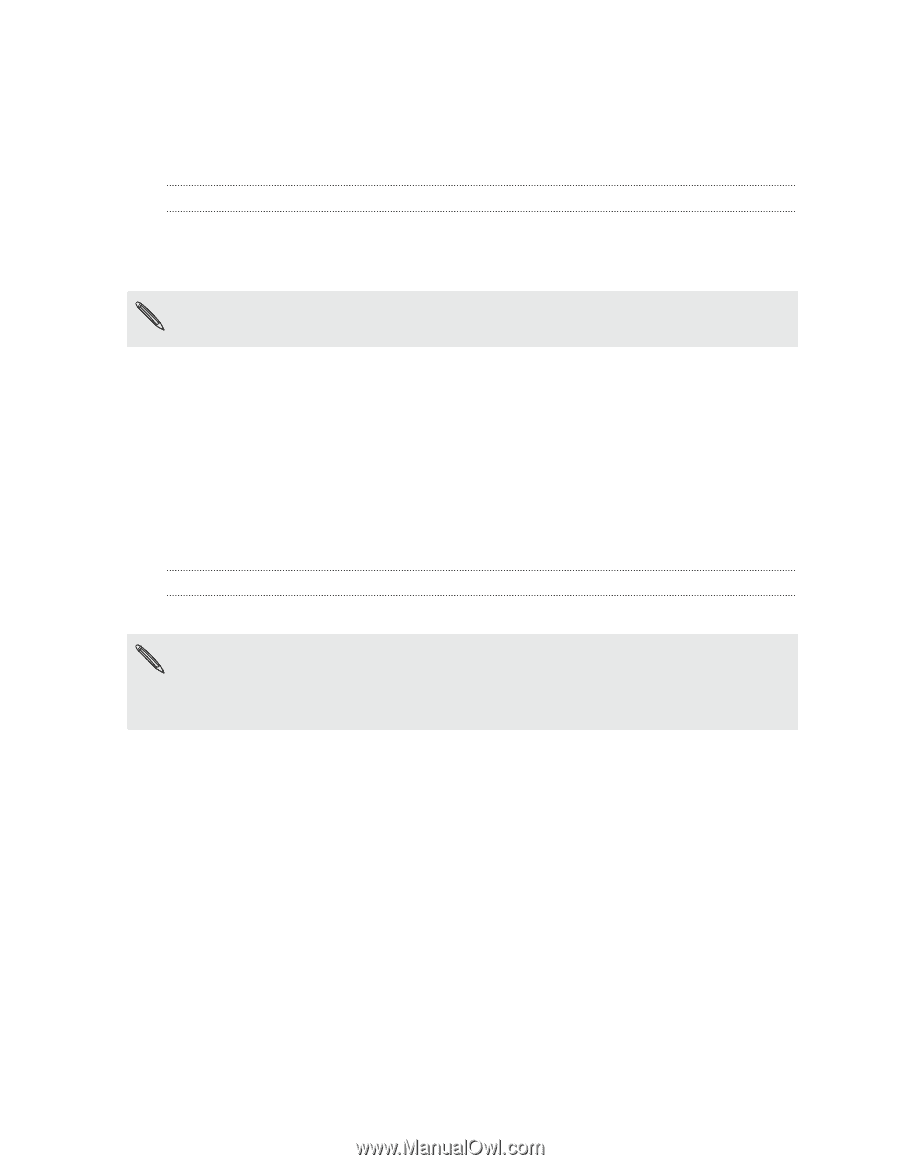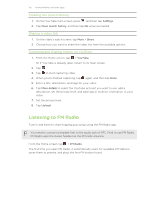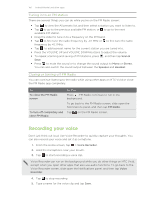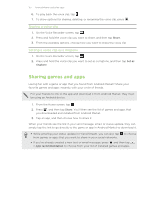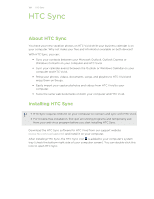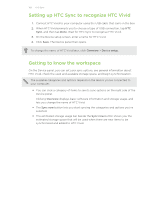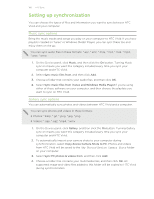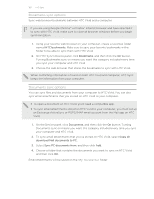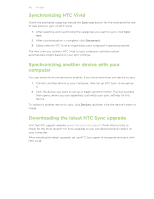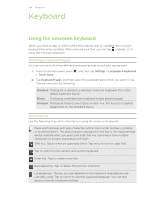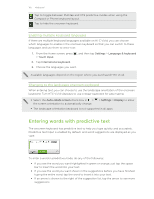HTC Vivid ATT VIVID USER GUIDE - Page 160
Setting up synchronization, Music sync options, Gallery sync options
 |
View all HTC Vivid ATT manuals
Add to My Manuals
Save this manual to your list of manuals |
Page 160 highlights
160 HTC Sync Setting up synchronization You can choose the types of files and information you want to sync between HTC Vivid and your computer. Music sync options Bring the music tracks and songs you play on your computer to HTC Vivid. If you have playlists created in iTunes® or Windows Media® Player, you can sync these too and enjoy them on the go. You can sync audio files in these formats: *.aac, *.amr, *.m4a, *.mid, *.midi, *.mp3, *.wav, *.wma 1. On the Device panel, click Music, and then click the On button. Turning Music sync on means you want this category included every time you sync your computer and HTC Vivid. 2. Select Sync music files from, and then click Add. 3. Choose a folder that contains your audio files, and then click OK. 4. Select Sync music files from iTunes and Windows Media Player if you're using either of these software on your computer, and then choose the playlists you want to sync on HTC Vivid. Gallery sync options You can automatically sync photos and videos between HTC Vivid and a computer. You can sync photos and videos in these formats: § Photos: *.bmp, *.gif, *.jpeg, *.jpg, *.png § Videos: *.3gp, *.3g2, *.mp4, *.wmv 1. On the Device panel, click Gallery, and then click the On button. Turning Gallery sync on means you want this category included every time you sync your computer and HTC Vivid. 2. To automatically import your camera shots to your computer during synchronization, select Copy device Camera Shots to PC. Photos and videos from HTC Vivid will be saved to the \My Photos\Device Camera Shots folder on your computer. 3. Select Sync PC photos & videos from, and then click Add. 4. Choose a folder that contains your multimedia files, and then click OK. All supported image and video files added to this folder will be copied to HTC Vivid during synchronization.