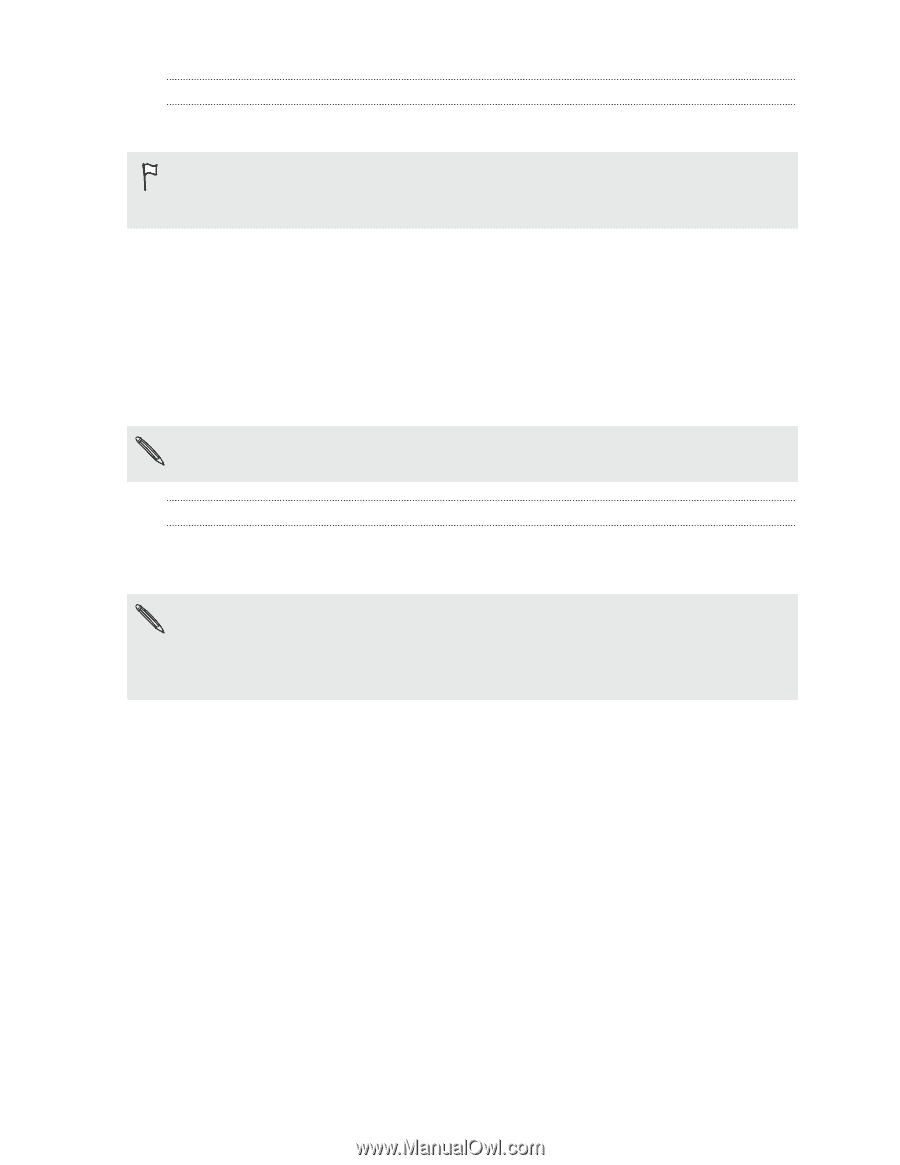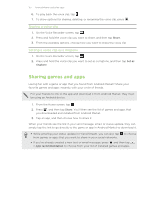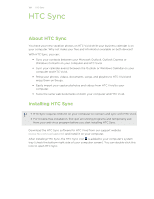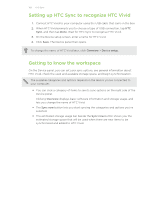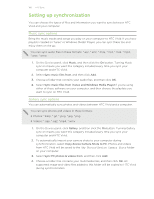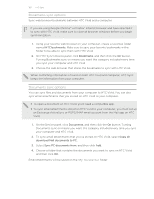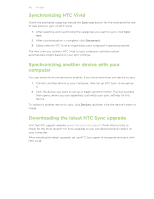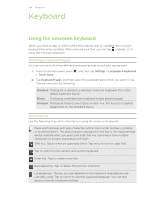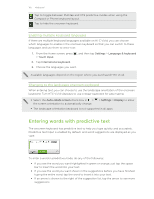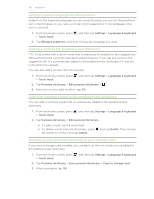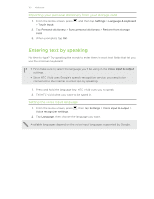HTC Vivid ATT VIVID USER GUIDE - Page 162
Bookmarks sync options, HTC bookmarks, Bookmarks, Documents, Copy all, download Mail documents to PC
 |
View all HTC Vivid ATT manuals
Add to My Manuals
Save this manual to your list of manuals |
Page 162 highlights
162 HTC Sync Bookmarks sync options Sync web browser bookmarks between HTC Vivid and a computer. If you are using Google Chrome™ or Firefox® Internet browser and have selected it to sync with HTC Vivid, make sure to close all browser windows before you begin synchronization. 1. Using your favorite web browser on your computer, create a favorites folder named HTC bookmarks. Make sure to save your favorite bookmarks in this folder to be able to sync them with HTC Vivid. 2. On HTC Sync's Device panel, click Bookmarks, and then click the On button. Turning Bookmarks sync on means you want this category included every time you sync your computer and HTC Vivid. 3. Choose the web browser that stores the bookmarks to sync with HTC Vivid. When conflicting information is found on both HTC Vivid and computer, HTC Sync keeps the information from your computer. Documents sync options You can sync files and documents from your computer to HTC Vivid. You can also sync email attachments that you stored on HTC Vivid to your computer. § To open a document on HTC Vivid, you'll need a compatible app. § To sync email attachments stored on HTC Vivid to your computer, you must set up an Exchange ActiveSync or POP3/IMAP email account from the Mail app on HTC Vivid. 1. On the Device panel, click Documents, and then click the On button. Turning Documents sync on means you want this category included every time you sync your computer and HTC Vivid. 2. To sync email attachments that you've stored on HTC Vivid, select Copy all download Mail documents to PC. 3. Select Sync PC documents from, and then click Add. 4. Choose a folder that contains the documents you want to sync on HTC Vivid, and then click OK. Email attachments will be saved on the \My Documents\ folder.