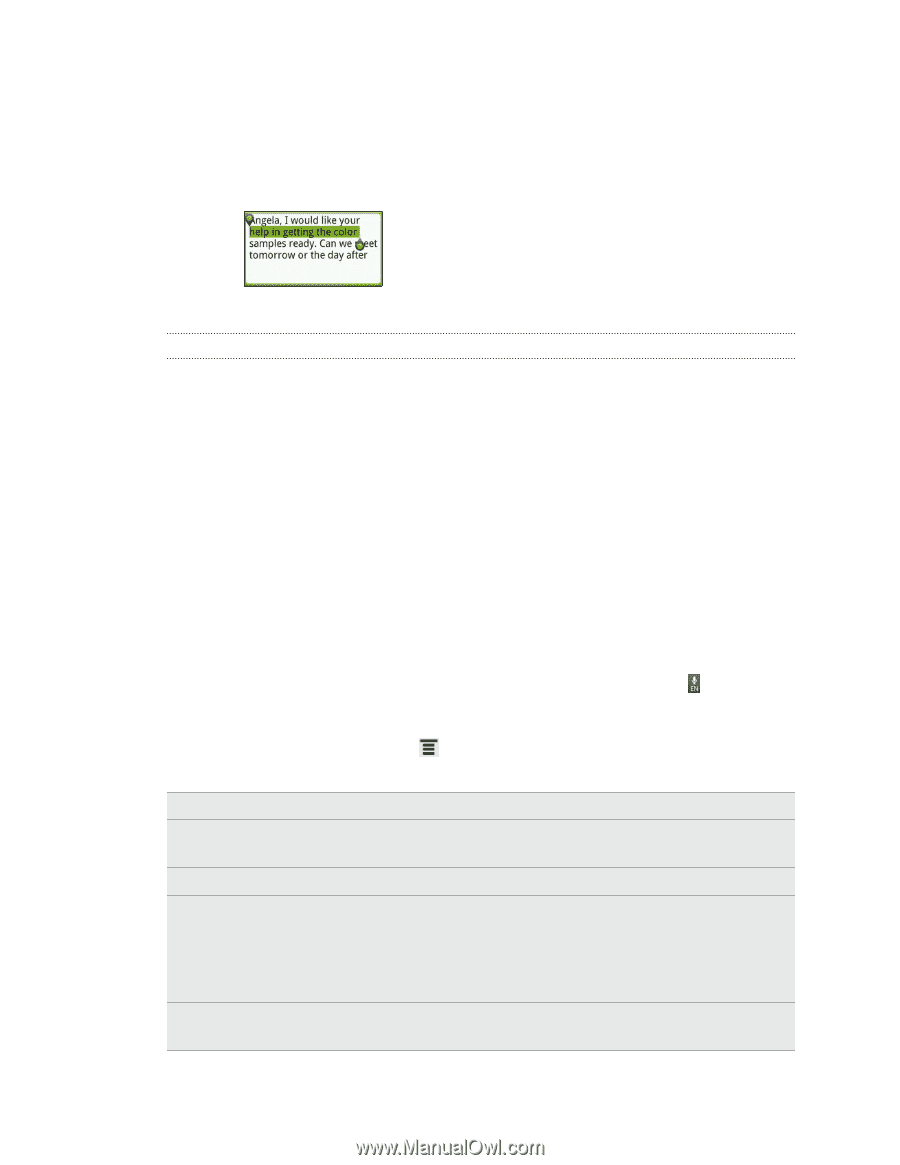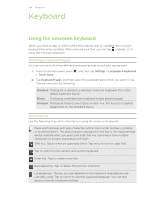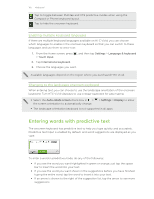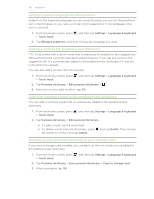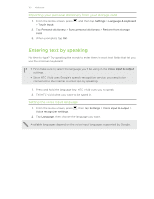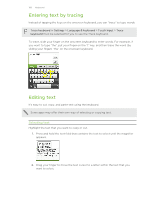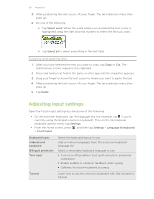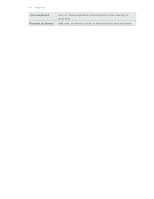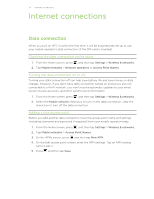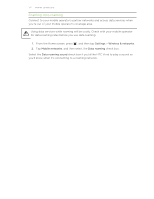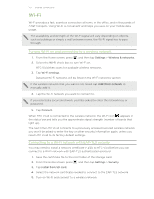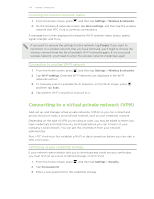HTC Vivid ATT VIVID USER GUIDE - Page 169
Copying and pasting text, Adjusting input settings
 |
View all HTC Vivid ATT manuals
Add to My Manuals
Save this manual to your list of manuals |
Page 169 highlights
169 Keyboard 3. After positioning the text cursor, lift your finger. The text selection menu then pops up. 4. Do one of the following: § Tap Select word. When the word where you've placed the text cursor is highlighted, drag the start and end markers to select the text you want. § Tap Select all to select everything in the text field. Copying and pasting text 1. After you have selected the text you want to copy, tap Copy or Cut. The selected text is then copied to the clipboard. 2. Press and hold a text field in the same or other app until the magnifier appears. 3. Drag your finger to move the text cursor to where you want to paste the text. 4. After positioning the text cursor, lift your finger. The text selection menu then pops up. 5. Tap Paste. Adjusting input settings Open the Touch Input settings by doing one of the following: § On the onscreen keyboard, tap the language key (for example, tap if you're currently using the English onscreen keyboard). Then on the International keyboard options menu, tap Settings. § From the Home screen, press , and then tap Settings > Language & keyboard > Touch Input. Keyboard types International keyboard Bilingual prediction Text input Select the keyboard layout to use. Add or remove languages from the onscreen keyboard language list. Select a secondary keyboard language to use. § Turn on or off predictive text, spell correction, and word completion. § Enable audible or vibration feedback when typing. § Calibrate the touch keyboard accuracy. Tutorial Learn how to use the onscreen keyboard with this interactive tutorial.