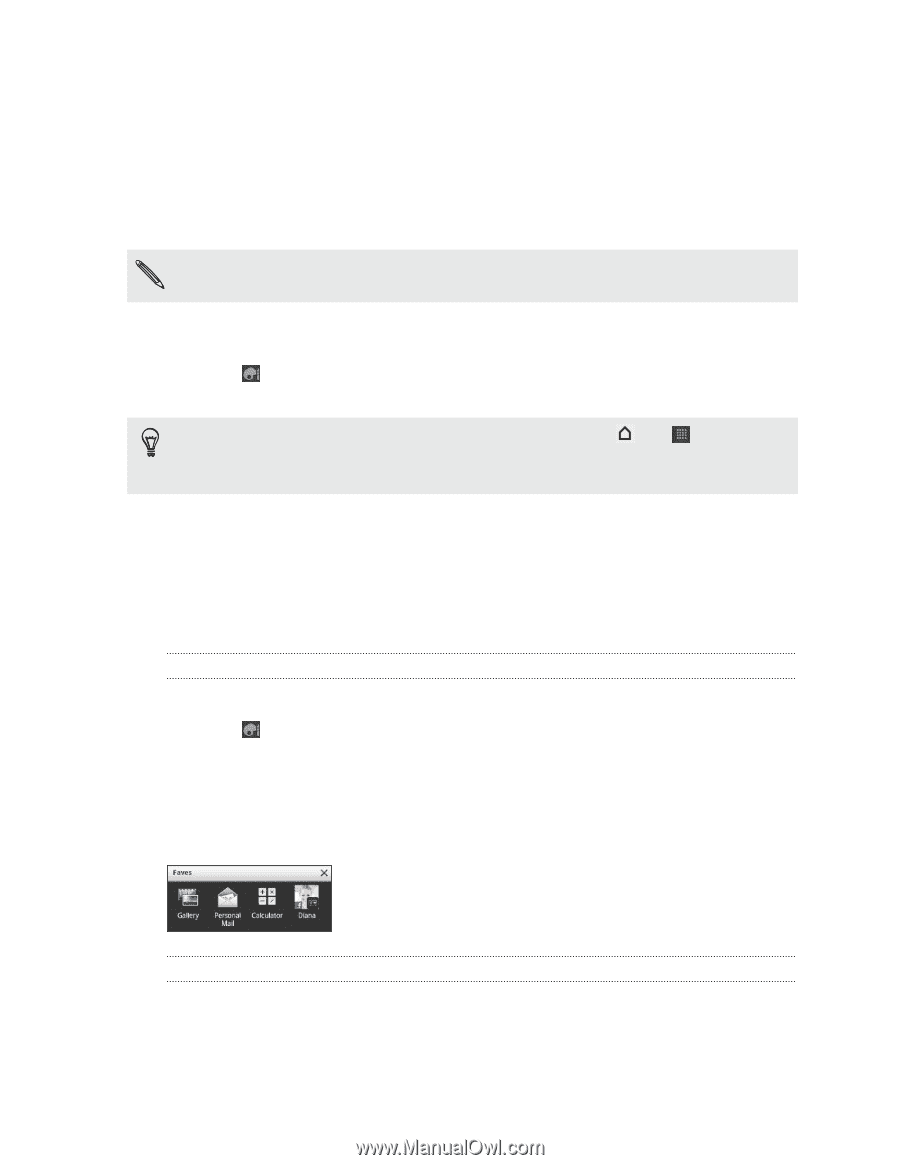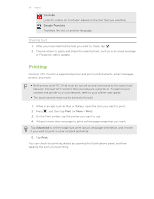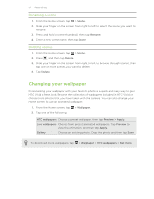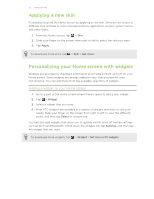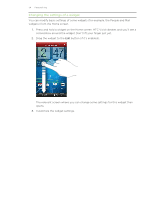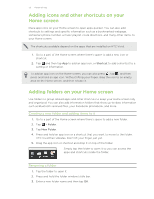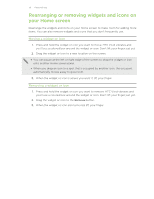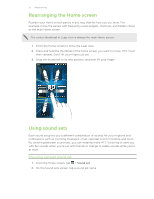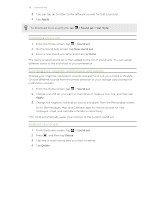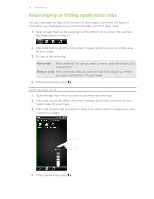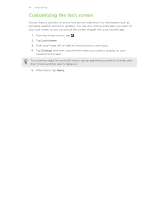HTC Vivid ATT VIVID USER GUIDE - Page 35
Adding icons and other shortcuts on your Home screen, Adding folders on your Home screen - release date
 |
View all HTC Vivid ATT manuals
Add to My Manuals
Save this manual to your list of manuals |
Page 35 highlights
35 Personalizing Adding icons and other shortcuts on your Home screen Place app icons on your Home screen to open apps quicker. You can also add shortcuts to settings and specific information such as a bookmarked webpage, someone's phone number, a music playlist, route directions, and many other items, to your Home screen. The shortcuts available depend on the apps that are installed on HTC Vivid. 1. Go to a part of the Home screen where there's space to add a new icon or shortcut. 2. Tap and then tap App to add an app icon, or Shortcut to add a shortcut to a setting or information. To add an app icon on the Home screen, you can also press , tap , and then press and hold an app icon. Without lifting your finger, drag the icon to an empty area on the Home screen, and then release it. Adding folders on your Home screen Use folders to group related apps and other shortcuts to keep your Home screen tidy and organized. You can also add information folders that show up-to-date information such as Bluetooth received files, your Facebook phonebook, and more. Creating a new folder and adding items to it 1. Go to a part of the Home screen where there's space to add a new folder. 2. Tap > Folder. 3. Tap New Folder. 4. Press and hold an app icon or a shortcut that you want to move to the folder. HTC Vivid then vibrates. Don't lift your finger just yet. 5. Drag the app icon or shortcut and drop it on top of the folder. Simply tap the folder to open it so you can access the apps and shortcuts inside the folder. Renaming a folder 1. Tap the folder to open it. 2. Press and hold the folder window's title bar. 3. Enter a new folder name and then tap OK.