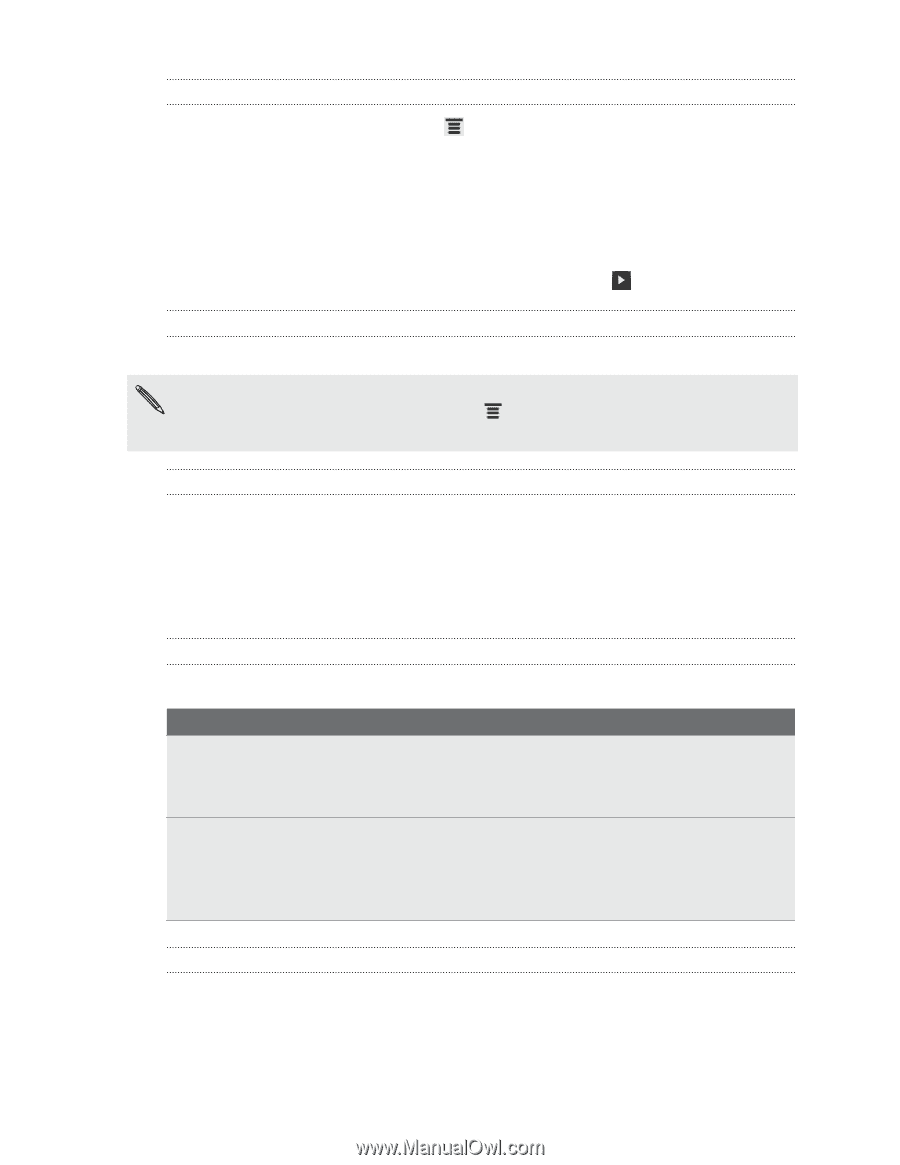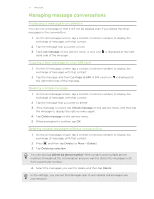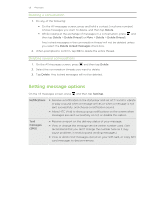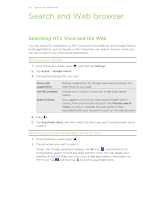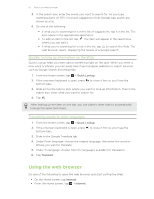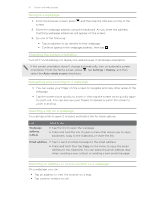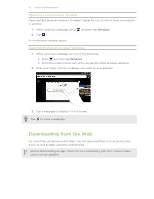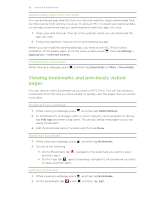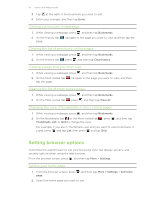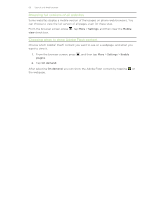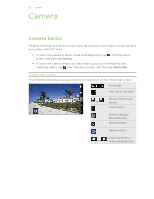HTC Vivid ATT VIVID USER GUIDE - Page 62
Going to a web Changing the screen orientation, Navigating and zooming on a web
 |
View all HTC Vivid ATT manuals
Add to My Manuals
Save this manual to your list of manuals |
Page 62 highlights
62 Search and Web browser Going to a webpage 1. From the browser screen, press screen. and then tap the URL box on top of the 2. Enter the webpage address using the keyboard. As you enter the address, matching webpage addresses will appear on the screen. 3. Do one of the following: § Tap an address to go directly to that webpage. § Continue typing in the webpage address, then tap . Changing the screen orientation Turn HTC Vivid sideways to display the web browser in landscape orientation. If the screen orientation doesn't change automatically, turn on automatic screen orientation. From the Home screen, press , tap Settings > Display, and then select the Auto-rotate screen check box. Navigating and zooming on a webpage § You can swipe your finger on the screen to navigate and view other areas of the webpage. § Tap the screen twice quickly to zoom in, then tap the screen twice quickly again to zoom out. You can also use your fingers to spread or pinch the screen to zoom in and out. Selecting a link on a webpage You can tap a link to open it, or press and hold a link for more options. Link Webpage address (URLs) What to do § Tap the link to open the webpage. § Press and hold the link to open a menu that allows you to open, bookmark, copy to the clipboard, or share the link. Email address § Tap to send an email message to the email address. § Press and hold, then tap Copy on the menu to copy the email address to the clipboard. You can paste the email address later when creating a new contact or sending a new email message. Selecting an address or phone number on a webpage On a webpage, you can: § Tap an address to view the location on a map. § Tap a phone number to call.