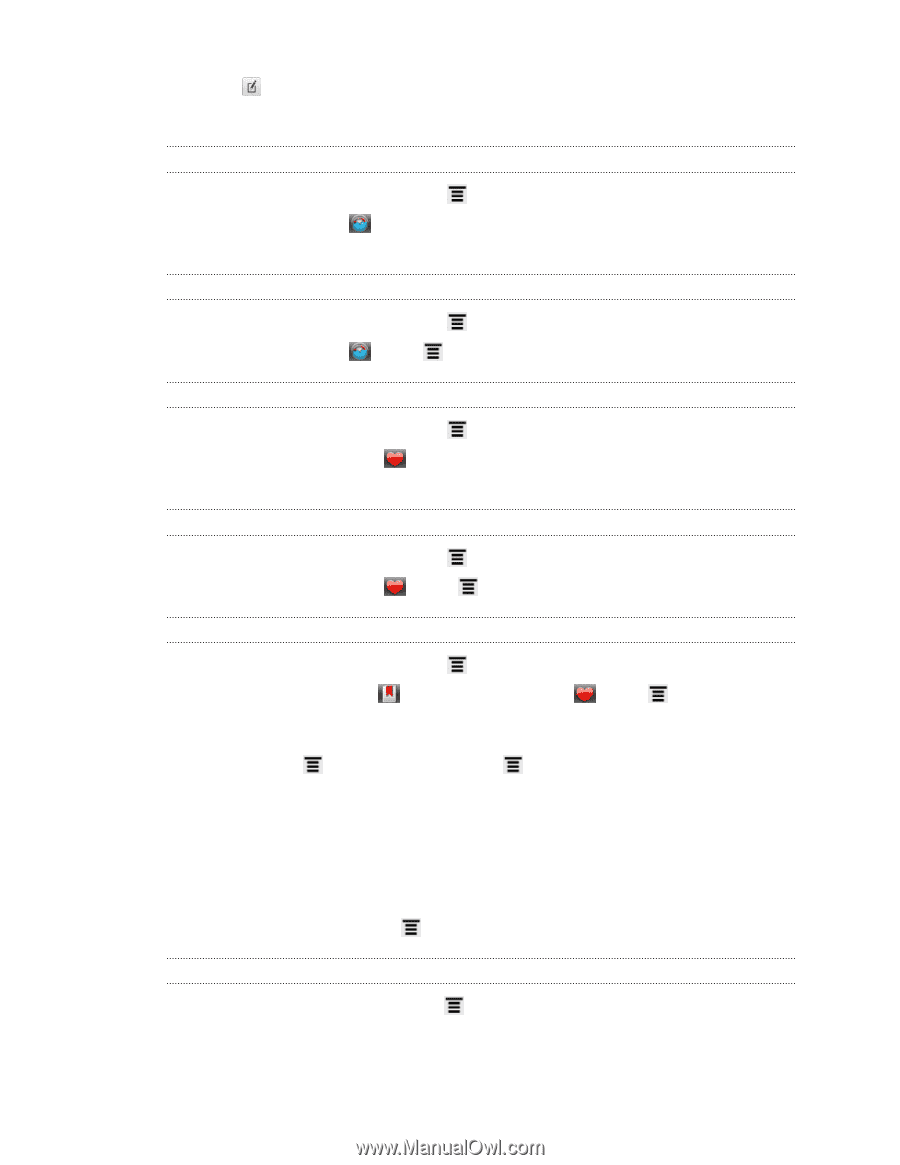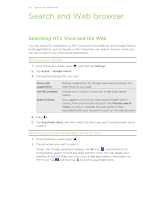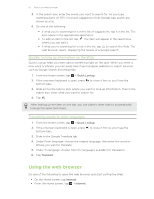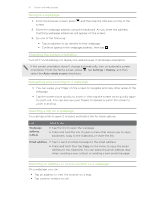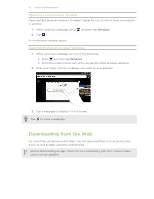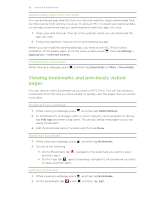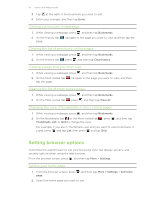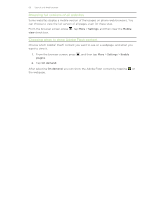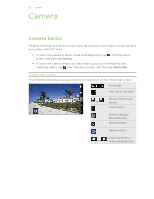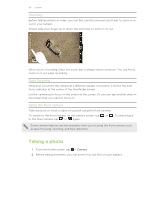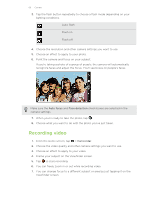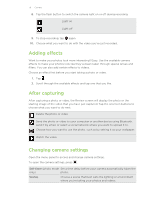HTC Vivid ATT VIVID USER GUIDE - Page 65
Viewing a previously visited Clearing the list of previously visited s
 |
View all HTC Vivid ATT manuals
Add to My Manuals
Save this manual to your list of manuals |
Page 65 highlights
65 Search and Web browser 3. Tap at the right of the bookmark you want to edit. 4. Enter your changes, and then tap Done. Viewing a previously visited page 1. While viewing a webpage, press , and then tap Bookmarks. 2. On the History tab page. , navigate to the page you want to view and then tap the Clearing the list of previously visited pages 1. While viewing a webpage, press , and then tap Bookmarks. 2. On the History tab , press , and then tap Clear history. Viewing a page that you often visit 1. While viewing a webpage, press , and then tap Bookmarks. 2. On the Most visited tab tap the page. , navigate to the page you want to view, and then Clearing the list of most visited pages 1. While viewing a webpage, press , and then tap Bookmarks. 2. On the Most visited tab , press , and then tap Clear all. Changing the view of bookmarks or most visited pages 1. While viewing a webpage, press , and then tap Bookmarks. 2. On the Bookmarks tab or the Most visited tab Thumbnails, List, or Grid to change the view. , press , and then tap For example, if you are in Thumbnails view and you want to view bookmarks in a grid, press and tap List, then press and tap Grid. Setting browser options Customize the web browser to suit your browsing style. Set display, privacy, and security options when using the web browser. From the browser screen, press , and then tap More > Settings. Setting your home page 1. From the browser screen, press , and then tap More > Settings > Set home page. 2. Select the home page you want to use.